Sådan ændrer du din e-mail-adresse i GroupMe

Hvis du er en almindelig bruger af GroupMe, skal du opdatere dine kontaktoplysninger, hvis du beslutter dig for at ændre din e-mailadresse. Ellers kan du måske
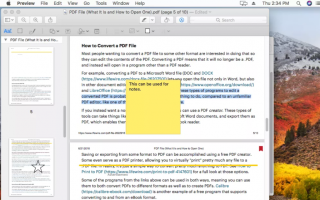
Selvom PDF-filer er praktiske at læse, kan disse filer bestemt være vanskelige at håndtere, hvis du vil lave nogle hurtige ændringer. Det er her, du har brug for en PDF Editor , et simpelt program, der lader dig foretage ændringer i teksten, tilføje/fjerne billeder, fremhæve specifikke ting, udfylde formularer, underskrive og gøre meget mere.
Mens den nemmeste metode til at redigere en PDF på Mac er at bruge det indbyggede Preview- værktøj. Applikationen er i stand til grundlæggende billedredigering som at ændre størrelse, beskære, fjerne baggrunde, kombinere to fotos, batchkonvertering, korrigere farver og udføre eksportopgaver. Lad os se, hvordan man bruger Apples forhåndsvisning?
Metode 1: Rediger nemt PDF'er på Mac med forhåndsvisning
Preview leveres forudinstalleret med din macOS og lader dig åbne, redigere og administrere PDF-filer nemt. Ved at bruge det gratis PDF-redigeringsprogram kan du udføre en række opgaver, såsom at flette PDF-dokumenter, fremhæve tekst, tilføje signaturer, kommentarer og så videre.
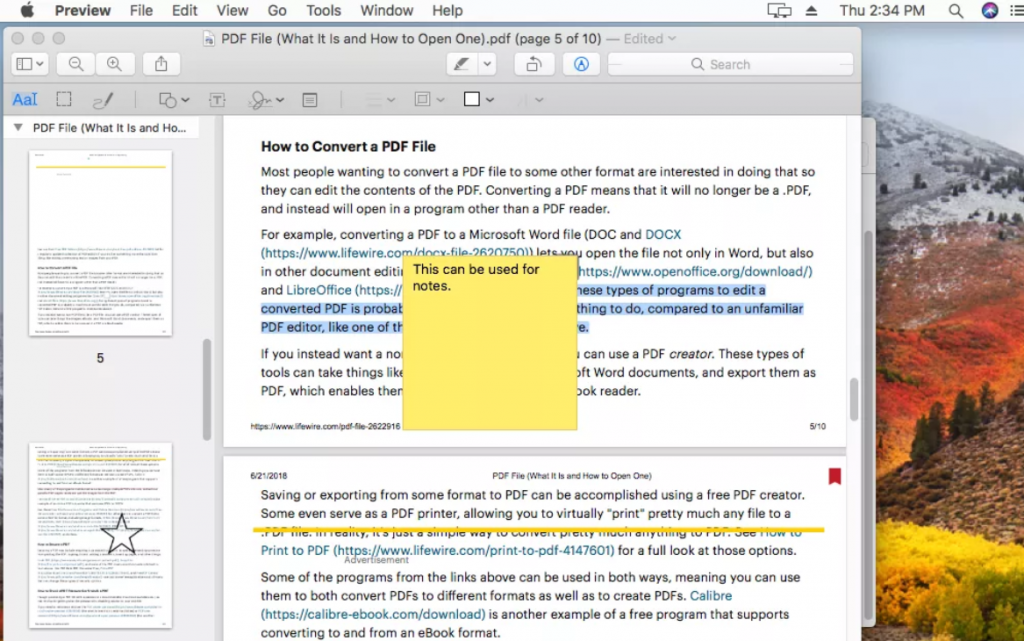
Følg nedenstående korte vejledninger for at komme i gang med Preview:
Tilføj tekster eller noter med forhåndsvisning:
Vælg, hvordan du vil tilpasse tekstens skrifttyper, farver og stil.
Flet PDF'er med forhåndsvisning:
For at vide mere om, hvordan du kan kombinere eller flette PDF-filer på Mac, tjek den komplette guide her!
Opdel PDF'er med forhåndsvisning:
Hvis du vil have et dedikeret program, der kan hjælpe dig med nemt at opdele PDF'er, kan du tjekke listen over bedste muligheder her !
Metode 2: Rediger PDF'er på Mac med QuickLook
Da Apple introducerede macOS Mojave i 2018, tilføjede det muligheden for at redigere PDF-filer ved hjælp af QuickLook- appen. Det er en fantastisk app, der lader dig åbne en forhåndsvisning af enhver multimediefil uden at åbne den tilknyttede software med den. Følg nedenstående trin for at redigere PDF ved hjælp af QuickLook:
Placer teksten og klik på Udført for at gemme ændringerne! Du har med succes redigeret PDF'en på Mac!
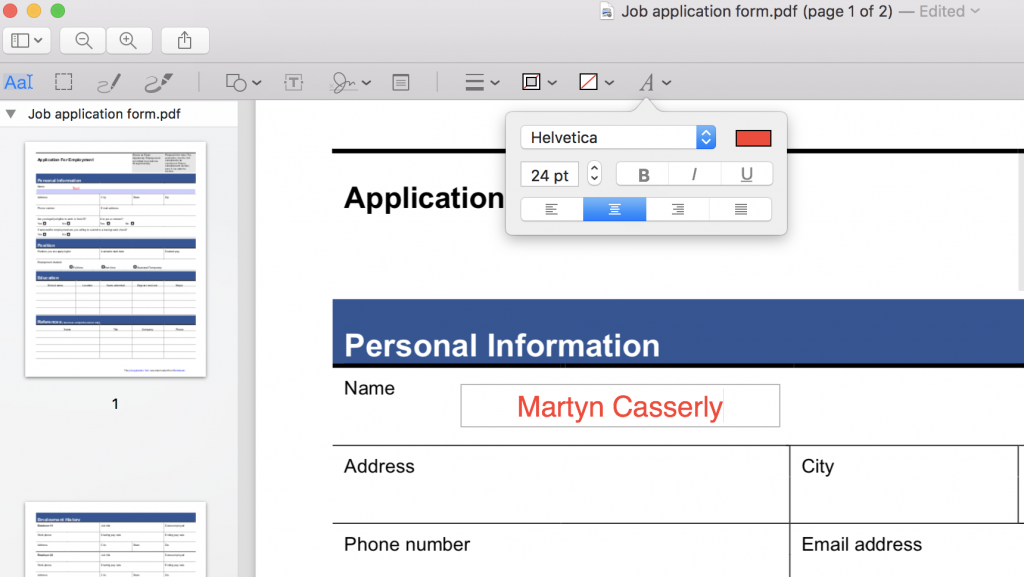
Metode 3: Rediger nemt PDF'er på Mac med PDF Editor Program
Selvom det kan være svært at finde den rigtige PDF Editor Software, der bringer en perfekt blanding af redigerings- og administrationsfunktioner til at udføre alle opgaverne. Vi foreslår, at du bruger PDFelement , et fremragende PDF-redigeringsværktøj, der lader dig oprette, konvertere, redigere og signere PDF-dokumenter uden besvær. Dens funktionssæt inkluderer:
Bortset fra PDFelement af Wondershare, kan du prøve at bruge følgende software til nemt at redigere PDF-filer på Mac.
Metode 4: Rediger nemt PDF-filer på Mac med online PDF-editorværktøjer
Selvom der er et væld af websteder og online PDF-redigeringsværktøjer, der lader dig læse, skrive og administrere PDF-dokumenter efter dine behov. Et af de mest anbefalede og populære værktøjer gennem tiderne er - PDF Buddy . Online PDF-redigeringsværktøjet har en lang række funktioner til at manipulere et PDF-dokument på en række forskellige måder. Du kan:
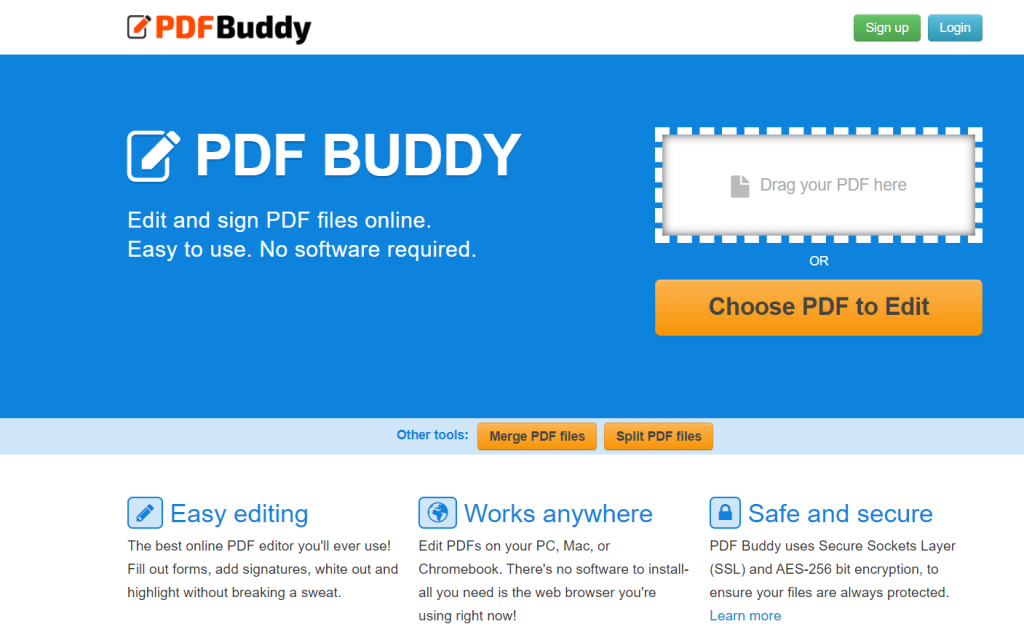
Gå mod PDF Buddy-webstedet > Træk og slip blot PDF-filer, du vil redigere på din Mac > Udfør adskillige redigeringer af din PDF-fil. Udover dette kan du prøve at bruge programmer som Smallpdf, Docfly, Sejda, Soda PDF og mere!
Hvis du er en almindelig bruger af GroupMe, skal du opdatere dine kontaktoplysninger, hvis du beslutter dig for at ændre din e-mailadresse. Ellers kan du måske
Life360 er ikke designet til at blive på ét sted. Den fungerer som en GPS- og placeringssporingsapp. Det overvåger alle dine bevægelser og giver nøjagtige data om
Minecraft er et af de mest populære spil, men har sin del af problemer. Et almindeligt problem er, at Minecraft Launcher ikke åbner. Dobbeltklik på
Korrekt projektledelse er afgørende for effektivt og rettidigt at gennemføre projekter. Smartsheet og Airtable er to værktøjer, du kan overveje til projektet
Hvis du ofte bruger ChatGPT til at afmystificere alle dine forespørgsler, vil du måske finde den manglende evne til at søge gennem dine tidligere samtaler som en stor nederdel.
Hvis du bliver træt af at mestre verden af vanilje Minecraft: Java Edition, kan du bringe nyt liv til spillet ved at tilføje mods og datapakker, bl.a.
Lær, hvordan du kan se, hvem der ikke kunne lide din YouTube-video med disse smarte løsninger for bedre at forstå dit publikum.
GIF'er er fantastiske funktioner til at bruge til at formidle et særligt budskab til nogen. Uanset om det er for at beskrive dine følelser eller en situation, er det meget mere effektivt
Vil du vide og opdatere PHP-versionen af din WordPress-installation? Der er flere måder at gøre dette på. Følg denne guide for at lære hvordan.
Ret fejlen Dette billede er ikke tilgængelig i Viber med disse nemme fejlfindingstip for at sikre, at dit kommunikationsflow ikke påvirkes.








