Sådan ændrer du din e-mail-adresse i GroupMe

Hvis du er en almindelig bruger af GroupMe, skal du opdatere dine kontaktoplysninger, hvis du beslutter dig for at ændre din e-mailadresse. Ellers kan du måske
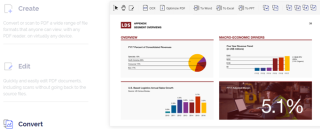
En PDF-fil er en dokumentfil, der ikke er påvirket af programmets version, operativsystemet eller platformen, hvor den åbnes. Et bærbart dokumentformat steg til sin nuværende popularitet, fordi i modsætning til MS Word og andre editor-filer ændrer PDF ikke dets formatering eller synlighed på forskellige enheder. Det forbliver det samme på alle computere og mobiler og kan nemt udskrives, som det var beregnet til at fremstå. I dag vil vi diskutere måder til at flette PDF-filer med Adobe Reader og andre værktøjer på forskellige platforme.
Denne artikel vil forklare forskellige måder at flette PDF-filer på Windows-, macOS-, Android- og iOS-enheder.
Læs også: 5 bedste gratis PDF-editor-websteder til at redigere dit dokument.
Hvordan flettes PDF-filer med Adobe Reader og andre værktøjer?
For at udnytte fordelene ved PDF-filer giver de fleste af standardprogrammerne på forskellige enheder og platforme kun en PDF-læser. Disse simple PDF-læsere har minimale funktionaliteter og er ikke i stand til at redigere eller flette PDF-filer . Til det ville du kræve nogle tredjepartsværktøjer designet til at hjælpe folk med alt, der har med en PDF-fil at gøre.
Først: Adobe Acrobat DC PDF Reader

Billedkilde: Adobe
Det bedste sted at starte med at flette PDF-filer er at bruge organisationens software, som opfandt PDF-filformatet. For at kombinere PDF-filer i Adobe Reader skal du betale. Dette format blev udviklet af Adobe i 1991 og har lige siden været den førende autoritet inden for PDF-filsystemstyring. Den gratis Adobe Reader i Windows 10 åbner kun PDF-filerne til læseformål. Du bliver nødt til at købe premium Adobe Acrobat Standard DC eller prøve den gratis prøveversion for at forstå dens fordele. Her er hurtige og enkle trin til, hvordan du flette pdf-filer med Adobe Reader.
Trin 1. Åbn Adobe Acrobat DC PDF Reader.
Trin 2. Gå til fanen "Værktøjer", og vælg "Kombiner filer" derfra.
Trin 3. Find og vælg nu indstillingen "Tilføj filer", og vælg de PDF-filer, du vil flette.
Bemærk: En PDF-fil kan flettes med mange filtyper såsom JPEG, Docs, Txts og mange andre.
Trin 4. Dernæst får du en mulighed for at indstille rækkefølgen af filer fra først til sidst, dvs. i den rækkefølge, du ønsker, at de skal vises.
Trin 5. Klik på knappen Kombiner, og dette er det sidste trin på at flette PDF-filer med Adobe Reader. Det giver dig mulighed for at gemme det endelige produkt.
Du kan kombinere PDF- filer med Adobe Reader i disse trin.
Læs også: Sådan bruger du Microsoft Edge PDF Viewer i Windows 10?
Andet: WondersharePDFelement –
Billedkilde: WonderShare
Der er mange tredjepartsværktøjer til at flette PDF-filer, men et af de bedste værktøjer bortset fra forældreværktøjet, Adobe Acrobat, er WondersharePDFelement. Denne software er hurtig og bekvem at bruge og billigere end Adobe Acrobat Pro DC. Her er trinene til, hvordan du flette PDF-filer med WondersharePDFelement:
Trin 1. Åbn WondersharePDFelement og træk de første PDF-filer på programvinduet.
Trin 2. Find fanen Side øverst, vælg indstillingen Indsæt, og importer nu alle de andre filer, du ønsker at flette med denne PDF-fil.
Trin 3. En af de bedste funktioner er at komprimere det endelige output, hvis PDF'en viser sig at være stor.
Trin 4. Endelig kan du redigere outputfilen og udelade individuelle indholdssider, hvis du ønsker det og derefter gemme dataene i den ønskede mappe.
Læs også de bedste værktøjer til at udskrive til PDF i Windows 10.
Hvordan flettes PDF-filer på Mac?

Billedkilde: Apple
Hvis du tilfældigvis bruger en Apple-maskine med macOS, så er trinene til at flette PDF-filer hurtigere og bekvemme end Windows. Dette skyldes, at Apple tror på at give sine brugere alle de grundlæggende og avancerede værktøjer indbygget i macOS og fraråder brugen af tredjepartsværktøjer på Apple-enheder. Trinene til at flette PDF-filer på macOS er:
Trin 1. Start PDF-filen, der skal flettes med et dobbeltklik, og den åbnes som standard i Preview-appen.
Trin 2. Find nu View og klik derefter på Thumbnails. Dette vil vise alle miniaturebillederne på sidepanelet.
Trin 3. Vælg en sideminiature, hvor du ønsker at indsætte en anden fil for at flette PDF-filer.
Trin 4. Klik til sidst på Rediger og vælg derefter knappen Indsæt for at åbne dialogboksen for at vælge en anden PDF-fil, der skal flettes.
Trin 5. Klik på indstillingen Fil for at vælge Eksporter som PDF, og filen gemmes.
Læs også: Venlige værktøjer til at udtrække billeder fra PDF.
Hvordan flettes PDF-filer på mobil?
Billedkilde: Google
Den næste enhed, du kan flette PDF-filer, er din smartphone, Android og iOS. Mange apps kan lette dette, men nogle af de bedste problemfrie apps til at flette PDF-filer er:
Læs også: Sådan redigeres PDF-filer på iPhone, Android, Mac og pc
Hvordan flettes PDF-filer online?
Den næste enhed, du kan flette PDF-filer med, er din smartphone, Android og iOS. Mange apps kan lette dette, men nogle af de bedste problemfrie apps til at flette PDF-filer er:
Læs også: Sådan redigeres PDF-filer på iPhone, Android, Mac og pc.
Hvordan flettes PDF-filer online?

Billedkilde: Kombiner PDF
Hvis du hellere vil springe besværet med at installere et program eller en applikation på din computer eller smartphone og bruge et online-webværktøj til at flette PDF-filer online, så er her nogle bemærkede websteder, der kan hjælpe dig med det samme.
Læs også: 5 software til at fjerne adgangskode og låse op for PDF i Windows-pc!
Det sidste ord om, hvordan man flette PDF-filer med Adobe Reader og andre værktøjer?
Det afslutter rejsen med alle de værktøjer og metoder, der er mulige til at flette PDF-filer med Adobe Reader og andre værktøjer. Hvis du skal flette mange PDF-filer i dit arbejde, er det bedre at købe software og bruge det til en problemfri løsning. Men hvis det er en lejlighedsvis opgave, kan du bruge online-metoderne uden at installere nogen software på din computer eller smartphone. Ovenstående metoder hjælper dig med at lære at kombinere PDF-filer i Adobe Reader, Wondershare eller onlineværktøjer.
Følg os på sociale medier – Facebook og YouTube . For eventuelle spørgsmål eller forslag, så lad os det vide i kommentarfeltet nedenfor. Vi vil meget gerne vende tilbage til dig med en løsning. Vi skriver regelmæssigt om tips og tricks sammen med løsninger på almindelige problemer relateret til teknologi. Tilmeld dig vores nyhedsbrev for at få regelmæssige opdateringer om teknologiverdenen.
Ofte stillede spørgsmål-
Q1. Er der en gratis måde at kombinere PDF-filer på?
Ja, du kan finde gratis metoder til at kombinere PDF-filer ved hjælp af onlinemetoder. Flere websteder giver dig mulighed for at flette PDF-filer. Denne metode er gunstig at bruge på enhver platform, da den kan tilgås fra hvor som helst online.
Q2. Kan Adobe Reader oprette PDF-filer?
Ja, du kan oprette PDF-filer ved hjælp af Adobe Reader. Det er et fremragende værktøj med flere funktioner til at hjælpe dig med PDF-filer. Du kan kombinere PDF-filer i Adobe Reader samt oprette nye filer. Du kan også signere, sende og konvertere PDF- filer til Word-filformat.
Q3. Hvordan åbner jeg flere PDF-filer i Windows 10?
Du kan åbne flere PDF-filer i Windows 10 ved hjælp af Wondershare. Bare åbn de første PDF-filer og klik derefter på +-tegnet. Dette åbner en PDF i den nye fane, og sådan kan du se to PDF-filer i Windows ved hjælp af Wondershare.
Foreslået læsning:
Sådan indsætter du PDF i Word, Excel, Google Doc & Integrer PDF i HTM
Sådan konverteres Kindle e-bog til PDF
Her er de 8 bedste metoder til at komprimere PDF!
Sådan udpakkes sider fra en PDF i Android og iOS
Bedste PDF-læserapps til Android til at se dokumenter i 2020
Hvis du er en almindelig bruger af GroupMe, skal du opdatere dine kontaktoplysninger, hvis du beslutter dig for at ændre din e-mailadresse. Ellers kan du måske
Life360 er ikke designet til at blive på ét sted. Den fungerer som en GPS- og placeringssporingsapp. Det overvåger alle dine bevægelser og giver nøjagtige data om
Minecraft er et af de mest populære spil, men har sin del af problemer. Et almindeligt problem er, at Minecraft Launcher ikke åbner. Dobbeltklik på
Korrekt projektledelse er afgørende for effektivt og rettidigt at gennemføre projekter. Smartsheet og Airtable er to værktøjer, du kan overveje til projektet
Hvis du ofte bruger ChatGPT til at afmystificere alle dine forespørgsler, vil du måske finde den manglende evne til at søge gennem dine tidligere samtaler som en stor nederdel.
Hvis du bliver træt af at mestre verden af vanilje Minecraft: Java Edition, kan du bringe nyt liv til spillet ved at tilføje mods og datapakker, bl.a.
Lær, hvordan du kan se, hvem der ikke kunne lide din YouTube-video med disse smarte løsninger for bedre at forstå dit publikum.
GIF'er er fantastiske funktioner til at bruge til at formidle et særligt budskab til nogen. Uanset om det er for at beskrive dine følelser eller en situation, er det meget mere effektivt
Vil du vide og opdatere PHP-versionen af din WordPress-installation? Der er flere måder at gøre dette på. Følg denne guide for at lære hvordan.
Ret fejlen Dette billede er ikke tilgængelig i Viber med disse nemme fejlfindingstip for at sikre, at dit kommunikationsflow ikke påvirkes.








