Sådan ændrer du din e-mail-adresse i GroupMe

Hvis du er en almindelig bruger af GroupMe, skal du opdatere dine kontaktoplysninger, hvis du beslutter dig for at ændre din e-mailadresse. Ellers kan du måske
CHKDSK, eller check disk- funktionen i Windows 10, er en livreddende foranstaltning, når du står over for ethvert harddiskproblem. CHKDSK-kommandoen analyserer harddiskens filsystemintegritet og forsøger at rette eventuelle filsystemfejl . CHKDSK-kommandoen kan køres på diskhåndtering, kommandoprompt og Windows 10 File Explorer.
Men nogle gange viser CHKDSK-kommandoen en fejl, der siger - CHKDSK kan ikke fortsætte i skrivebeskyttet tilstand . Denne fejl forhindrer din kommandoprompt og diskhåndtering i at kontrollere dine harddiskfejl.
På denne side finder du rettelserne til at rette op på denne fejl i CHKDSK-kommandoen og genstart derefter at analysere harddiskfejl, hvis nogen.
Hvad forårsager fejlen 'CHKDSK kan ikke fortsætte i skrivebeskyttet tilstand' ?
Der er tre forskellige scenarier, hvor du kan se fejlen 'CHKDSK kan ikke fortsætte i skrivebeskyttet tilstand' på Windows 10 pc:
Sådan rettes 'CHKDSK kan ikke fortsætte i skrivebeskyttet tilstand' i Windows 10?
1. Planlæg en CHKDSK-genstart
Trin 1: Søg efter kommandoprompt, og kør den derefter som administrator .
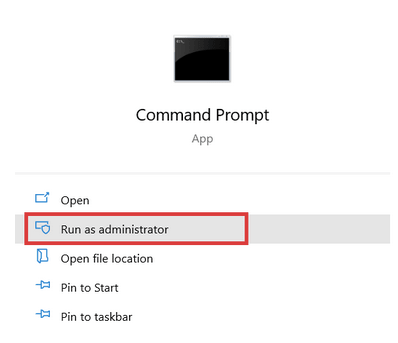
Trin 2: I kommandoprompten skal du skrive chkdsk /rc: og trykke på Enter . Bare udskift "c" med det bogstav, der er tildelt dit diskdrev, som du ønsker at scanne.
Trin 3: Du bliver spurgt, om du vil have CHKDSK til at køre, når systemet genstarter næste gang.
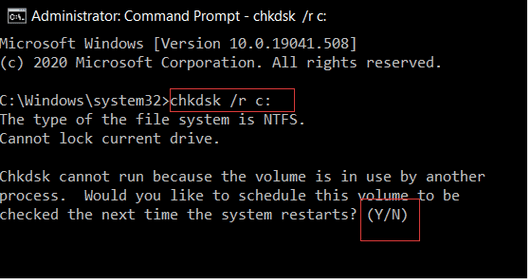
Trin 4: Skriv Y, og tryk på Enter .
Trin 5: Genstart pc'en. CHKDSK kører automatisk denne gang og vil scanne og rette harddiskfejlene på Windows PC.
2. Fjern skrivebeskyttet på en disk ved hjælp af Diskpart
Hvis du finder en fejl, mens du udfører CHKDSK-kontrollen på harddisken, vil du måske ændre drevet fra skrivebeskyttet status til læse-og-skrive- status.
Trin 1: Åbn kommandoprompt som administrator.
Trin 2: Nu, i kommandoprompten, skal du indtaste hver af disse kommandoer en efter en i kommandolinjerne. Bare tryk på Enter efter hver kommando.
Nu kan du køre CHKDSK igen.
3. Brug af Disk SpeedUp til at fjerne alle harddiskfejl
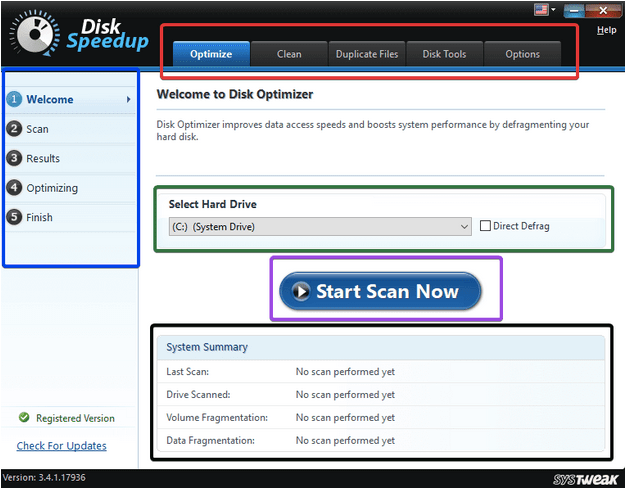
Disk Speedup er et diskoptimeringsværktøj, der udfører defragmenterings- og skrammelrensningsprocesser på diskdrev. Det forbedrer derefter sin respons og opstartstid og fjerner eventuelle fejl forbundet med harddiske . Det tager lidt belastning fra harddisken og hjælper dig med at fortsætte med at køre CHKDSK-kommandoen på drevene.
Sådan fungerer Disk SpeedUp:
Trin 1: Åbn Disk SpeedUp
Trin 2: Vælg det drev, du vil defragmentere.
Bemærk: Hvis du vil defragmentere din disk direkte, kan du vælge Direct Defrag for fuldstændig defragmentering af diskdrevet.
Det anbefales, at du ikke vælger dit systemdrev og SSD-drev.
Trin 3: Når scanningen for defragmentering er fuldført; du får scanningsresultaterne for det udførte arbejde. Du vil blive underrettet, hvis der ikke var behov for defragmentering.
Trin 4: Få en detaljeret rapport over hele defragmenteringsprocessen.
Sådan defragmenterer du dit drev og løser CHKDSK Kan ikke fortsætte i skrivebeskyttet tilstand' fejl.
Listen over Disk Speedups funktioner slutter ikke her. Det kommer også med fanerne Rense, Dupliker filer og Diskværktøjer. Hvis du ønsker at rense rod, skal du gå til disse faner én efter én og scanne det valgte drev for at fjerne rod og fjerne skrammel for at øge drevets lagerplads .
På denne måde vil du være i stand til ikke bare at fjerne alle fejlene på din harddisk , du kan også ende med at rense midlertidige logfiler og cache og forbedre dens respons og booste tid, hvilket i sidste ende gør det mere effektivt.
Det anbefales at bruge Disk SpeedUp, hvis CHKDSK-kommandoen ikke virker på din harddisk, da den vil løse det og eventuelle andre resterende harddiskproblemer. Det har en meget intuitiv grænseflade og er let at forstå. Desuden kører den i baggrunden uden at hæmme dit arbejde. Disk SpeedUp kommer til en fast pris og medfører ingen ekstra omkostninger for at bruge dens funktioner, hvilket gør det økonomisk rimeligt for købere.
Så gå videre og find Disk SpeedUp til Windows og installer for at fjerne eventuelle fejl forbundet med drevet.
Prøv Disk SpeedUp, og fortæl os om dit syn på værktøjet i kommentarfeltet. Også følg Systweak på dine Facebook og Twitter -feeds og få de seneste blog-opdateringer.
Hvis du er en almindelig bruger af GroupMe, skal du opdatere dine kontaktoplysninger, hvis du beslutter dig for at ændre din e-mailadresse. Ellers kan du måske
Life360 er ikke designet til at blive på ét sted. Den fungerer som en GPS- og placeringssporingsapp. Det overvåger alle dine bevægelser og giver nøjagtige data om
Minecraft er et af de mest populære spil, men har sin del af problemer. Et almindeligt problem er, at Minecraft Launcher ikke åbner. Dobbeltklik på
Korrekt projektledelse er afgørende for effektivt og rettidigt at gennemføre projekter. Smartsheet og Airtable er to værktøjer, du kan overveje til projektet
Hvis du ofte bruger ChatGPT til at afmystificere alle dine forespørgsler, vil du måske finde den manglende evne til at søge gennem dine tidligere samtaler som en stor nederdel.
Hvis du bliver træt af at mestre verden af vanilje Minecraft: Java Edition, kan du bringe nyt liv til spillet ved at tilføje mods og datapakker, bl.a.
Lær, hvordan du kan se, hvem der ikke kunne lide din YouTube-video med disse smarte løsninger for bedre at forstå dit publikum.
GIF'er er fantastiske funktioner til at bruge til at formidle et særligt budskab til nogen. Uanset om det er for at beskrive dine følelser eller en situation, er det meget mere effektivt
Vil du vide og opdatere PHP-versionen af din WordPress-installation? Der er flere måder at gøre dette på. Følg denne guide for at lære hvordan.
Ret fejlen Dette billede er ikke tilgængelig i Viber med disse nemme fejlfindingstip for at sikre, at dit kommunikationsflow ikke påvirkes.








