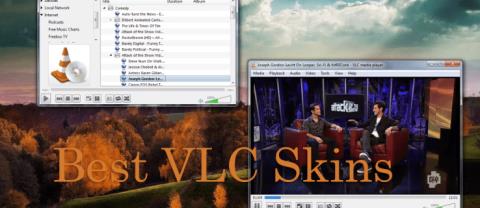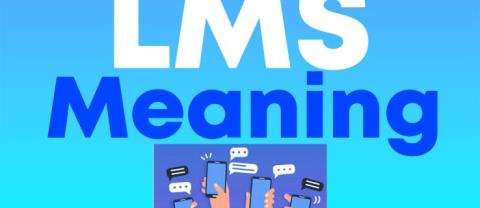FIX: Google Drev bliver ved med at være offline

Hvis din Google Drev-forbindelse ikke er stabil, og du bliver ved med at blive afbrudt, skal du bruge de løsninger, der er angivet i denne fejlfindingsvejledning til at rette det.

På grund af forbedret datasikkerhed og tilgængelighed opstod cloud storage som en førende løsning for både individuelle brugere og organisationsbrugere.
Google Drev er øverst på listen på grund af dets gode sæt muligheder og sikkerhed.
Selvom konkurrencen er udfordrende, er Google Drive-løsningen førende i mange kategorier.
Den gratis plan giver 15 Gb ledig plads, og opgraderinger til forretningsplanen er ikke for dyre (op til 30 Tb lagerplads kan fås).
Derfor er Google Drev en rimelig mulighed for mange brugere. Men som det er tilfældet med al eksisterende software, kan der opstå problemer. Vi fandt rapporterne om et synkroniseringsproblem i Windows 10 .
Efter geninstallation af Windows havde nogle brugere problemer med at synkronisere deres desktop-filer med Google Drev.
Det er noget af et fortræd, men du behøver ikke bekymre dig, for vi har fundet et par løsninger til dig.
Hvordan kan jeg løse synkroniseringsproblemer med Google Drev i Windows 10?
Mange brugere bruger Google Drev, men visse synkroniseringsproblemer kan opstå en gang imellem. Apropos Google Drev-problemer, her er nogle af de mest almindelige problemer, som brugere rapporterede:
Der er et par måder at løse dette problem på. Vi har skaffet dem her, så du kan kigge efter dem og prøve at løse denne fejl.
Løsning 1 – Geninstaller Google Drev
Den første ting, vi skal prøve, er simpelthen at geninstallere Google Drev. På den måde nulstilles tjenesten fuldstændigt, og lejlighedsvise fejl kan forsvinde.
Hvis du ikke er sikker på, hvordan du geninstallerer Google Drev, skal du følge disse instruktioner:
Der er flere måder at afinstallere Google Drev på, men den bedste er at bruge afinstallationssoftware .
Mange applikationer kan efterlade visse poster i registreringsdatabasen eller filer efter du har fjernet dem, og disse filer kan stadig forstyrre dit system og forårsage problemer.
Hvis du vil fjerne Google Drev fuldstændigt, sammen med dets filer og registreringsposter, anbefaler vi, at du bruger værktøjer som Revo Uninstaller til helt at fjerne applikationen.
Når du har fjernet Google Drev ved hjælp af dette værktøj, skal du installere det igen og kontrollere, om det løser problemet.
For at sikre, at disse fejl ikke vises, anbefaler vi kraftigt at downloade og installere den seneste version af Google Drev.
Løsning 2 – Sluk Windows Firewall og deaktiver Antivirus
Nogle gange kan firewall- og antivirusprogrammer bremse eller endda blokere din synkronisering. Prøv at deaktivere dem, og det kan virke.
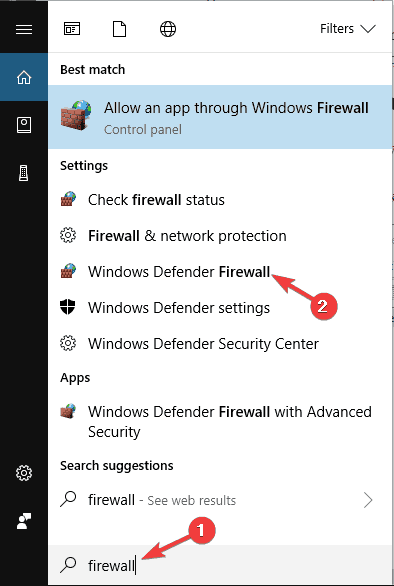
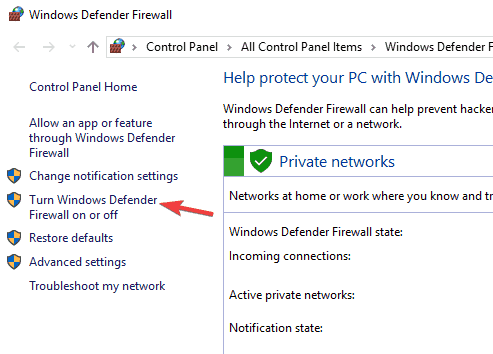
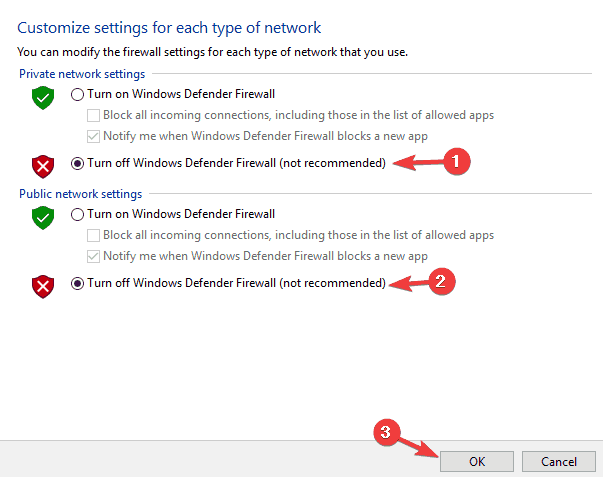
Det er værd at nævne, at dit antivirus også kan forstyrre Google Drev og forårsage synkroniseringsproblemer.
For at rette op på det skal du åbne dine antivirusindstillinger og prøve at slå visse funktioner fra. Hvis det ikke virker, vil dit næste skridt være at slukke for antivirusprogrammet helt.
I værste fald bliver du nødt til at fjerne dit antivirus helt.
Hvis fjernelse af antivirusprogrammet løser problemet, bør du overveje at skifte til en anden antivirusløsning.
Kør en systemscanning for at opdage potentielle fejl
Download Restoro
PC Repair Tool
Klik på Start scanning for at finde Windows-problemer.
Klik på Reparer alle for at løse problemer med patenterede teknologier.
Kør en pc-scanning med Restoro Repair Tool for at finde fejl, der forårsager sikkerhedsproblemer og sænkninger. Når scanningen er fuldført, erstatter reparationsprocessen beskadigede filer med nye Windows-filer og -komponenter.
Der er mange gode antivirusværktøjer fra tredjepart, og de fleste af dem vil ikke forstyrre Google Drev og andre apps på nogen måde.
Hvis du leder efter et nyt antivirus, bør du helt sikkert overveje BullGuard . Denne antivirus tilbyder fantastisk beskyttelse, og den forstyrrer ikke dine programmer, så sørg for at prøve den af.
Løsning 3 – Installer den tidligere version af Google Drev
Hvis din nuværende version ikke virker, kan du prøve nogle af de tidligere. For at prøve det skal du gøre følgende:
Hvis du er sikker på, at nogle af de tidligere versioner fungerede fint, og problemet opstod efter opdateringen, er dette en god måde at gøre det på.
Løsning 4 – Genstart Google Drev
Ifølge brugere, hvis Google Drev ikke synkroniseres, kan du muligvis løse problemet blot ved at genstarte applikationen.
Husk, at dette kun er en løsning, men mange brugere rapporterede, at deres filer begyndte at synkronisere, når de genstartede Google Drev.
Det er også værd at nævne, at dette ikke er en permanent løsning, så du skal muligvis gentage det, hvis problemet dukker op igen.
Løsning 5 – Kør Google Drev som administrator
Flere brugere rapporterede, at de løste synkroniseringsproblemer med Google Drev blot ved at køre applikationen som administrator.
Dette er en simpel løsning, men det fungerer ifølge brugerne, så vi opfordrer dig til at prøve det. Gør følgende for at starte Google Drev som administrator:
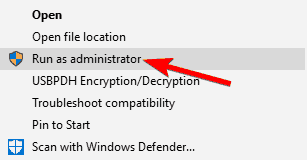
Hvis denne løsning virker, kan du indstille Google Drev til altid at starte med administrative rettigheder. For at gøre det skal du følge disse trin:
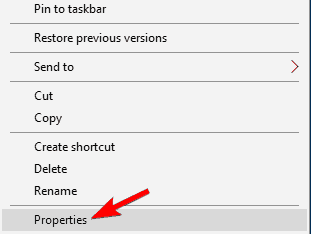
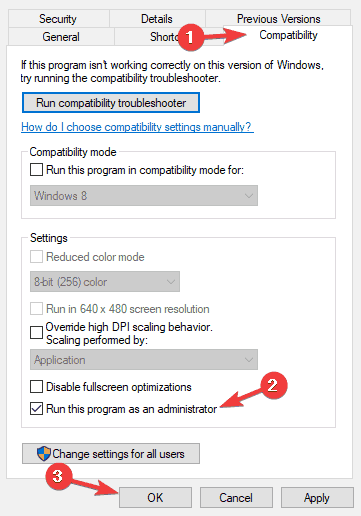
Efter at have gjort det, vil Google Drev altid starte med administrative rettigheder, og problemet bør være løst.
Løsning 6 – Sæt Google Drev på pause midlertidigt
Ifølge brugere kan du muligvis løse synkroniseringsproblemer i Google Drev med en simpel løsning.
For at løse problemet skal du bare midlertidigt sætte synkronisering på pause, vente et par sekunder og derefter aktivere den igen.
Dette er ret simpelt, og du kan gøre det ved at højreklikke på sysbar-ikonet. Dette er ikke en permanent løsning, og hvis du støder på problemer med synkronisering, skal du muligvis gentage disse trin.
Løsning 7 – Brug webversionen
Hvis du har problemer med Google Drev-klienten, og du ikke kan synkronisere visse filer, kan du prøve at bruge webversionen som en løsning.
Webversionen har sine mangler, og den synkroniserer ikke dine filer i realtid, hvilket kan være et problem for nogle brugere.
Men hvis du blot skal synkronisere et par filer, kan webversionen være det rigtige valg for dig.
Du skal blot åbne webversionen af Google Drev og trække og slippe dine filer til den ønskede mappe. Hvis du foretrækker det, kan du også bruge upload-grænsefladen.
Som vi tidligere har nævnt, er dette blot en løsning, der kan være nyttig, hvis du planlægger at synkronisere et par filer.
Hvis du vil synkronisere filer i realtid, fungerer denne løsning muligvis ikke for dig.
Det var vores mulige løsninger på dit problem. Vi håber, at det lykkes dig at få det til at fungere. Hvis du har andre løsninger, så fortæl os venligst i kommentarerne.
Har du stadig problemer? Løs dem med dette værktøj:
Restoro er blevet downloadet af 540.432 læsere i denne måned.
Ofte stillede spørgsmål
Der kan være mange mulige årsager til det, men den mest almindelige skyldes, at firewall og antivirus blokerer det. Men tjek først din internetforbindelse. Hvis det er problemet, er her en ekspertvejledning til at rette internetforbindelsen .
Du kan synkronisere nogle eller alle dine filer og mapper fra din computer til Google Drev. Her er en komplet guide til at løse Google Drev-synkroniseringsproblemet .
Google Drev-mappen er en almindelig mappe, som lader dig åbne og redigere filer. Når du tilføjer filer til den, synkroniseres de selvfølgelig automatisk til din Google Drive-konto.
Hvis din Google Drev-forbindelse ikke er stabil, og du bliver ved med at blive afbrudt, skal du bruge de løsninger, der er angivet i denne fejlfindingsvejledning til at rette det.
Problemet med Google Drev, der ikke kan oprette forbindelse, kan løses ved at slukke for firewallen og deaktivere antivirus. Kom ind for at få vores fulde guide.
Tager Google Drev en evighed at zippe? Håb ikke bare på, at det slutter, tjek disse praktiske tips til at rette fejlen i Google Drive zip-fejl på ingen tid.
Hvis Google Drev ikke synkroniserer, skal du først prøve at geninstallere Google Drev. Hvis det ikke virker, skal du slå Firewall fra og deaktivere antivirusprogrammet. Mere indeni.
Husker du 1992? Kan du huske, at Shakespear's Sister toppede hitlisterne med Stay? Husk, at Danmark overraskede alle til at løfte EM i fodbold
Lås op for det fulde potentiale af kommandoprompt med denne omfattende liste over 280+ (CMD) kommandoer til Windows.
Der er aldrig et forkert tidspunkt at ændre din Gmail-adgangskode. Det er altid godt at skifte din adgangskode rutinemæssigt af sikkerhedsmæssige årsager. Desuden har du aldrig
TikTok handler om synlighed, tilstedeværelse, interaktion og synspunkter. Der er dog tidspunkter, hvor du gerne vil have en vis personlig anonymitet, når du bruger
Standard VLC-skindet er simpelt, men hårdt for øjnene, fordi det er meget hvidt. Du kan opleve slørethed og anstrengte øjne, hvis du ser programmer i
Efter millioner af dollars og mange år ser det ud til, at Star Citizen gør fremskridt. Udgivet på CitizenCon for nylig var en trailer til spillet
Spotify er normalt spot on i at levere en fornøjelig musikoplevelse med gruppesessionsfunktioner og AI-genererede afspilningslister. Dog Spotifys app og
Indtil videre har Sony ikke annonceret en specifik dato for lanceringen af PlayStation 6 (PS6). Ikke desto mindre er analytikere i branchen kommet med et par stykker
Det kan være nedslående at komme hele vejen til den endelige chef, kun for at få din PS4-controller til at falde fra midt i kampen. Dog dette
Læser du nogle gange en sms og spekulerer på: "Hvad betyder det?" Hvis ja, er vi her for at besvare spørgsmålet. Helt konkret, hvad står LMS for
![Google Drev kan ikke oprette forbindelse [KOMPLET GUIDE] Google Drev kan ikke oprette forbindelse [KOMPLET GUIDE]](https://blog.webtech360.com/resources3/images10/image-930-1008143841951.jpg)
![Google Drev zip mislykkedes / sidder fast ved zipning [Fuld rettelse] Google Drev zip mislykkedes / sidder fast ved zipning [Fuld rettelse]](https://blog.webtech360.com/resources3/images10/image-764-1008223223532.jpg)