Løs fejlen Itunes Library.itl-filen er låst i iTunes
Løs en Apple iTunes-fejl, der siger, at iTunes Library.itl-filen er låst, på en låst disk, eller at du ikke har skrivetilladelse til denne fil.
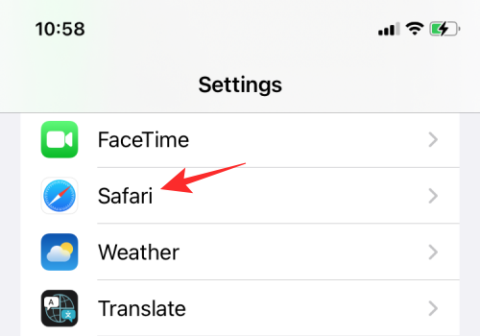
Hvis du ikke ved det, består en webside af en række elementer, der er formateret til at fremstå som en enkelt enhed. Webudviklere er forpligtet til at forstå hvert af disse elementer, hvordan de er lagt ud på en webside og se, hvordan hver enkelt af dem fungerer på egen hånd.
Windows- og Mac-brugere ville være bekendt med indstillingen "Inspicer" eller "Inspicer element", der er tilgængelig, når de højreklikker på en hvilken som helst webside. Hvad denne mulighed tilbyder, er en måde at se et websteds kildekode, se alle dets elementer, kodelinjen bag hver af dem, og redigere dets Javascript, HTML, CSS og alle de andre mediefiler, der er på det. På denne måde får du ikke kun at vide, hvordan en bestemt hjemmeside fungerer og fungerer, men du kan foretage ændringer i den i din egen browser, uden at de påvirker den faktiske webside.
Selvom inspiceringsmuligheden er kendt for at være et "udvikler"-værktøj, er det ikke kun udviklere, der drager fordel af det. Selv begyndere og ikke-udviklere kan bruge dette værktøj til at lære, hvordan et websted er bygget, og hvordan hvert af dets elementer fungerer samlet. Hvis du ser frem til at bruge muligheden for at inspicere element, når du surfer på nettet på en iPhone, skal dette indlæg hjælpe dig med at finde en måde at gøre det på.
Relateret: Sådan inspiceres element på Android
Kan du inspicere webelementer direkte på Safari?
Det enkle svar er nej. Safari på iOS, som mange andre mobile browsere, tilbyder dig ikke et indbygget inspektionsværktøj til at se en websides udvikling. Apple giver ikke en grund til, hvorfor der ikke er en sådan mulighed, men vi mener, at det har at gøre med, hvor små skærme er på smartphones. En mindre skærmstørrelse kan gøre det sværere for brugerne at navigere rundt i de felter, der bliver inspiceret, da du muligvis skal placere markøren forsigtigt, når du vil redigere en websides kode eller endda finde en.
En anden grund til dette kunne være manglen på computerkraft på smartphones. Selvom moderne iPhones har nok strøm til at køre grafikintensive spil, kan det være vanskeligt at se en hjemmesides sideoplysninger, da ikke alle hjemmesider er skabt lige. Nogle websteder kan have mange ressourcer og lag, der er omhyggeligt udformet for at få det til at se problemfrit ud, men de samme ressourcer kan tage lidt tid at indlæse, når de inspiceres.
Relateret: Loop en video på iPhone [Guide]
Undersøg Element på iPhone: Hvilke andre muligheder har du?
Selvom du ikke kan bruge "Inspect Element"-værktøjet på Safari-appen på iOS, er der stadig måder at omgå denne begrænsning på. Nedenfor er der tre måder, hvorpå du kan inspicere elementer af websider, du besøger på Safari på din iPhone.
Metode #01: Brug af Safari på din Mac
Hvis du ejer en macOS-enhed ud over din iPhone, kan du stadig inspicere websider direkte fra Safari-appen, men på Mac. Apple lader dig fejlfinde websider fra Safari på iOS, som du ville gøre på Mac ved hjælp af dets 'Udvikle'-værktøjer. Selvom processen med at fejlsøge et websted er relativt enkel, kan dets indledende opsætning være længere end du forventer. Men fortvivl ikke, vi vil forklare opsætningsprocessen på den enklest mulige måde og hjælpe dig med lethed at inspicere sider efter første gang.
Aktiver Web Inspector på iOS
For at kunne fejlsøge webelementer skal du først aktivere Web Inspector for Safari-appen på iOS. For at gøre dette skal du åbne appen Indstillinger og vælge 'Safari'.
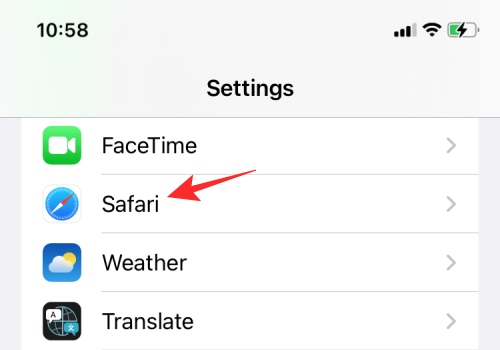
Inde i Safari skal du rulle ned og trykke på 'Avanceret'.
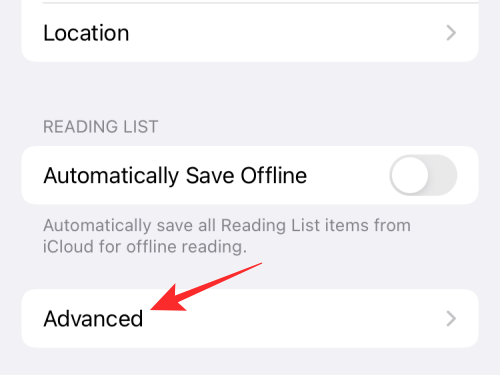
På den næste skærm skal du trykke på knappen ved siden af 'Web Inspector', indtil den bliver grøn.
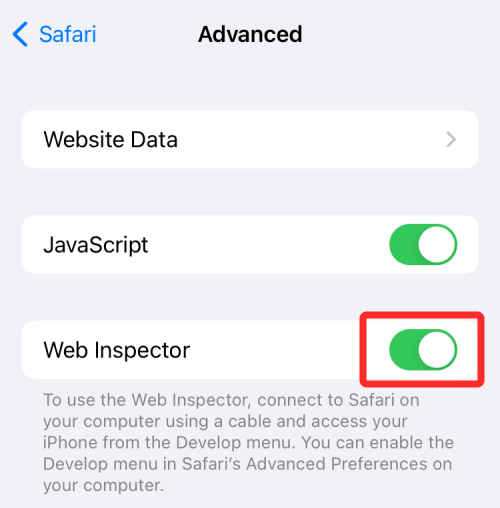
Indledende opsætning på Mac
Når du har aktiveret Web Inspector for Safari på iOS, er det nu tid til at få opsætningen gjort på din Mac. På Mac skal du åbne Safari-applikationen, klikke på 'Safari'-indstillingen fra menulinjen og vælge 'Preferences'.
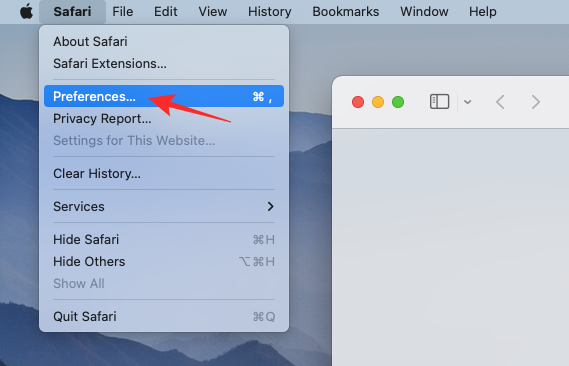
I det vindue, der vises, skal du vælge fanen 'Avanceret' fra toppen og markere feltet 'Vis udviklingsmenu i menulinjen'.
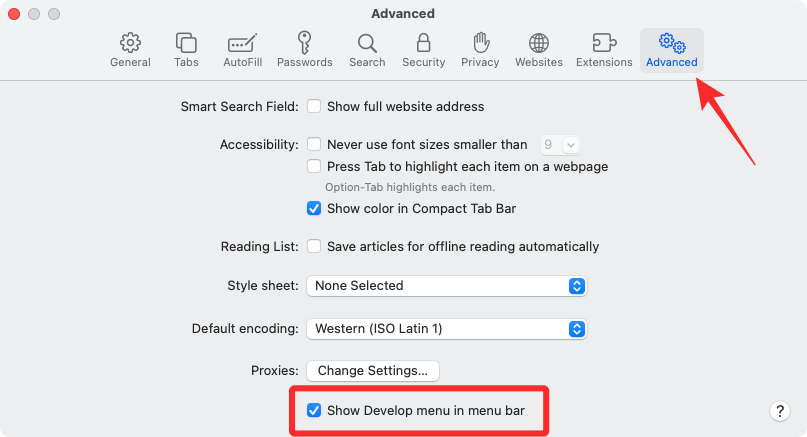
Du skulle nu se 'Udvikle' muligheden vises på menulinjen øverst.
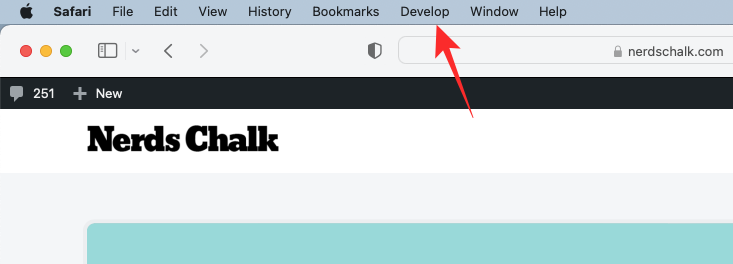
Brug nu USB-kablet, der fulgte med din iPhone, til at oprette en forbindelse mellem iPhone og Mac. Når din iPhone bliver forbundet til Mac, kan du klikke på 'Udvikle' på menulinjen og se, om din iPhone vises på listen over enheder. Hvis ja, klik på enhedsnavnet fra denne liste.

For at sikre, at du kan inspicere websider trådløst uden at kræve et USB-kabel, som du gjorde lige nu, skal du klikke på indstillingen 'Forbind via netværk', når iPhone-menuen åbnes.
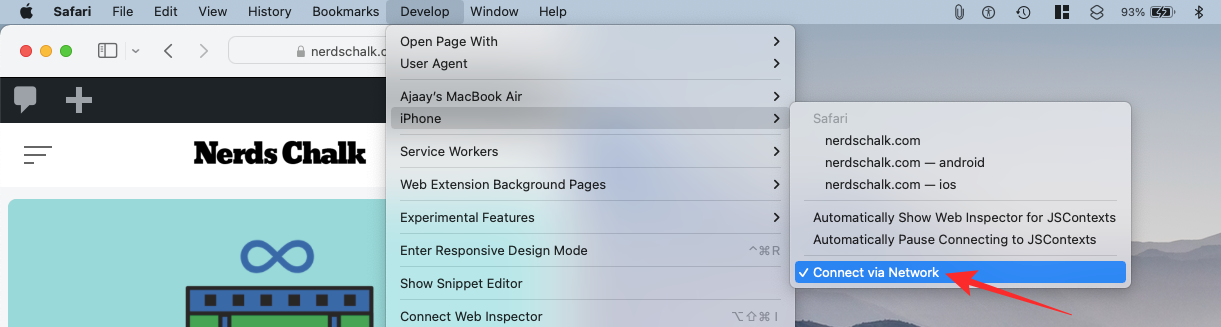
Nu kan du frakoble din iPhone fra Mac, og du vil stadig være i stand til at inspicere websider uden at tilslutte et kabel imellem dem.
Undersøg websider fra iOS på en Mac
Nu hvor du har aktiveret 'Opret forbindelse via netværk' i menuen 'Udvikle', kan du inspicere websider fra Safari på iOS direkte på din Mac. Du skal bare sørge for, at både iPhone og Mac er forbundet til det samme trådløse netværk for at kunne fejlsøge websider trådløst.
Til dette skal du åbne Safari-appen på din iPhone og gå til den webside, du vil inspicere.
Med din iPhone ulåst og den valgte webside åben, flyt over til din Mac og åbn Safari-applikationen der. Her skal du klikke på 'Udvikle' fra menulinjen og gå til 'iPhone'.

Når du holder markøren over din 'iPhone', bør du se en liste over websider, der er åbne på iOS. Klik på den webside, du vil inspicere, fra denne liste.
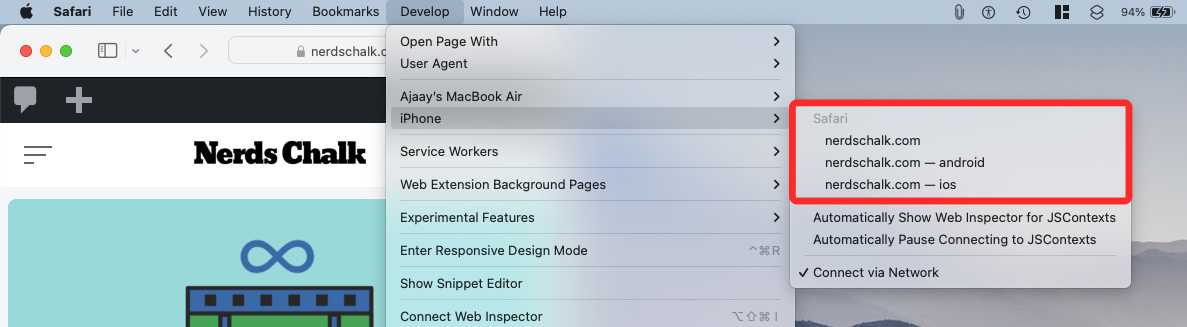
Et nyt vindue indlæses på Mac'en, der viser al den information, der kan inspiceres fra den valgte webside.
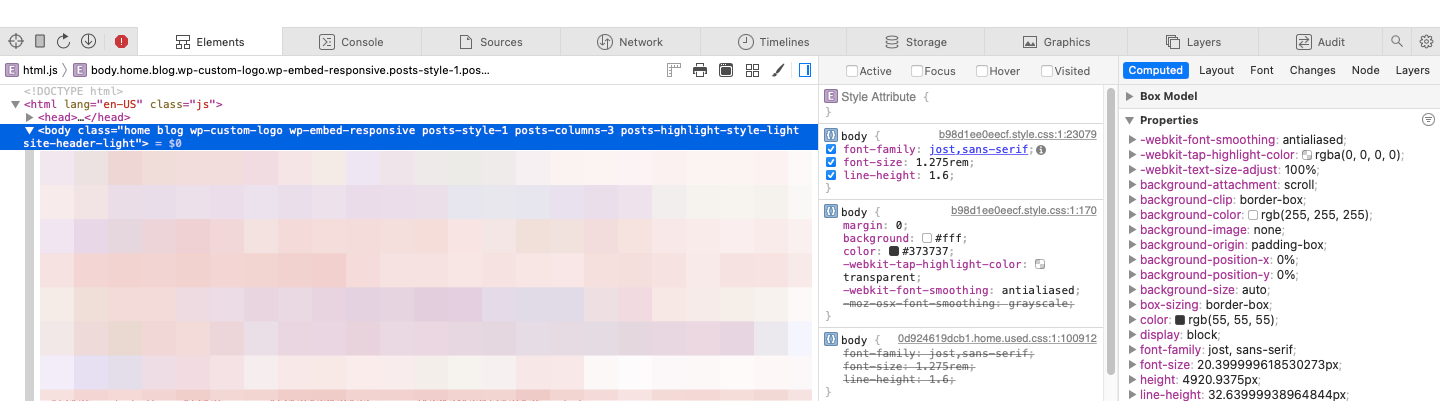
Du vil til enhver tid under din inspektion kunne se, hvilken del af siden en kodelinje peger på ved at kigge efter et blåt område på din iPhone.
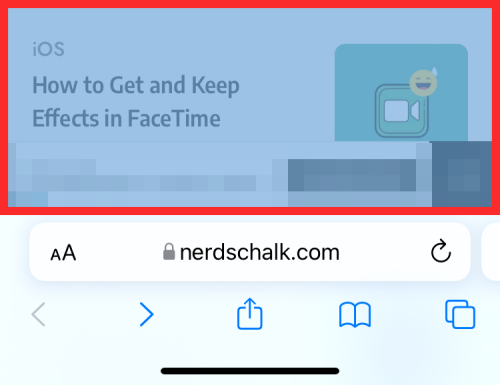
Dette blå område angiver, at koden, som du svæver over på Mac'en, er det, der udgør det fremhævede element for denne særlige webside. Flytning mellem forskellige kodelinjer vil flytte denne blå fremhævning hen over forskellige dele af siden på din iPhone i realtid.
Relateret: Sådan bevarer du effekter i FaceTime
Metode #02: Brug af genveje på iOS
Hvis du ikke ejer en Mac eller ønsker et smugkig ind på en hjemmeside direkte fra din iPhone, så vil du være glad for at vide, at iOS-genvejsappen til dette. Genvejsappen på iOS tilbyder en masse foruddefinerede valg, der giver dig mulighed for at se en sides kildekode, redigere en webside, hente billeder fra et websted og se efter ældre versioner af en webside inde fra Safari-appen. Desværre er der ingen enkelt genvej, der tilbyder fuldgyldig webfejlfinding på iOS, så du bliver nødt til at tilføje en genvej til hvert af disse formål.
Vi fandt følgende genveje, som du kan bruge til at udføre fejlretning på websteder direkte fra iOS. Disse er:
Vis kilde – Denne genvej lader dig se kildekoden for en webside i base bones-format.
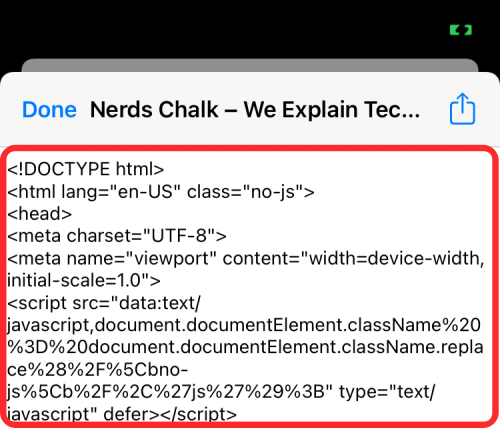
Rediger webside – Denne genvej lader dig redigere indholdet af en webside lokalt, så du kan teste et nyt design eller format, og hvordan det kan se ud på din iPhone.
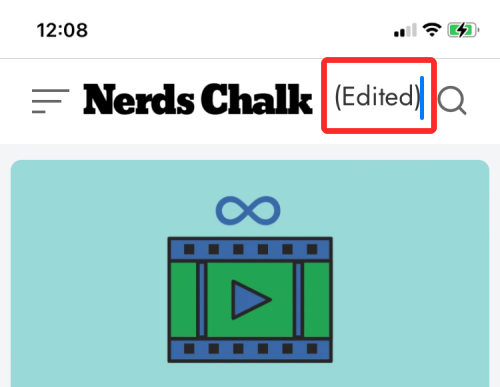
Hent billeder fra siden – En primær grund til at inspicere en side kan være at se på billeder eller gemme dem, der ellers er uinteraktive. Denne genvej fanger alle billederne fra en bestemt webside og viser dem derefter samlet. Som skærmbilledet nedenfor viser, kan du se hvert eneste af de 24 billeder, der er hostet på den valgte webside.
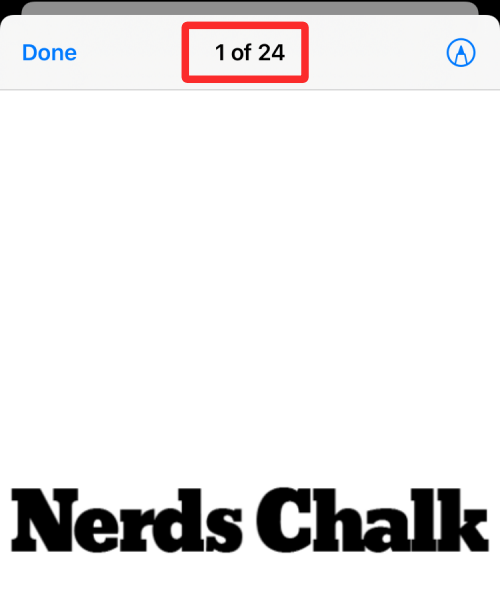
Wayback Machine – Denne genvej fører dig til en websides Wayback Machine, hvor du kan se dens tidligere versioner, der forbliver gemt på internetarkivet.
Afhængigt af hvordan du vil inspicere websider på iOS, kan du tilføje enhver af disse genveje til din iPhone ved enten at klikke på de relevante links ovenfor eller søge efter dem i Genveje > Galleri.
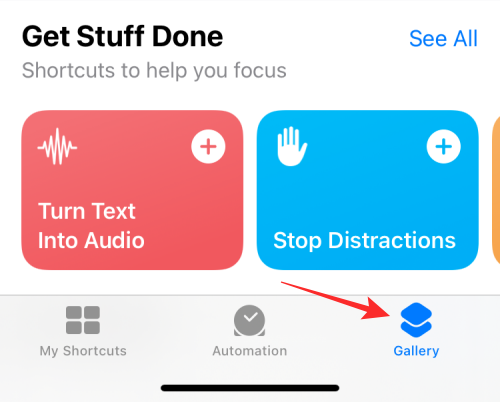
I søgeresultaterne skal du trykke på den genvej, du vil føje til iPhone.
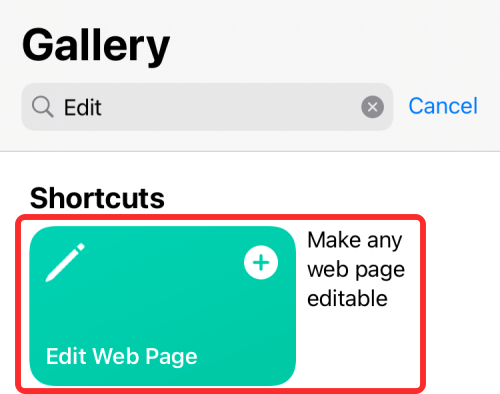
Når en forhåndsvisningsskærm åbnes, skal du trykke på 'Tilføj widget'-indstillingen nederst.
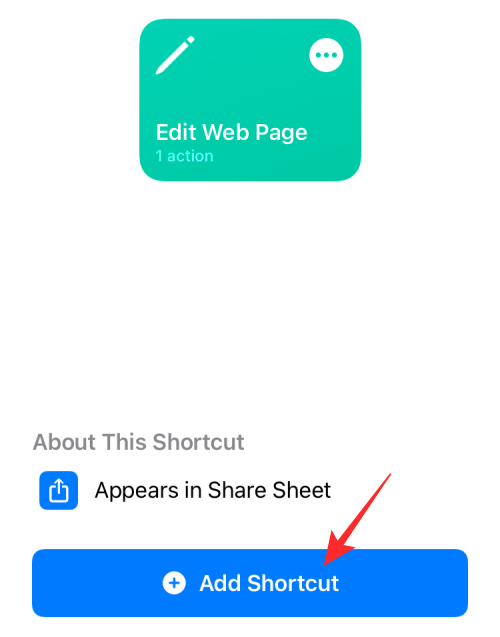
De genveje, I alle sammen, vises på skærmen Mine genveje > Alle genveje, og de vil også være tilgængelige i Safaris Share-ark.
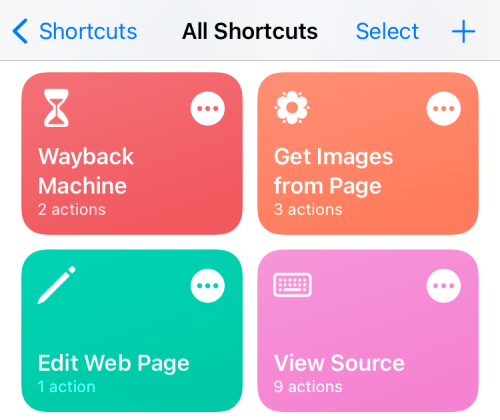
For at inspicere en webside skal du åbne den på Safari og trykke på knappen 'Del' nederst.
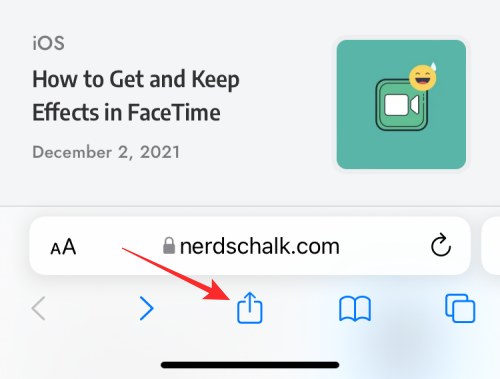
I arket Del, der vises, skal du rulle ned og finde de genveje, du har føjet til din iPhone.
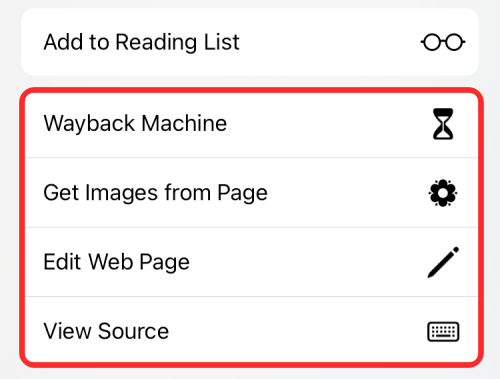
Hvis du vælger 'Rediger webside', kan du direkte redigere dele af websiden. Når du vælger en af de tre andre muligheder, bliver du spurgt, om du vil have genvejen til at få adgang til websiden. Her skal du trykke på 'Tillad én gang'.
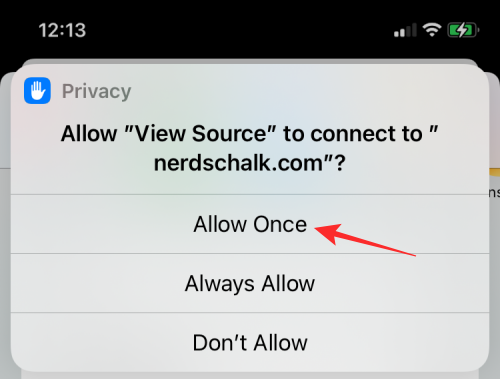
Relateret: Sådan tilføjes WidgetSmith til startskærmen
Metode #03: Brug af tredjepartsapps
Hvis du ikke er tilfreds med ovenstående resultater, bliver du nødt til at udforske tredjepartsapps for at kunne inspicere elementer på en webside. I lighed med Safari finder du ikke en måde at inspicere en webside i de mest populære webbrowsere (Chrome, Firefox, Brave osv.). I stedet bliver du nødt til at stole på en app, der er skabt til at udføre denne specifikke opgave, og apps som disse kan være svære at finde.
Mens en simpel søgning i App Store vil give dig adskillige resultater for inspektion af webelementer, vil du ikke finde så mange apps, der er gratis tilgængelige og vurderes højt. Baseret på brugerfeedback anbefaler vi, at du installerer Inspect Browser- eller Gear Browser- apps fra App Store, som giver elementinspektion og -redigering på JavaScript, CSS og HTML.
Det er alt, du behøver at vide om inspektion af elementer på en iPhone.
RELATEREDE
Løs en Apple iTunes-fejl, der siger, at iTunes Library.itl-filen er låst, på en låst disk, eller at du ikke har skrivetilladelse til denne fil.
Kan du ikke finde ud af, hvordan man gentager en sang eller afspilningsliste i Apple iTunes? Det kunne vi heller ikke i starten. Her er nogle detaljerede instruktioner om, hvordan det gøres.
Sådan skaber du moderne billeder ved at tilføje afrundede hjørner i Paint.NET
Brugte du Slet for mig på WhatsApp til at slette beskeder fra alle? Ingen problemer! Læs dette for at lære fortryd Slet for mig på WhatsApp.
Sådan slår du de irriterende AVG-meddelelser fra, der vises i nederste højre hjørne af skærmen.
Når du beslutter dig, er du færdig med din Instagram-konto og vil af med den. Her er en guide, der hjælper dig med at slette din Instagram-konto midlertidigt eller permanent.
Hvis du har været en lang tid Apple-bruger, er du muligvis stødt på Find My-appen, som kommer indbygget installeret på iPhones, iPads, Macs og andre enheder i Apples økosystem. Fin...
Google Fotos låst mappe: Trin-for-trin guide til opsætning, tilføjelse af billeder, flytning af billeder og mere
Hvad du skal vide Google Passkeys giver dig mulighed for at bruge ansigts- og fingeraftryksgenkendelse til at logge ind på din Google-konto. Adgangsnøgler kan oprettes ved at tilføje en enhed, du ejer, på din Google-konto og ...
Et billede siger mere end tusind ord. Men nogle gange skal ord skrives eksplicit for at understrege og forklare, eller bare for at give dit arbejde en titel. For dem, der arbejder med Clipchamp, er dette...




