Løs fejlen Itunes Library.itl-filen er låst i iTunes
Løs en Apple iTunes-fejl, der siger, at iTunes Library.itl-filen er låst, på en låst disk, eller at du ikke har skrivetilladelse til denne fil.
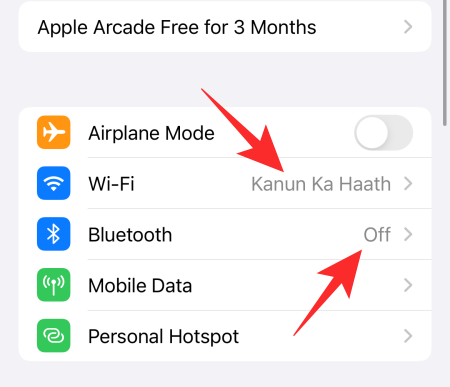
AirDrop har længe været en af de mest berømte funktioner i Apples økosystem. Alle Apple-enheder på markedet understøtter AirDrop, og det er næsten umuligt at forestille sig livet uden denne lynhurtige filudvekslingstjeneste. Som du ville forvente, har iOS 15 også denne "livsændrende" tjeneste. Nogle har dog ikke nemt ved at få det til at virke.
Så i dag vil vi tage et kig på nogle kendte AirDrop-problemer og fortælle dig, hvordan du løser dem. Lad os nu, uden videre, komme til det.
Relateret: Hvad er 'App Network Activity' på iPhone i iOS 15?
Sådan kontrollerer du Airdrop-kompatibilitet mellem enheder
Før vi kommer ind på løsningerne, skal vi finde ud af, om de enheder, vi forsøger at forbinde, er i stand til at køre AirDrop. Kompatibilitet er nøglen, når det kommer til sådanne dybt integrerede funktioner, og ikke alle Apple-enheder er velsignet til at køre AirDrop.
AirDrop fungerer mellem Macs, iPads og iPhones. Det er dog ikke alle, der taler så godt sammen med hinanden, som du gerne vil. For at sikre, at AirDrop fungerer, skal du sørge for, at den Mac, du overfører til eller fra, i det mindste har mac OS X Yosemite. Den skulle heller ikke have været fremstillet før 2012.
Hvis du overfører eller modtager fra en iPhone, skal du sørge for, at den anden enhed kører mindst iOS 7. Alt, der er ældre end det, vil ikke kunne få AirDrop-overførsler til at fungere.
Relateret: Sådan ser du film på FaceTime
Sådan løser du problemet med AirDrop, der ikke virker på iPhone på 11 måder
Nu hvor du har tjekket for kompatibilitet, kan vi komme ned til de finere detaljer og give dig de ti bedste tips, der kan hjælpe dig med at bruge AirDrop igen.
1. Sørg for, at du har plads nok
Dette er mindre af en løsning og mere en forudsætning, hvorfor det kommer ind allerede før den første løsning. Før du starter en AirDrop-session, skal du sørge for, at den fil, du deler, ikke overstiger den plads, du har tilbage på din mobil. Hvis filen, der deles, er større end den tilladte plads, vil filoverførslen ikke lykkes.
Relateret: Sådan kommer du til kontrolcenter på iPhone
2. Genstart Wi-Fi og Bluetooth
AirDrop afhænger af Bluetooth for at oprette forbindelse til din enhed i nærheden. Når et håndtryk er udført, og forbindelsen er etableret, foregår overførslen over Wi-Fi, hvorfor AirDrop-overførsler er så hurtige. Hvis AirDrop opfører sig lidt skævt, skyldes det sandsynligvis ineffektiviteten af Bluetooth og Wi-Fi. Så det er altid tilrådeligt at slå Bluetooth og Wi-Fi fra og til igen, når AirDrop ikke virker.
For at slå Bluetooth og Wi-Fi fra, skal du gå til Indstillinger og trykke på Bluetooth/Wi-Fi.
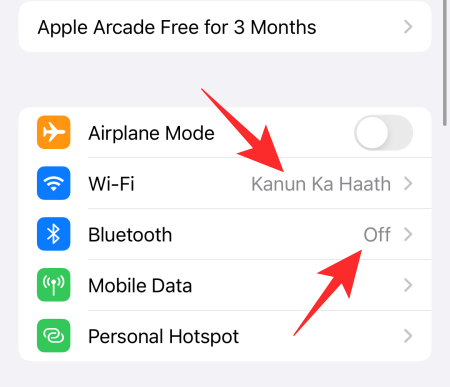
Sluk nu kontakten.
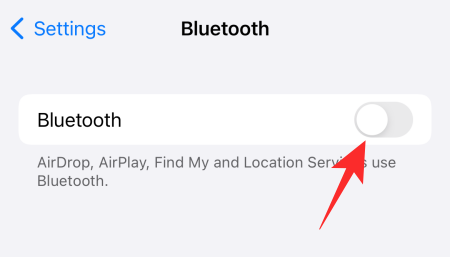
Du har måske bemærket, at Bluetooth og Wi-Fi kan slås fra fra selve kontrolcentret. Det er dog kun midlertidige foranstaltninger og suspenderer kun tjenesterne i en dag. De tændes igen næste dag.
Relateret: Sådan ændres lysstyrke på iPhone
3. Genstart din iPhone
Hvis blot at slå Bluetooth og Wi-Fi fra ikke hjælper, er den næste handling at genstarte din iPhone. Du kan ikke bare trykke og holde sidetasten nede for at gøre det. Du skal også trykke og holde lydstyrke ned-knappen samtidigt, mens du trykker ned. Nu, når du har slukket skyderen, skal du skubbe den mod højre, indtil skærmen bliver mørk. Efter et par sekunder slukkes din telefon.
Tryk nu på sidetasten og hold den nede for at tænde telefonen igen. Prøv AirDrop igen og se om det virker.
4. Slå flytilstand fra
Flytilstanden er ret praktisk, når du prøver at undvige folk eller bogstaveligt talt er på et fly. Men når du etablerer en forbindelse med en enhed, gør flytilstand meget mere skade end gavn. Da flytilstand stort set roder med dine netværksforbindelser, inklusive Bluetooth og Wi-Fi, vil du ikke have held med at bruge AirDrop, mens flytilstand er aktiveret.
For at deaktivere flytilstand skal du tage kontrolcentret ned og trykke på knappen Flytilstand øverst.
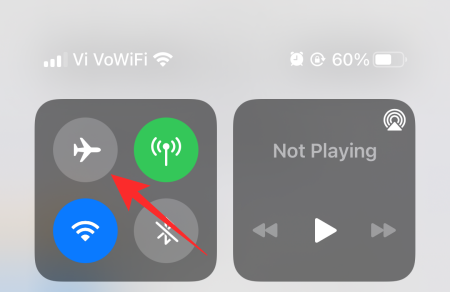
Relateret: Sådan gemmer du videoer fra Twitter på iPhone
5. Sluk lavenergitilstand
Når du vil have din iPhone til at holde lidt længere, kan du blive fristet til at tænde for lav strømtilstand. Og selvom det faktisk er et fremragende værktøj til at maksimere skærm- eller standbytid, ofrer det et par funktioner. AirDrop afhænger af Bluetooth og Wi-Fi for at forbinde din enhed til en anden.
Med lav strømtilstand slået til, har du kun adgang til vigtige tjenester. Lige så nyttigt som AirDrop er, anses det ikke for at være en vigtig service og er derfor slukket, når Low Power Mode er slået til.
For at slå lavenergitilstand fra skal du først gå til Indstillinger og derefter trykke på 'Batteri'.
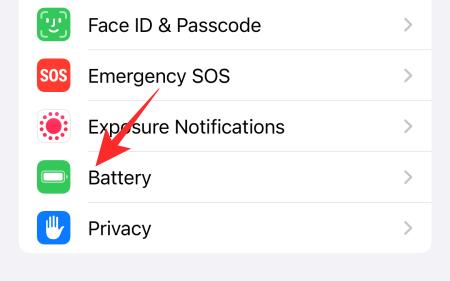
Øverst på din skærm finder du knappen "Low Power Mode" øverst på din skærm.
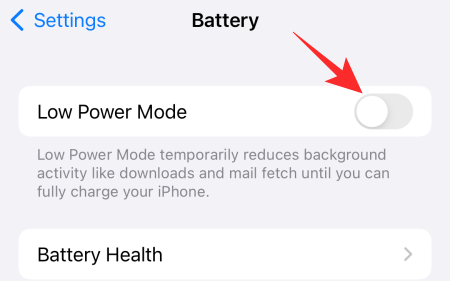
Sluk den og prøv AirDrop igen.
6. Gør dig selv og den enhed, du deler, til Discoverable
Hvis den person, du deler med, ikke er på din kontaktliste, vil AirDrops standardindstillinger ikke tillade dig at udveksle filer. Heldigvis er alt, hvad du skal gøre, at slukke for filteret, og du burde være godt i gang.
Gå først til kontrolcenteret, og tryk og hold på det område, der fremhæver netværksforbindelserne. Dette vil åbne op for alle tilgængelige forbindelser, hvoraf den ene vil være AirDrop. Tryk på den for at få adgang til dens muligheder.
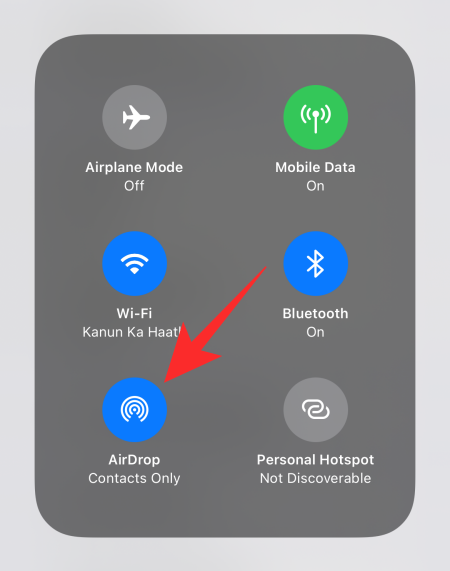
Vælg 'Alle' i stedet for 'Receiving Off' eller 'Contacts Only' for at gøre din iPhone klar til AirDrop-udveksling.
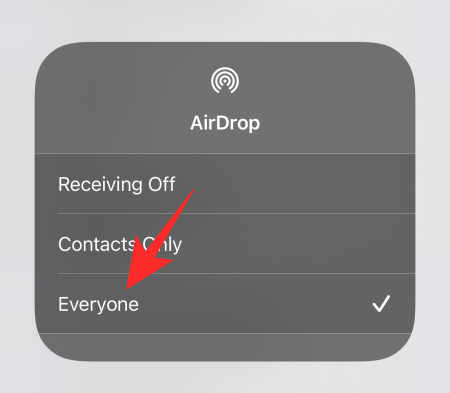
7. Log ud og log ind på iCloud
iCloud er en af de mest pålidelige tjenester på en iPhone, men den er bestemt ikke immun over for useriøse fejl eller længere svartider. Disse problemer løser sig generelt. Men hvis de af en eller anden grund ikke gør det, kan du nulstille processen ved at logge ud og derefter tilbage til iCloud. Gå først til Indstillinger og tryk på banneret øverst på din skærm, hvor dit navn er skrevet.
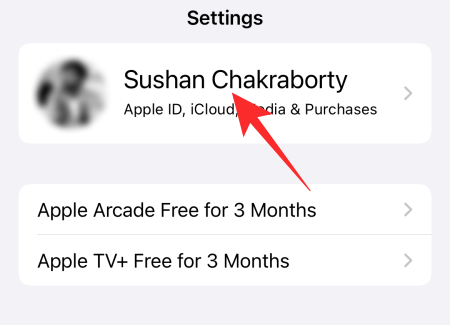
Rul nu ned og tryk på 'Log ud'.
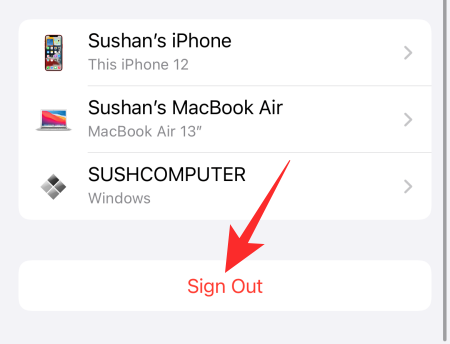
Du skal indtaste din Apple ID-adgangskode for at logge helt ud fra iCloud. Når du har gjort det, skal du trykke på knappen 'Sluk' i øverste højre hjørne for at deaktivere iCloud.
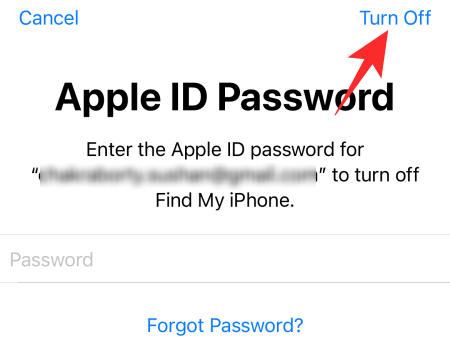
Gå tilbage til dine trin for at logge ind igen.
8. Nulstil netværksindstillinger
Nulstilling af din iPhones netværksindstillinger er en sikker måde at løse generelle problemer relateret til Wi-Fi, Bluetooth og AirDrop. Så for at slippe af med AirDrop-problemer skal du sørge for at give den gode gamle nulstilling et skud. Gå først til Indstillinger og tryk på 'Generelt'.

Tryk nu på 'Overfør eller nulstil iPhone'.

Tryk derefter på 'Nulstil'.
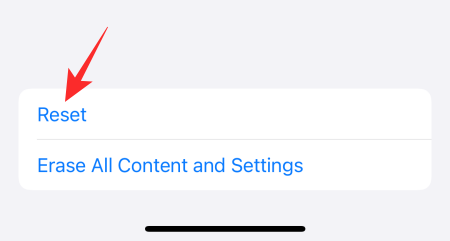
Tryk derefter på 'Nulstil netværksindstillinger'.
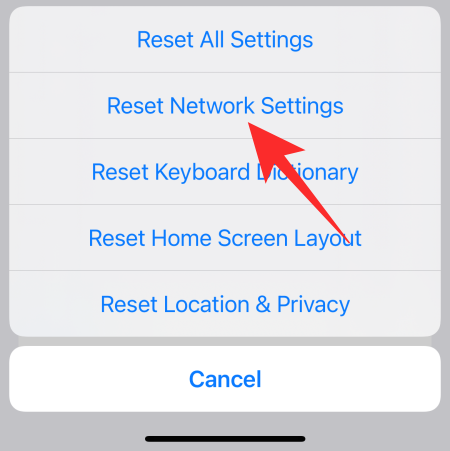
Indtast endelig din adgangskode, og din iPhones netværksindstillinger nulstilles.

9. Installer opdateringer
Da iOS 15 er et relativt nyt OS, er det bundet til at have sin rimelige andel af fejl, selv efter runder med beta-test. Apple vil udrulle softwareopdateringer med jævne mellemrum i håb om at dæmpe kendte fejl.
Så for at sikre, at du har den bedste iOS 15-oplevelse, skal du gøre softwareopdateringer til en vane. Ja, de bruger meget tid, men de er vigtige for din enheds velvære.
For at få den nyeste version af iOS 15 skal du først gå til Indstillinger og trykke på 'Generelt'.

Tryk derefter på 'Softwareopdatering' øverst på din skærm.
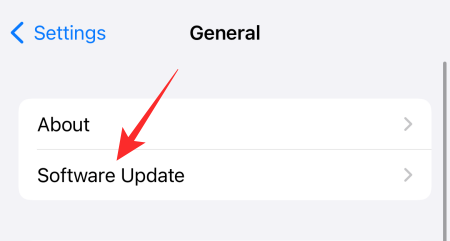
Tryk på 'Download og installer', hvis en opdatering er tilgængelig.
10. Nulstil din telefon
Nulstilling er en smertefuld proces, vi ved, men det kan være nødvendigt, hvis ingen af de foregående otte løsninger virker for dig. For at nulstille din iPhone skal du først gå til Indstillinger og trykke på 'Generelt'.

Tryk nu på 'Overfør eller nulstil iPhone'.

Tryk derefter på 'Slet alt indhold og indstillinger'.
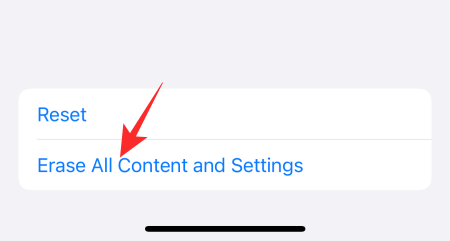
iPhone vil fortælle dig præcis, hvad der fjernes fra din mobil og hvordan. Tryk på 'Fortsæt' for at begynde.
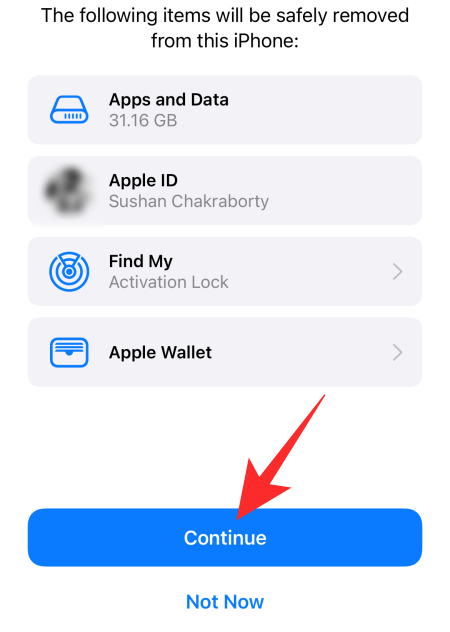
Indtast endelig din adgangskode for at bekræfte.

11. Kontakt Apple
Selv en nulstilling gjorde ikke tricket, du har muligvis en funktionsfejl på dine hænder. Klik på dette link for at komme i kontakt med Apple.
RELATEREDE
Løs en Apple iTunes-fejl, der siger, at iTunes Library.itl-filen er låst, på en låst disk, eller at du ikke har skrivetilladelse til denne fil.
Kan du ikke finde ud af, hvordan man gentager en sang eller afspilningsliste i Apple iTunes? Det kunne vi heller ikke i starten. Her er nogle detaljerede instruktioner om, hvordan det gøres.
Sådan skaber du moderne billeder ved at tilføje afrundede hjørner i Paint.NET
Brugte du Slet for mig på WhatsApp til at slette beskeder fra alle? Ingen problemer! Læs dette for at lære fortryd Slet for mig på WhatsApp.
Sådan slår du de irriterende AVG-meddelelser fra, der vises i nederste højre hjørne af skærmen.
Når du beslutter dig, er du færdig med din Instagram-konto og vil af med den. Her er en guide, der hjælper dig med at slette din Instagram-konto midlertidigt eller permanent.
Hvis du har været en lang tid Apple-bruger, er du muligvis stødt på Find My-appen, som kommer indbygget installeret på iPhones, iPads, Macs og andre enheder i Apples økosystem. Fin...
Google Fotos låst mappe: Trin-for-trin guide til opsætning, tilføjelse af billeder, flytning af billeder og mere
Hvad du skal vide Google Passkeys giver dig mulighed for at bruge ansigts- og fingeraftryksgenkendelse til at logge ind på din Google-konto. Adgangsnøgler kan oprettes ved at tilføje en enhed, du ejer, på din Google-konto og ...
Et billede siger mere end tusind ord. Men nogle gange skal ord skrives eksplicit for at understrege og forklare, eller bare for at give dit arbejde en titel. For dem, der arbejder med Clipchamp, er dette...




