Løs fejlen Itunes Library.itl-filen er låst i iTunes
Løs en Apple iTunes-fejl, der siger, at iTunes Library.itl-filen er låst, på en låst disk, eller at du ikke har skrivetilladelse til denne fil.

Livet er vidunderligt; den er fuld af begivenheder, mennesker og kunst. Du vågner hver dag og tænker på, hvad du skal med din dag. Nogle gange kan det være overvældende. Uanset om det er arbejdsprojekter, møder, universitetsopgaver, middage eller familiebegivenheder, dukker der mange ting op, som kan være svære at jonglere med.
Det er det, teknologien er til for. Lad mig introducere dig til Google Keep. Med denne dejlige app vil du aldrig glemme nogen kommende begivenheder ved hjælp af dens 'Reminder'-funktion. Vi viser dig, hvordan du mestrer dette kraftfulde værktøj.
Google Keep er en produktivitetsapp, der er specialiseret i at organisere opgaver, noter og kladder. Det er udviklet af den supermassive mega-virksomheds teknologigigant, Google. Google Keep blev lanceret den 20. marts 2013. Det er tilgængeligt i form af mobilapps på Android og iOS. Den er også tilgængelig i form af en webapplikation.
Den primære brugergrænseflade i Google Keep-webappen er slank og minimalistisk. Primære funktioner er på fanen længst til venstre (lodret), og tilføjer nye noter i midten øverst, og noter, du har oprettet, vises i midten af skærmen, mens indstillinger og visningsmuligheder er tilgængelige i øverste højre hjørne. Overordnet set er brugerfladen krystalklar og intuitiv.
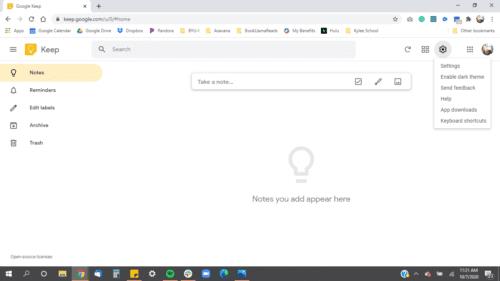
Vi vil lede dig gennem et par af dens funktioner, startende fra den vigtigste.
Påmindelsen er et værktøj til at lade Google Keep minde dig om de noter, du har skrevet, baseret på de tid- og datoparametre, du har valgt. Du kan tilføje påmindelser ved at lave en ny note i fanen 'Påmindelser' eller trykke på den lille ringeklokke nederst til venstre på notefanen.
Lad os sige, at du lavede en simpel note, hvor der stod: "Glem ikke at købe mælken", og du satte den op kl. 16.00. Noten oprettes i sektionen 'Påmindelser', markeret med 'Kommende'. Når klokken er 16.00, udløses påmindelsen, og din telefon ringer. Noten vil blive markeret som "Affyret" og flyttet til "Noter"-sektionen, så når du åbner appen, vil den være der til at fortælle dig, og det er op til dig at gennemgå den.
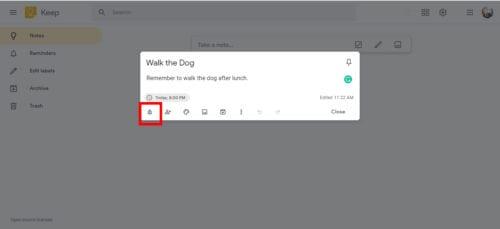
Google Keep tilbyder en temmelig omfattende mængde af muligheder, du kan finjustere. Du kan vælge datoen på en minikalender, du kan vælge klokkeslættet fra nogle standardforudindstillinger eller vælge tidsindstillingen "Tilpas".
Gentagelsesfunktionen lader dig vælge, hvordan og hvornår påmindelsen skal gentages. Hvis du klikker på "tilpas", vil du blive præsenteret for muligheder som disse:
Hvis du er et morgenmenneske, kan du blive irriteret over at se standard "morgen" tidsplanen indstillet til kl. 8, mens du vågner kl. 4 hver dag. For at tilpasse standardtidsindstillingen skal du gå til "Indstillinger" og se under fanen "Standardindstillinger for påmindelse". Der er 3 påmindelsesstandarder, som er morgen, eftermiddag og aften. Du kan ændre tidspunktet for hver standard, så det passer til dine behov.
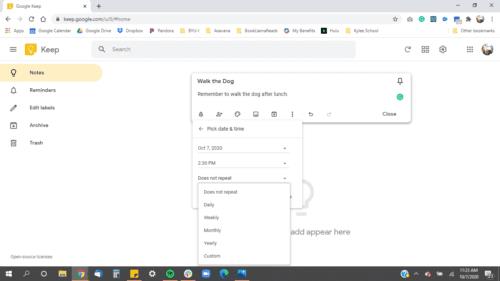
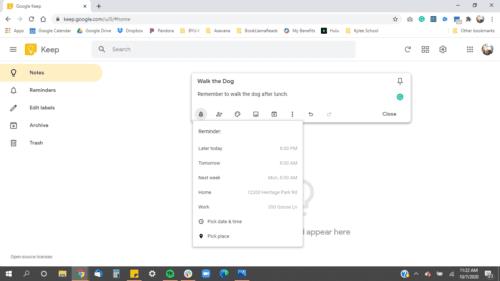
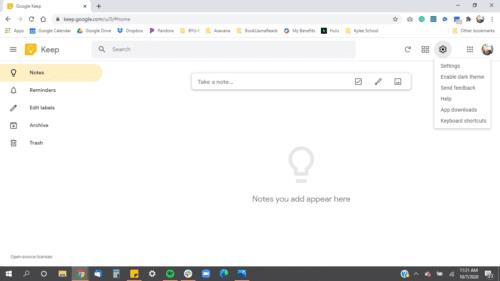
Etiketter bruges til at klassificere og kategorisere dine noter. Du kan tilføje en etiket på en note ved at klikke på ikonet med tre prikker og derefter gå til 'tilføj en etiket' eller lave et hashtag med navnet på den ønskede etiket i slutningen af dine noter.
Du kan også sortere etiketterne ved at placere numre foran den faktiske etiket. For eksempel, som vist ovenfor, hvis du vil have "Work" til at være øverst, kan du ændre det til "1 - Work."
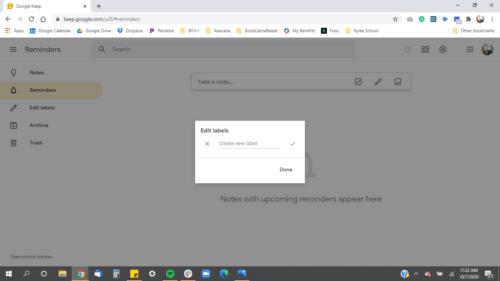
Når du har mange noter, er det nogle gange svært at spore, hvilken der er vigtigere eller nyere end de andre. Arkivet lader dig 'skjule' noterne fra hovedfanen "Noter", så du kan fokusere på det, der er vigtigt, eller holde en ren brugergrænseflade, der er mere imødekommende. Et nyttigt tip til hurtigt at arkivere dine noter er at holde musemarkøren på den ønskede note og derefter trykke på E.
Papirkurven er stedet, hvor alle dine slettede noter går. Det er nyttigt, når du ved et uheld har slettet en vigtig note, eller bare kigger gennem rejsen med dine ugentlige noter.
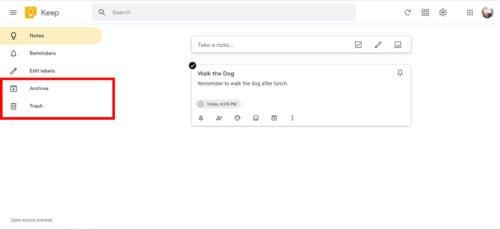
Her er et par tips til at forbedre dine organiseringsevner på Google Keep
Sæt farver på dine noter, især etiketterne. Tildel forskellige farver til forskellige etiketter for at få det til at springe ud og nemt at huske.
Et ryddet arbejdsområde giver ro i sindet. Prøv at arkivere de fleste af dine noter og fokuser på nogle få vigtige noter. Brug E-tasten til hurtigt at arkivere noter.
Udnyt Google Keeps problemfrihed ved at tage noter om enhver gadget, du har. Android, Apple-telefoner, Chromebooks, bærbare computere. Google Keep synkroniserer automatisk alle dine noter og giver dig mulighed for at redigere og se noter på tværs af forskellige platforme.
Google, som er en veletableret teknologivirksomhed, tilbyder forskellig kompatibilitet på tværs af andre apps såsom Google Assistant og Google Docs. Du kan kopiere hele din note til Google Docs for yderligere uddybning. Du kan også fortælle Google Assistant: "Føj mælk til min indkøbsliste." så du ikke behøver at tippe-tappe dig ind i appen.
Løs en Apple iTunes-fejl, der siger, at iTunes Library.itl-filen er låst, på en låst disk, eller at du ikke har skrivetilladelse til denne fil.
Kan du ikke finde ud af, hvordan man gentager en sang eller afspilningsliste i Apple iTunes? Det kunne vi heller ikke i starten. Her er nogle detaljerede instruktioner om, hvordan det gøres.
Sådan skaber du moderne billeder ved at tilføje afrundede hjørner i Paint.NET
Brugte du Slet for mig på WhatsApp til at slette beskeder fra alle? Ingen problemer! Læs dette for at lære fortryd Slet for mig på WhatsApp.
Sådan slår du de irriterende AVG-meddelelser fra, der vises i nederste højre hjørne af skærmen.
Når du beslutter dig, er du færdig med din Instagram-konto og vil af med den. Her er en guide, der hjælper dig med at slette din Instagram-konto midlertidigt eller permanent.
Hvis du har været en lang tid Apple-bruger, er du muligvis stødt på Find My-appen, som kommer indbygget installeret på iPhones, iPads, Macs og andre enheder i Apples økosystem. Fin...
Google Fotos låst mappe: Trin-for-trin guide til opsætning, tilføjelse af billeder, flytning af billeder og mere
Hvad du skal vide Google Passkeys giver dig mulighed for at bruge ansigts- og fingeraftryksgenkendelse til at logge ind på din Google-konto. Adgangsnøgler kan oprettes ved at tilføje en enhed, du ejer, på din Google-konto og ...
Et billede siger mere end tusind ord. Men nogle gange skal ord skrives eksplicit for at understrege og forklare, eller bare for at give dit arbejde en titel. For dem, der arbejder med Clipchamp, er dette...




