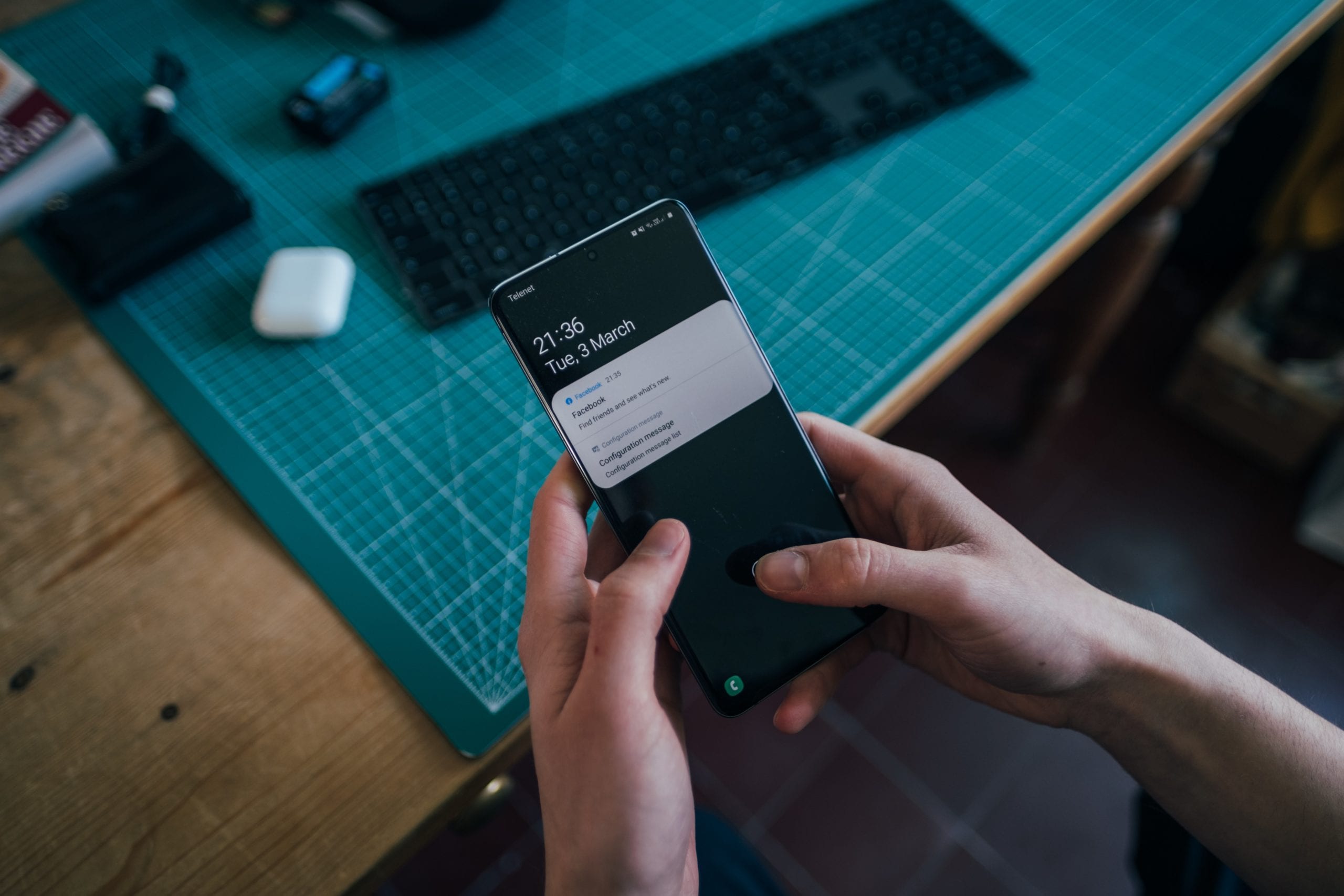Samsung Galaxy S20 byder på spændende nye indstillingsmuligheder, som vi er ved at opdele for dig. Det er tid til at fremhæve nogle af de mest bemærkelsesværdige funktioner, denne telefon har at tilbyde.
Mørk tilstand
Mange applikationer, især sociale medieplatforme, tilbyder mørk tilstand i skærmindstillingerne, der giver dig mulighed for at ændre baggrunden til en mørkere farve i stedet for den almindelige hvide. Dette gælder nu for Samsung Galaxy S20. Denne tilstand ser ikke kun tiltalende ud, den er også bedre for dit batteri og dine øjne. For at skifte til mørk tilstand skal du gå til dine Indstillinger > Skærm ; der skulle være en Dark Mode Settings- indstilling øverst på skærmen. Du kan enten planlægge et tidspunkt for kontakten eller vælge en adaptiv lysstyrkeindstilling, der automatisk aktiverer mørk tilstand om natten.
Låse skærm
Du kan nu fjerne det ekstra trin med at skulle stryge til startskærmen efter at have brugt Face Unlock. Ved at gå til Indstillinger > Biometri og sikkerhed skulle der være mulighed for Bliv på låseskærm . Skiftet skal være slået til, så når du låser din telefon op ved hjælp af Face Unlock, vil du blive dirigeret til din startskærm i stedet for den sidste skærm, du brugte, da du låste din telefon.
Hurtig sluk
Der er nu mulighed for at aktivere din telefon til at slukke, når du trykker på tænd/sluk-knappen. Traditionelt vækker tænd/sluk-knappen på Galaxy S20 Bixby, og for at slukke din telefon skal du gå til tænd/sluk-menuen i meddelelsesskærmen. Ved at gå til Indstillinger> Avancerede funktioner> Side Key , og valg af P ower Fra Menu under Tryk og hold , kan du aktivere afbryderknappen til dette formål.
Swipe
Den traditionelle opsætning af Galaxy S20 har knapperne tilbage, hjem og menunavigation nederst på skærmen. Du kan ændre disse til et gestusbaseret kontrolsystem. Denne systemindstilling giver dig mulighed for at stryge op for at vende hjem, stryge op og holde nede for at se appmenuen og stryge til venstre eller højre for at gå frem eller tilbage. Du kan gøre det ved at gå til Indstillinger > Skærm > Navigationslinje og under Navigationstype , vælg indstillingen kaldet Fuldskærmsbevægelser.
Kantindstillinger
Få mest muligt ud af din Edge Screen ved at tilpasse den selv. Edge Screen indeholder typisk et par af dine ofte brugte apps, så du også kan tilføje nye ikoner. Du kan dog tilpasse dette yderligere ved at gå til Indstillinger > Skærm > Kantskærm og vælge Kantpaneler eller Kantbelysning . Disse muligheder giver dig mulighed for at tilføje flere paneler eller ændre lyseffekterne for meddelelser.
Løsning
Galaxy S20 har evnen til at køre ved 3200 x 1400 pixels for skærmopløsning, men er automatisk standard på 2400 x 1080 pixels. Dette er på plads, fordi det hjælper med at bevare dit batteris levetid. Du kan ændre dette ved at gå til Indstillinger > Skærm > Skærmopløsning og vælge WQHD for at få mest muligt ud af denne funktion. Husk, at dette vil belaste batteriets levetid og kun bør bruges lejlighedsvis.
Batteri liv
Opdateringshastigheden for Galaxy S20 er som standard sat til 60Hz for at beskytte batteriet. Det kan dog køres ved 120 Hz, hvilket gør scrollning gennem apps, nettet og nogle spil drastisk nemmere. Ulempen ved dette er, at det får dit batteri til at tømmes meget hurtigere, så hvis du ikke er i stand til at oplade din telefon i en længere periode, er det bedst at undgå at skifte denne indstilling. For at aktivere dette skal du gå til Indstillinger > Skærm > Bevægelsesglathed og derefter vælge og anvende indstillingen Høj opdateringshastighed . Denne indstilling kan ikke bruges sammen med WQHD-opløsningsindstillingen af hensyn til din telefons sundhed og sikkerhed.
Disse nye indstillinger kan i høj grad forbedre ydeevnen af din telefon, men det er vigtigt at huske på, at de fleste af standardindstillingerne er sat på plads af en grund. Ændring af opløsningen eller opdateringshastighedsindstillingerne kan i høj grad påvirke din batterilevetid og bør kun bruges sparsomt. Det er dog spændende at have mulighed for at ændre og aktivere nye funktioner, hvis det ønskes.