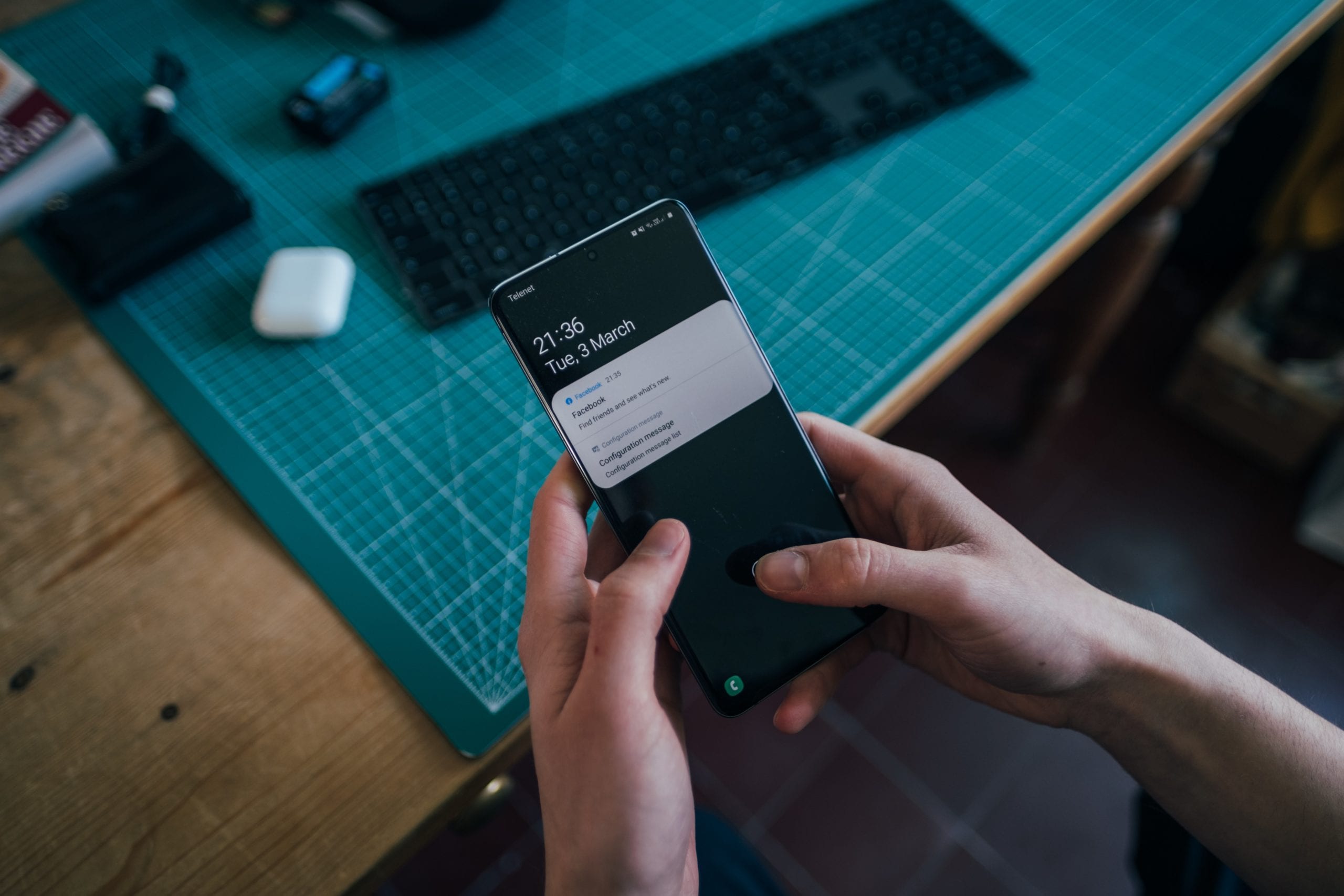Samsung har et imponerende udvalg af telefoner at vælge imellem, inklusive Samsung Galaxy S20 med dens mange imponerende funktioner. Vi bruger vores telefoner til alt i disse dage, inklusive opbevaring af vigtige eller fortrolige filer, e-mails, billeder, notater, certifikater, bank- og personlige oplysninger, kontakter, tekstbeskeder, videoer og mere.
En af grundene til, at smartphones bruges som en form for bærbar opbevaring, er, at filerne nemt kan tilgås i realtid, da folk konstant tjekker deres telefoner hele tiden, uanset om det er om dagen eller om natten.
Samsung S20 Sikkerhed
Smartphones tilbyder en højere form for sikkerhed med en række sikre skærmlåsemuligheder lige fra PINS, adgangskoder, sikkerhedsmønstre og biometrisk sikkerhed, hvor du skal konfigurere dit fingeraftryk eller ansigtsgenkendelse.
Disse sikkerhedsindstillinger for skærmlås er designet til at forhindre andre mennesker i at få adgang til følsomme oplysninger, der er gemt på telefonen uden nogen autorisation, og Samsung Galaxy S20 er ingen undtagelse. Alt efter hvad dine behov er, har du mulighed for at vælge mellem medium til høj sikkerhed. Så lad os gennemgå, hvordan du konfigurerer en sikker skærmlås trin for trin.
Indstillinger for skærmlås på Samsung S20
Fra bunden af skærmen skal du stryge opad i midten for at se appskærmen, hvor forskellige ikoner såsom indstillinger, kontakter, mail og beskeder er placeret på din telefon.
Rul igennem for at finde et ikon ved navn 'Indstillinger', og klik for at åbne det. Her vil du se andre elementer, der kan vælges som hovedmuligheder, og du kan også gå videre og konfigurere dem efter din smag.
Fra den undermenu skal du vælge 'Lås skærm'. Dette åbner en pop-up, der viser de forskellige typer skærmlåse og andre vigtige muligheder. Normalt har de fleste telefoner skærmlåsen "Swipe" som deres standard sikkerhedsindstilling, men med dette som din eneste form for sikkerhed, kan alle få adgang til din telefon, de skal bare stryge din telefon, og de er i.
Så for at løse dette problem og sikre din telefon skal du rulle ned på menuen Låseskærm og trykke for at åbne 'Konfigurer skærmlås'.
Indstillinger for skærmlås
Der vil være forskellige muligheder præsenteret her, herunder oprettelse af et mønster til din telefon eller opsætning af en pinkode. Du kan også gøre dit sikkerhedsmønster synligt eller indstille det til at låse øjeblikkeligt med sidenøgle.
Du vil også blive præsenteret for en mulighed for automatisk at låse telefonens skærm med det samme, eller inden for 5 sekunder og helt op til 30 minutter, når telefonen ikke er i brug. Vælg den, der passer bedst til dine behov.
Mønsterlås
Hvis du vælger at oprette et mønster, vil du på skærmbilledet Indstil mønster blive bedt om at oprette et og derefter igen blive bedt om at bekræfte det, og det samme gælder også for en adgangskode. Adgangskoder kan indeholde op til 16 tegn. Det er tilrådeligt at oprette en adgangskode med minimum 8 tegn og indeholde mindst ét bogstav.
PIN-lås
Hvis du vælger at oprette en PIN-kode, vil du blive tildelt mindst 4 cifre, som skal udgøre din PIN-kode. Bestem det 4-cifrede nummer, du vil bruge som din sikkerhedskode. Det skal være noget, du nemt kan huske som din eksamensdato og -måned eller bare et tilfældigt tal, som du ikke glemmer. Indtast disse 4 cifre på den indstillede PIN-kode.
Når du har indtastet 4-cifret, skal du trykke på enter. En anden skærm åbnes, som vil bede dig om at bekræfte din pinkode. Indtast de samme 4 cifre, som du tidligere havde indtastet, og klik på OK for at sende din bekræftelse.
Endelig kan du i notifikationsmenuen aktivere og ændre enhver af dine indstillinger. For at kontrollere, om ændringerne er blevet gemt, og din sikkerhedsindstilling er blevet opdateret, skal du blot låse telefonens skærm igen og derefter åbne den igen med din nye PIN-kode for at få adgang til Apps-skærmen.