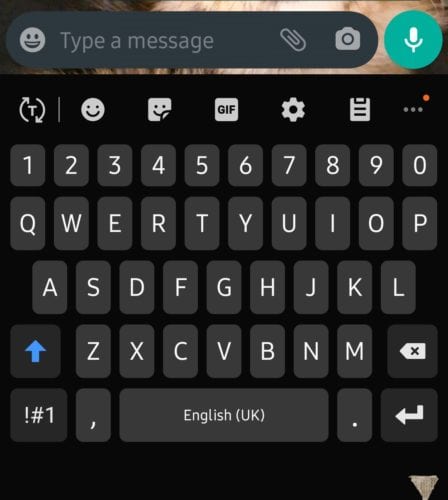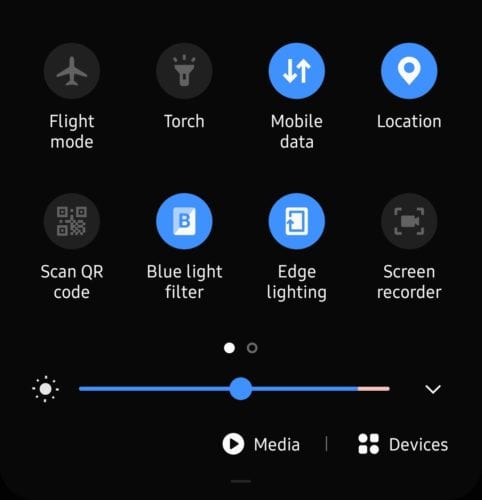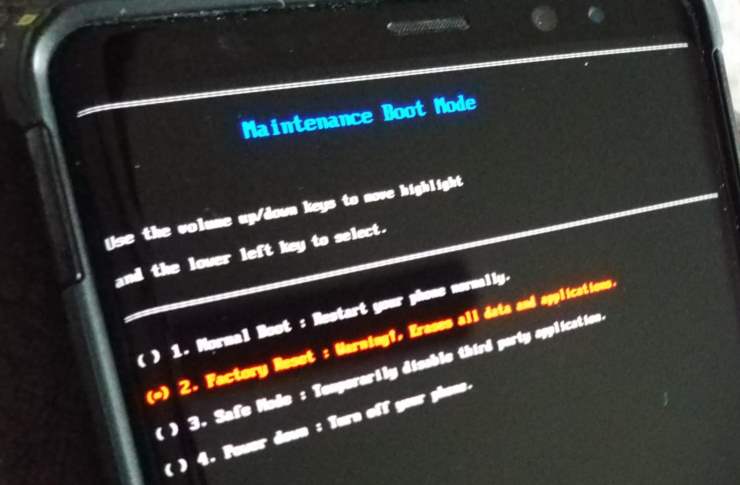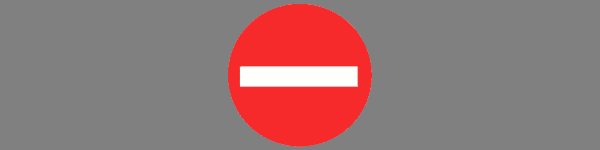Google Font Options til Galaxy S10+

Google-skrifttyper indeholder en bred vifte af skrifttyper til at få dit indhold til at se smukkere ud. Der er over tusind skrifttyper tilgængelige på Google Fonts og
Din Samsung Galaxy S10 er skinnende og fuld af fantastisk. Jeg er ret jaloux på dig. Selvom min J7 Refine fungerer godt nok, har jeg holdt og leget med S10. Det er bare så meget... MERE . Skærmen og displayet er helt fantastisk. Telefonens kabinet er slankt, og hastigheden, hvormed den gør tingene, får min telefon til at virke som et flip fra begyndelsen af 2000'erne. Få mig ikke engang i gang med billedkvalitet! De billeder du tager er bare fantastiske. Jeg er sikker på, at der er tidspunkter, hvor du vil overføre disse kunstværker fra din S10 til din computer.
Uanset om du bruger en Mac- eller Windows-maskine, er det slet ikke svært at tilslutte din S10 og overføre lyd-, video- og fotofiler. Lillefinger løfte! Lad os dykke ned og komme i gang!
Den første ting du skal gøre er at tilslutte dit datakabel til din telefon og enhver ledig USB-port på din bærbare computer eller computer. Så snart du gør det, kan der poppe en besked op på din telefons skærm, der spørger, om du vil give adgang til din telefons data. Du skal trykke på "Tillad" -knappen for at fortsætte.
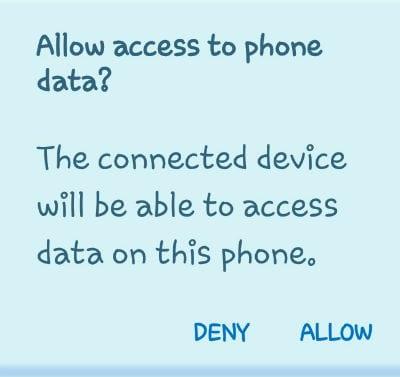
Den næste ting, du vil se, er en lille boks øverst på din telefon, hvor der står "USB til filoverførsel. Tryk for Andre indstillinger. ”
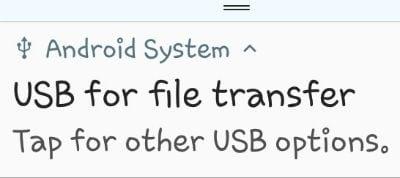
Tryk på den boks for at åbne de forskellige muligheder. Du får nu lov til at vælge mellem "Overfør filer" og et par andre ting. Det meste af tiden vil du bruge den øverste "Overfør filer" , så gå videre og tryk på den nu.
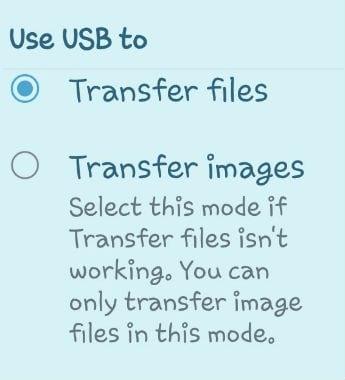
En boks åbnes nu på din bærbare computer eller skærm, der ligner billedet nedenfor. Personligt vælger jeg normalt først "Åbn enhed for at se filer" . Jeg vil gerne se, hvad der er på min telefon, før jeg beslutter mig for, hvad jeg skal gøre med den. Men hvis du blot ønsker at overføre alle dine billeder (eller andre filer) til din computer, skal du vælge den øverste mulighed: "Importer fotos og videoer" .
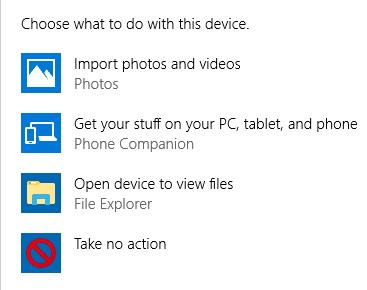
Computeren begynder at søge efter alle billeder og videoer på din telefon.
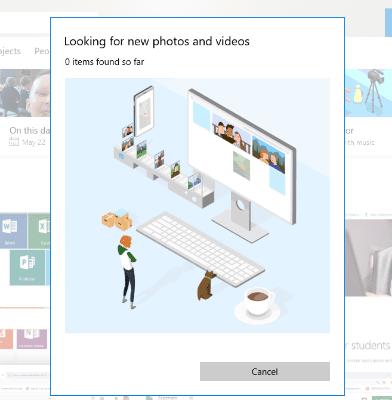
Hvis du har mange af dem, som jeg har, kan det tage et øjeblik at gennemføre. Når det er gjort, vil alle de fundne filer automatisk blive valgt til overførsel. Du kan rulle igennem og fjerne markeringen af alt, hvad du ikke ønsker at sende til din computer, såsom Facebook-memes, du måske har gemt. Når du er færdig med at foretage dine valg, anbefaler jeg at trykke på knappen "Importer indstillinger", før du gør noget andet.
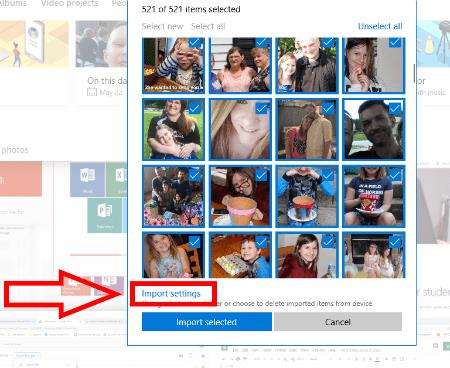
Dette åbner en boks, der giver dig mulighed for at træffe nogle vigtige valg. Først skal du vælge, hvor du vil gemme dine billeder og filer. Dernæst kan du bestemme, hvordan du vil gruppere emnerne. Sidst – og vigtigst – vil den spørge, om du ønsker at slette filerne og billederne fra din telefon, når de er overført til computeren. Det er naturligvis et personligt valg, så jeg vil ikke fortælle dig, om du skal markere det felt. Din S10 har masser af plads, så du behøver ikke nødvendigvis at slette dem fra telefonen, medmindre du vil.
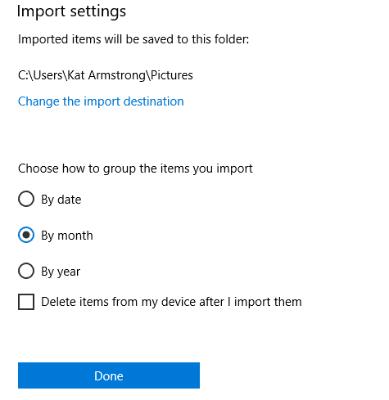
Når dine valg er foretaget, skal du klikke på "Udført" og derefter klikke på den blå "Importer valgte" knap nederst på importskærmen . Alle dine ting er nu automatisk blevet gemt på din bærbare eller pc!
Download Android File Transfer til din Mac.
Hvis det er første gang, du bruger Android File Transfer, skal du navigere til det og derefter åbne det. Når du har brugt den én gang, åbner den af sig selv, hver gang du tilslutter din S10 til maskinen. Gå videre og tilslut din Galaxy S10, når programmet er åbent (førstegangsbrugere).
Stryg ned fra toppen af din S10, og tryk på USB-ikonet. Vælg ”Filoverførsel” og tryk derefter på ”Bare én gang” eller ”OK” . Nogle gange kan den så spørge dig, om du ønsker at "komme i gang" .
Nu åbner Android File Transfer-programmet sit vindue og viser alle data på din Galaxy S10. Klik på de forskellige pile til venstre for hvert element fundet for at åbne dets mappe. Find de filer, du har brug for, og vælg dem – enten én ad gangen eller i en gruppe, hvis du ved hvordan. Hold markøren på dem, og træk dem lige ind i den mappe på din Mac, du ønsker, at de skal placeres, og slip dem der. Det er alt, hvad der er til det!
Hvilke andre spørgsmål har du om din Samsung Galaxy S10? Jeg er en forskningsnørd og vil gøre alt, hvad jeg kan for at finde svarene til dig.
God filoverførsel!
Google-skrifttyper indeholder en bred vifte af skrifttyper til at få dit indhold til at se smukkere ud. Der er over tusind skrifttyper tilgængelige på Google Fonts og
Bluetooth er en af de mest nyttige tilslutningsteknologier på markedet i dag - det giver os mulighed for nemt at parre alle mulige enheder sammen i alle mulige former
Som med alle flagskibs Galaxy-serier udgav Samsung mere end én model i S10-serien. For at være mere præcis udgav de tre. Toppen af linjen
Flytilstandens nominelle formål er at sætte din telefon i en 'lydløs' tilstand, når det kommer til forbindelser og signaler, der sendes og modtages. Selvom det ikke gør det
Hvis funktionen Automatisk korrektion eller automatisk udskiftning på Samsung Galaxy S10 irriterer dig, skal du slukke for den ved at bruge disse trin.
Lær alt om fejlsikret tilstand på Samsung Galaxy S10-smartphonen, og hvordan du aktiverer den.
Lær, hvordan du indstiller lyden til dine sms-beskeder på Samsung Galaxy S10 ved hjælp af denne vejledning.
Auto-erstatninger er avancerede værktøjer til automatisk korrektion – i mange tilfælde vil autokorrektur automatisk erstatte et forkert stavet ord med det korrekte ord, men det
Mobildata kan være dyrt – hvis du har et begrænset abonnement, kan du finde på at ville styre dit dataforbrug, når du bruger din telefon. Der
Lær, hvordan du blødt og hårdt nulstiller din Samsung Galaxy S10-smartphone, hvis den er blevet frosset eller ikke fungerer korrekt.
Lær, hvordan du tilføjer og fjerner telefonnumre til blokeringslisten på Samsung Galaxy S10-smartphonen med denne vejledning.
Det er ikke en nyhed, at Galaxy S10 er Samsungs nye flagskibstelefon. S10 kommer med mange fantastiske funktioner, hvoraf en er "Wireless Powershare". Lær hvordan du bruger det med dette detaljerede indlæg.
I en pause med tidligere enheder har Samsung Galaxy S10 ikke et meddelelseslys
Lær, hvordan du sparer tid ved at klippe, kopiere og indsætte tekst på din Samsung Galaxy S10-smartphone med denne detaljerede vejledning.
Lær, hvad dataroaming er, og hvordan du aktiverer eller deaktiverer det på Samsung Galaxy S10.
Lær, hvor SIM-kortet og SD-kortholderen er placeret, og hvordan du indsætter og fjerner det med denne trin-for-trin vejledning.
Lær, hvordan du aktiverer eller deaktiverer baggrundsdata for dit mobil- og Wi-Fi-netværk på din Samsung Galaxy S10-smartphone.
Mørk eller Nattilstand er en nyttig funktion, der indstiller de fleste af din telefons farver til mørke – så baggrunde for browsere, apps og menuskærme er som standard
Lær, hvordan du forbinder Samsung Galaxy S10-smartphonen til en computer, så du kan overføre filer til og fra enheden.
Efter at have rootet din Android-telefon har du fuld systemadgang og kan køre mange typer apps, der kræver root-adgang.
Knapperne på din Android-telefon er ikke kun til at justere lydstyrken eller vække skærmen. Med et par enkle justeringer kan de blive genveje til at tage et hurtigt billede, springe sange over, starte apps eller endda aktivere nødfunktioner.
Hvis du har glemt din bærbare computer på arbejdet, og du har en vigtig rapport, du skal sende til din chef, hvad skal du så gøre? Brug din smartphone. Endnu mere sofistikeret, forvandl din telefon til en computer for at multitaske lettere.
Android 16 har låseskærmswidgets, så du kan ændre låseskærmen, som du vil, hvilket gør låseskærmen meget mere nyttig.
Android Picture-in-Picture-tilstand hjælper dig med at formindske videoen og se den i billede-i-billede-tilstand, hvor du ser videoen i en anden brugerflade, så du kan lave andre ting.
Det bliver nemt at redigere videoer på Android takket være de bedste videoredigeringsapps og -software, som vi nævner i denne artikel. Sørg for, at du har smukke, magiske og stilfulde billeder, som du kan dele med venner på Facebook eller Instagram.
Android Debug Bridge (ADB) er et kraftfuldt og alsidigt værktøj, der giver dig mulighed for at gøre mange ting, f.eks. finde logfiler, installere og afinstallere apps, overføre filer, roote og flashe brugerdefinerede ROM'er og oprette sikkerhedskopier af enheden.
Med automatiske klik-applikationer behøver du ikke at gøre meget, når du spiller spil, bruger applikationer eller bruger opgaver, der er tilgængelige på enheden.
Selvom der ikke findes nogen magisk løsning, kan små ændringer i, hvordan du oplader, bruger og opbevarer din enhed, gøre en stor forskel i at bremse batterislid.
Den telefon, som mange elsker lige nu, er OnePlus 13, fordi den udover overlegen hardware også besidder en funktion, der har eksisteret i årtier: den infrarøde sensor (IR Blaster).