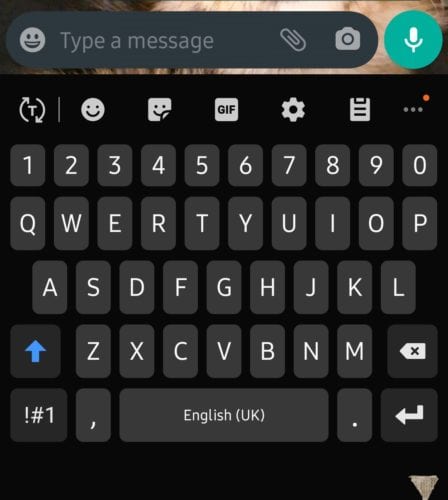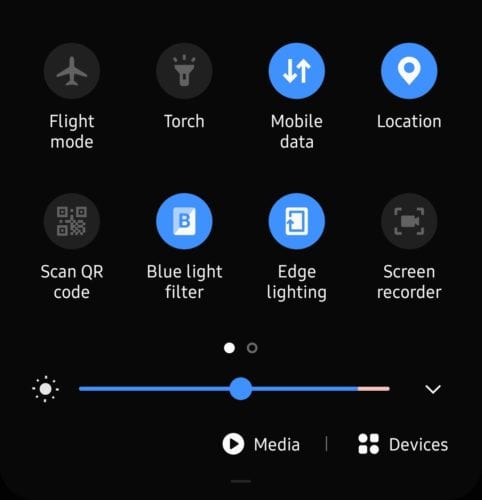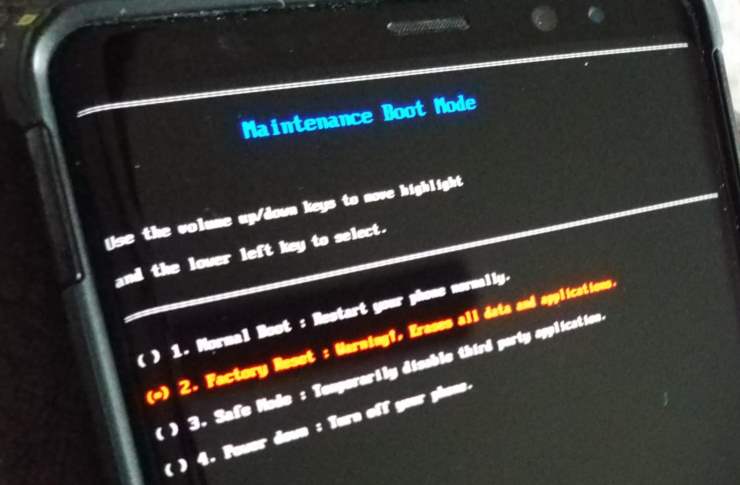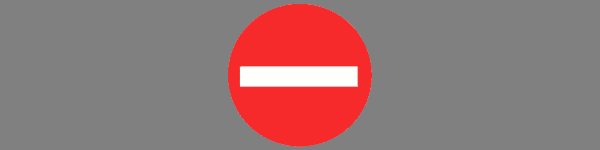Google Font Options til Galaxy S10+

Google-skrifttyper indeholder en bred vifte af skrifttyper til at få dit indhold til at se smukkere ud. Der er over tusind skrifttyper tilgængelige på Google Fonts og
Når du bruger enhver enhed, vil der uundgåeligt være et tidspunkt, hvor du skal klippe, kopiere eller indsætte tekst i en app eller i en anden. Jeg kan ikke overleve uden Samsung Notes-appen på min Samsung Galaxy S10, det er helt sikkert. Jeg kan ikke begynde at tælle, hvor mange gange jeg ender med at skulle kopiere og indsætte ting fra min Notes-app i en e-mail, tekst eller endda Facebook-besked.
Du kan kopiere tekst fra de fleste apps (og internetsider) på din enhed. Der er nogle få, der ikke vil tillade det, og du vil finde ud af, hvilke de er, når du prøver. Desværre er der ingen "fuld liste" over apps, der ikke tillader kopiering, ellers ville jeg dele den med dig. Det er bare et spørgsmål om forsøg og fejl.
Under alle omstændigheder, lad mig vise dig magien ved at kopiere, indsætte og spare dig selv for en masse tid!
Husk, at denne metode virker på næsten alle Android-enheder!
Med den side eller app åben, du vil kopiere fra, skal du holde fingeren oven på et af de ord, du vil vælge. Når du gør det, vil du bemærke, at en lille boks popper op med et par muligheder.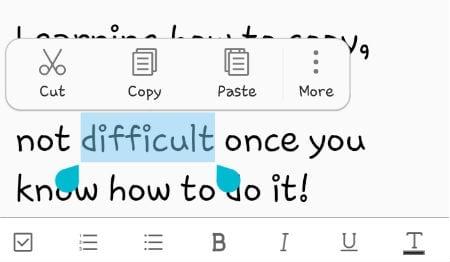
Inden du vælger en af mulighederne, skal du vælge ALT den tekst, du ønsker at kopiere. For at gøre dette skal du blot bruge fingrene til at trække den lille blå boks (ved at holde nede på et af "håndtagene" i hjørnerne af boksen) frem og tilbage, indtil al den nødvendige tekst er fremhævet.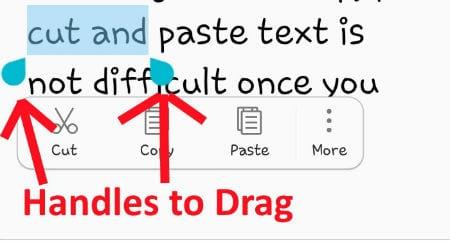
Når din tekst er valgt, er indstillingsboksen stadig tilgængelig for dig. Du vil se, at du kan vælge mellem "Kopier", "Klip" , "Sæt ind" og "Mere". Den ”Mere” knappen bruges, når du ønsker at vælge al teksten på siden. I dette tilfælde vil du naturligvis vælge at "Kopiere."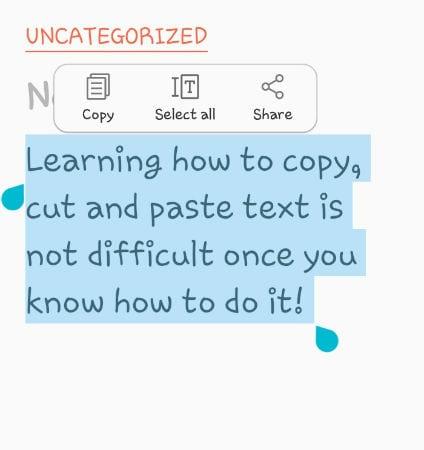
Nu hvor du har valgt og kopieret den tekst, du ønsker at indsætte et andet sted, er det tid til at lære at gøre det!
Åbn den side eller app, som du vil placere din kopierede tekst på. Find et tomt sted (eller det nøjagtige sted, du ønsker, at oplysningerne skal gå), og hold fingeren nede. En ny valgboks åbnes på dette tidspunkt.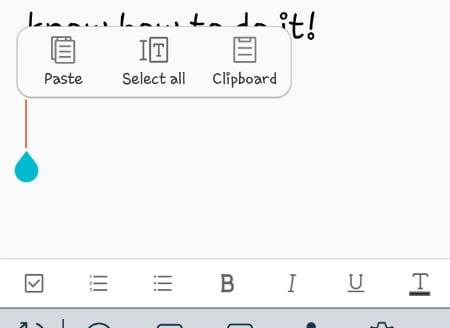
Vælg "Sæt ind" , og din tekst vises automatisk!
Derudover kan du vælge at indsætte et skærmbillede eller billede gemt på din telefon eller noget, du tidligere havde kopieret. Når du holder fingeren nede på det sted, du ønsker at placere en af disse, skal du trykke på "Udklipsholderen" .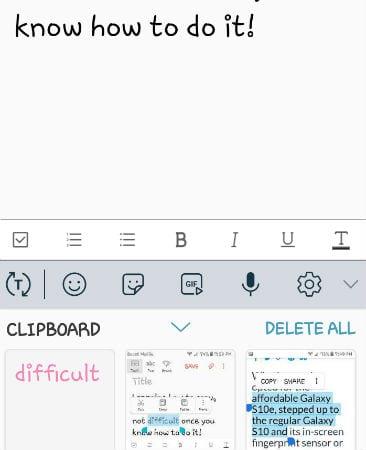
Rul gennem listen og vælg, hvad du vil indsætte i din app eller dokument/note, og det vil igen automatisk dukke op for dig!
Den ”Cut” valgmulighed kan nemt vælges fra ovenstående menu, når du har markeret tekst for at fjerne det, i stedet for at skulle backspace for at slippe af med det. Dette vil ikke kun slette den valgte tekst, det vil også stadig gemme den på din udklipsholder.
Nu hvor du har mestret, hvordan du klipper, kopierer og indsætter på Galaxy S10, hvilke andre ting kan jeg hjælpe dig med at lære at gøre?
Google-skrifttyper indeholder en bred vifte af skrifttyper til at få dit indhold til at se smukkere ud. Der er over tusind skrifttyper tilgængelige på Google Fonts og
Bluetooth er en af de mest nyttige tilslutningsteknologier på markedet i dag - det giver os mulighed for nemt at parre alle mulige enheder sammen i alle mulige former
Som med alle flagskibs Galaxy-serier udgav Samsung mere end én model i S10-serien. For at være mere præcis udgav de tre. Toppen af linjen
Flytilstandens nominelle formål er at sætte din telefon i en 'lydløs' tilstand, når det kommer til forbindelser og signaler, der sendes og modtages. Selvom det ikke gør det
Hvis funktionen Automatisk korrektion eller automatisk udskiftning på Samsung Galaxy S10 irriterer dig, skal du slukke for den ved at bruge disse trin.
Lær alt om fejlsikret tilstand på Samsung Galaxy S10-smartphonen, og hvordan du aktiverer den.
Lær, hvordan du indstiller lyden til dine sms-beskeder på Samsung Galaxy S10 ved hjælp af denne vejledning.
Auto-erstatninger er avancerede værktøjer til automatisk korrektion – i mange tilfælde vil autokorrektur automatisk erstatte et forkert stavet ord med det korrekte ord, men det
Mobildata kan være dyrt – hvis du har et begrænset abonnement, kan du finde på at ville styre dit dataforbrug, når du bruger din telefon. Der
Lær, hvordan du blødt og hårdt nulstiller din Samsung Galaxy S10-smartphone, hvis den er blevet frosset eller ikke fungerer korrekt.
Lær, hvordan du tilføjer og fjerner telefonnumre til blokeringslisten på Samsung Galaxy S10-smartphonen med denne vejledning.
Det er ikke en nyhed, at Galaxy S10 er Samsungs nye flagskibstelefon. S10 kommer med mange fantastiske funktioner, hvoraf en er "Wireless Powershare". Lær hvordan du bruger det med dette detaljerede indlæg.
I en pause med tidligere enheder har Samsung Galaxy S10 ikke et meddelelseslys
Lær, hvordan du sparer tid ved at klippe, kopiere og indsætte tekst på din Samsung Galaxy S10-smartphone med denne detaljerede vejledning.
Lær, hvad dataroaming er, og hvordan du aktiverer eller deaktiverer det på Samsung Galaxy S10.
Lær, hvor SIM-kortet og SD-kortholderen er placeret, og hvordan du indsætter og fjerner det med denne trin-for-trin vejledning.
Lær, hvordan du aktiverer eller deaktiverer baggrundsdata for dit mobil- og Wi-Fi-netværk på din Samsung Galaxy S10-smartphone.
Mørk eller Nattilstand er en nyttig funktion, der indstiller de fleste af din telefons farver til mørke – så baggrunde for browsere, apps og menuskærme er som standard
Lær, hvordan du forbinder Samsung Galaxy S10-smartphonen til en computer, så du kan overføre filer til og fra enheden.
Efter at have rootet din Android-telefon har du fuld systemadgang og kan køre mange typer apps, der kræver root-adgang.
Knapperne på din Android-telefon er ikke kun til at justere lydstyrken eller vække skærmen. Med et par enkle justeringer kan de blive genveje til at tage et hurtigt billede, springe sange over, starte apps eller endda aktivere nødfunktioner.
Hvis du har glemt din bærbare computer på arbejdet, og du har en vigtig rapport, du skal sende til din chef, hvad skal du så gøre? Brug din smartphone. Endnu mere sofistikeret, forvandl din telefon til en computer for at multitaske lettere.
Android 16 har låseskærmswidgets, så du kan ændre låseskærmen, som du vil, hvilket gør låseskærmen meget mere nyttig.
Android Picture-in-Picture-tilstand hjælper dig med at formindske videoen og se den i billede-i-billede-tilstand, hvor du ser videoen i en anden brugerflade, så du kan lave andre ting.
Det bliver nemt at redigere videoer på Android takket være de bedste videoredigeringsapps og -software, som vi nævner i denne artikel. Sørg for, at du har smukke, magiske og stilfulde billeder, som du kan dele med venner på Facebook eller Instagram.
Android Debug Bridge (ADB) er et kraftfuldt og alsidigt værktøj, der giver dig mulighed for at gøre mange ting, f.eks. finde logfiler, installere og afinstallere apps, overføre filer, roote og flashe brugerdefinerede ROM'er og oprette sikkerhedskopier af enheden.
Med automatiske klik-applikationer behøver du ikke at gøre meget, når du spiller spil, bruger applikationer eller bruger opgaver, der er tilgængelige på enheden.
Selvom der ikke findes nogen magisk løsning, kan små ændringer i, hvordan du oplader, bruger og opbevarer din enhed, gøre en stor forskel i at bremse batterislid.
Den telefon, som mange elsker lige nu, er OnePlus 13, fordi den udover overlegen hardware også besidder en funktion, der har eksisteret i årtier: den infrarøde sensor (IR Blaster).