Sådan downloader og installerer du apps på Amazon Fire-tablet

Lær forskellige metoder til at downloade og installere apps på Amazon Fire-tablet ved at følge denne nemme og trin-for-trin-guide!
Hvis du oplever problemer med, at din Amazon Fire tablet ikke vil tænde, har jeg nogle fejlfindingstips, du kan prøve derhjemme, før du kontakter Amazon Support for yderligere hjælp.
Amazon Fire HD tablets eller Kindle Fire tablets er fantastiske entry-level tablets for alle. Hvis du er en afslappet tabletbruger, der elsker at læse e-bøger på en let tablet, vil du elske Amazon Fire tablets. Du kan også binge-watche næsten alt på din Amazon Fire HD tablet, da den leveres med en dedikeret webbrowser, OTT-indholdsstreaming-apps og de nødvendige hardwarespecifikationer. Desuden er Amazon Fire tablets holdbare og robuste sammenlignet med andre tablets, og derfor et godt valg til dine børn.
Alt er godt indtil videre! Men når du opdager, at Amazon Fire HD tabletten er slukket og ikke vil tænde, går alt i stå. Du spekulerer på, hvordan du får adgang til dine e-bøger, noter og andre vigtige data fra Amazon Fire applikationerne. Før du ringer til Amazon, er der faktisk nogle enkle fejlfindingstrin, du kan prøve. I de fleste tilfælde vil disse fejlfindingstips løse problemet, og du kan spare dig selv for at spilde timer på kundeservicesamtaler med Amazon. Lad os komme i gang!
Indhold
Her er de almindelige årsager bag problemet "Amazon Fire tablet vil ikke tænde":
Du kan løse de fleste af de midlertidige fejl på en Amazon Fire tablet ved at prøve de fejlfindingstips, der er nævnt i denne artikel. Hvis fejlen er i hardware, firmware, batteri eller enhedens skærm, skal du kontakte Amazon Support.
Prøv fejlfindingstrinnene i den rækkefølge, de vises. Jeg har skitseret disse rettelser på en sådan måde, at de metoder, der kræver mindre indsats, er øverst, og dem, der kræver mest indsats, er nederst. Derfor vil du for mindre problemer investere mindre tid i fejlfinding.
De følgende fejlfindingstips er gyldige for Amazon Fire tablet 5. generation til 12. generation Amazon Fire tablet enheder såsom HD7, HD8 og HD10 osv. modeller.
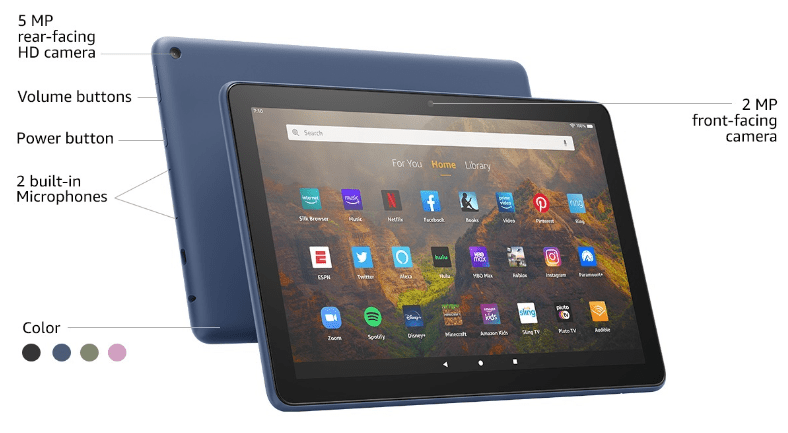
Se nøje på power on / off knappen, og se om du kan finde snavs eller fnug inde i knappen. Hvis du bemærker nogen hindring inde i knappen, skal du holde tabletten på hovedet og banke den på din håndflade eller på en anden blød overflade for at fjerne snavs og fnug. Alternativt kan du bruge en støvsuger til at fjerne snavs ved hjælp af luftudsugning.
Hvis du ser, at power on / off knappen trykket er glat, og der ikke er nogen hindringer, og Amazon Fire stadig ikke vil tænde, skal du prøve de næste fejlfindingsforslag.
Hvis Amazon Fire batteriet er fuldstændig afladet, vil du vide det, hvis du nøje observerer opladningsporten, når du prøver at tænde din tablet. Når du trykker på power on / off knappen, skal du se et rødt lys blinke to gange nær opladningsporten eller et andet sted, hvor opladningsindikatoren er til stede.
Nogle Amazon Fire tablets har muligvis slet ingen opladningsindikator. Så du kan ikke afgøre, om batteriet er dødt eller ej. Gå simpelthen videre til den næste fejlfindingsmetode.
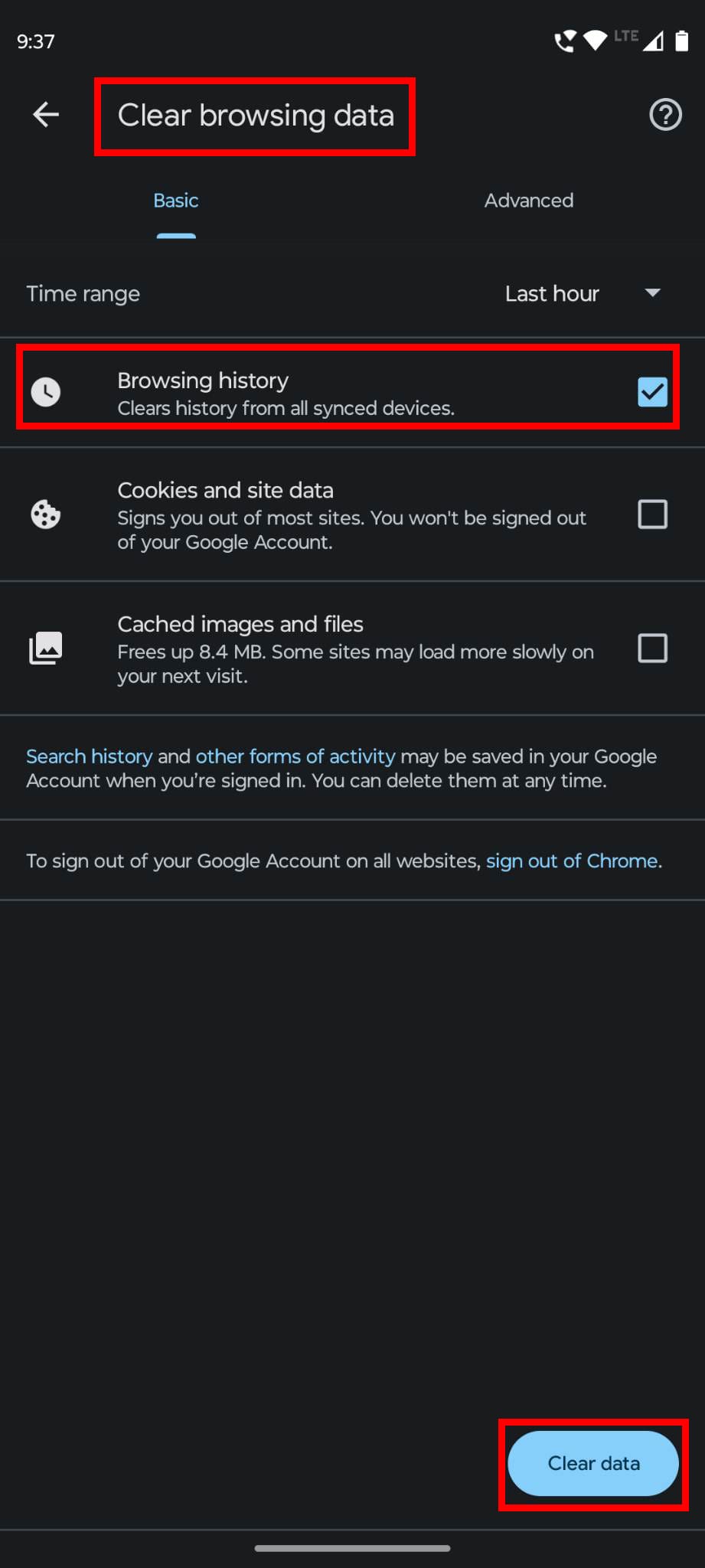
Du bruger muligvis regelmæssigt USB-porten på din pc eller Mac til at oplade Amazon Fire tabletten. Men hvis enheden viser symptomer på Fire HD Not Turning On fejlen, kan du ikke stole på en USB-strømkilde. Du skal tilslutte enheden til en strømadapter, der er tilsluttet en stikkontakt.
Find den medfølgende strømadapter fra Amazon Fire tabletæsken, og tilslut den til en stikkontakt. Tilslut nu den anden ende af kablet til tabletcomputeren. Lad den oplade i 20 til 30 minutter. Fortsæt nu til den næste fejlfinding for at lære, hvordan du forsøger at tænde for Amazon Fire HD tabletten.
Du kan også bruge en alternativ AC-strømadapter, som kan være fra en ven eller nabo, der har den samme tablet. Da du ved, at den sekundære adapter fungerer, kan du udelukke, at enhedens batteri er dødt på grund af en defekt strømadapter, der stoppede med at oplade din Amazon Fire tablet. Du kan også bruge enhver standard mobilopladningsadapter, så længe den anden ende af adapterkablet opfylder USB-portkravet til Amazon Fire.
Sørg for, at du holder Power-knappen nede i mindst fem sekunder for at tænde den normalt. Bare et blødt tryk fungerer ikke. Hvis enheden tænder efter et par sekunder, løb din Amazon Fire tablet uden tvivl tør for batteristrøm sidste gang. Lad ikke batteriet bare dø sådan her ofte.
Li-ion batteriet inde i tabletten kan muligvis ikke oplades, hvis det løber tør for 100% energi regelmæssigt. Nu hvor tabletten har tændt sig selv, skal du oplade enheden, indtil batteriindikatoren på skærmen viser 100% batteristrøm. I mellemtiden skal du prøve ikke at bruge enheden.
Der er nogle ondsindede apps ude på nettet, der inficerer din Amazon Fire HD tablet, når du tilfældigt side-loader Android apps fra tredjepartskilder. Disse apps forfalsker en enhedsnedlukning eller -dvale ved at tvinge Amazon Fire OS til at vise en sort skærm på ubestemt tid. Mens enhedens skærm bare er sort på grund af malware apps eller interne problemer, tror du, at den er slukket og ikke vil tænde.
I sådanne situationer kan du tvinge en genstart af Amazon Fire OS for at stoppe malware eller intern softwarefejl. Her er hvordan det gøres:
Fir OS recovery mode giver dig mulighed for at løse forskellige mindre til mellemstore problemer, der ikke involverer fuldstændig fejl i enhedens hardware og firmware. Således kan du få adgang til recovery mode på din Amazon Fire HD tablet for at løse problemet med, at Amazon Fire ikke tænder. Her er hvordan det gøres:
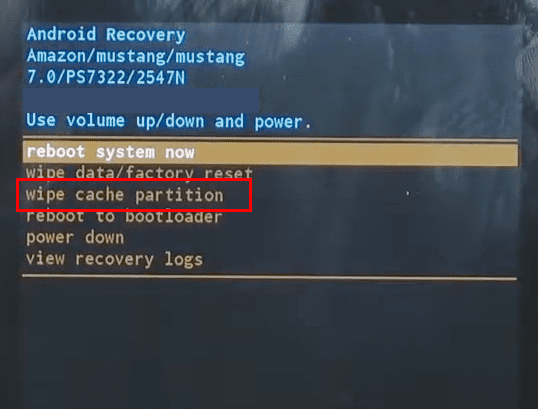
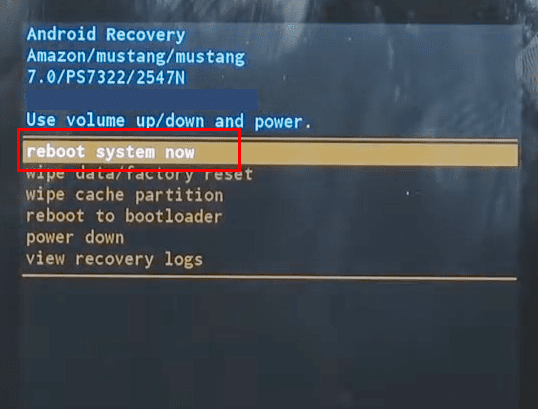
I betragtning af at din Amazon Fire HD er slukket. Følg nu disse trin for at tænde enheden og straks anvende softwareopdateringer, så tabletten kører en stabil Fire OS:
Hvis du var i stand til at logge ind på Amazon Fire tabletten ved at løse fejlen Amazon Fire ikke tænder, skal du tage følgende trin for at undgå yderligere forekomst af det samme problem:
Læs også: Kindle Fire: Sådan installeres APK-filer
Nogle gange, efter at have prøvet alle trinnene nævnt ovenfor i afsnittet Recovery Mode, kan du finde ud af, at enheden begynder at tænde og slukker automatisk. Eller tabletten tænder normalt, men næste gang du lukker den ned, dukker problemet op igen. Således kan du fabriksnulstille enheden for at løse problemet "Amazon Fire tablet vil ikke tænde" for godt. Gør kun dette, hvis du allerede har sikkerhedskopieret enheden, eller der ikke er noget vigtigt på tabletten. Her er hvordan det gøres:
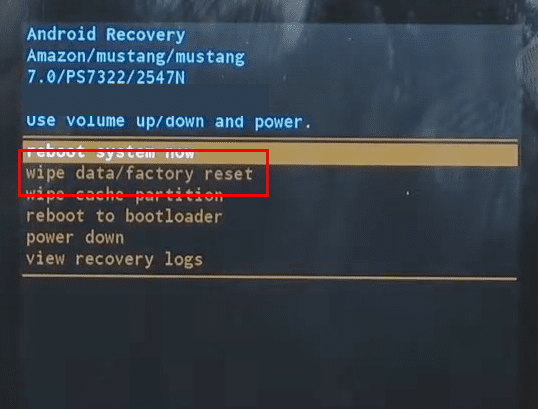
Så dette er nogle af de rettelser, du selv kan prøve for at løse problemer med enheden, der tænder på Amazon Fore tablets. Hvis ovenstående metoder hjalp dig, skal du efterlade en kommentar nedenfor om din oplevelse. Hvis du kender en bedre måde at løse dette på, tøv ikke med at kommentere.
Næste op, Sådan downloades og installeres apps på Amazon Fire Tablet.
Lær forskellige metoder til at downloade og installere apps på Amazon Fire-tablet ved at følge denne nemme og trin-for-trin-guide!
Oplever du, at din Amazon Fire tablet ikke vil tænde? Læs denne artikel for at opdage trin-for-trin metoder til at løse problemet.
Efter at have rootet din Android-telefon har du fuld systemadgang og kan køre mange typer apps, der kræver root-adgang.
Knapperne på din Android-telefon er ikke kun til at justere lydstyrken eller vække skærmen. Med et par enkle justeringer kan de blive genveje til at tage et hurtigt billede, springe sange over, starte apps eller endda aktivere nødfunktioner.
Hvis du har glemt din bærbare computer på arbejdet, og du har en vigtig rapport, du skal sende til din chef, hvad skal du så gøre? Brug din smartphone. Endnu mere sofistikeret, forvandl din telefon til en computer for at multitaske lettere.
Android 16 har låseskærmswidgets, så du kan ændre låseskærmen, som du vil, hvilket gør låseskærmen meget mere nyttig.
Android Picture-in-Picture-tilstand hjælper dig med at formindske videoen og se den i billede-i-billede-tilstand, hvor du ser videoen i en anden brugerflade, så du kan lave andre ting.
Det bliver nemt at redigere videoer på Android takket være de bedste videoredigeringsapps og -software, som vi nævner i denne artikel. Sørg for, at du har smukke, magiske og stilfulde billeder, som du kan dele med venner på Facebook eller Instagram.
Android Debug Bridge (ADB) er et kraftfuldt og alsidigt værktøj, der giver dig mulighed for at gøre mange ting, f.eks. finde logfiler, installere og afinstallere apps, overføre filer, roote og flashe brugerdefinerede ROM'er og oprette sikkerhedskopier af enheden.
Med automatiske klik-applikationer behøver du ikke at gøre meget, når du spiller spil, bruger applikationer eller bruger opgaver, der er tilgængelige på enheden.
Selvom der ikke findes nogen magisk løsning, kan små ændringer i, hvordan du oplader, bruger og opbevarer din enhed, gøre en stor forskel i at bremse batterislid.
Den telefon, som mange elsker lige nu, er OnePlus 13, fordi den udover overlegen hardware også besidder en funktion, der har eksisteret i årtier: den infrarøde sensor (IR Blaster).









