Sådan downloader og installerer du apps på Amazon Fire-tablet

Lær forskellige metoder til at downloade og installere apps på Amazon Fire-tablet ved at følge denne nemme og trin-for-trin-guide!
Vil du vide, hvordan man downloader og installerer apps på en Amazon Fire-tablet? Læs denne blog for at kende de bedste metoder til at downloade apps på Amazon Fire-tablet.
Hvis du ejer en Amazon Fire-tablet, tillykke! Denne enhed giver dig mulighed for at læse bøger, se film, spille spil og lytte til musik. Du kan også bruge den til at styre dine smarte hjemme-enheder. Ligesom andre mobile enheder kommer den med et sæt forudinstallerede apps. Men ingen af os ønsker at begrænse vores oplevelse til det. For at kunne gøre mere med denne enhed, skal du installere yderligere apps og spil efter eget valg.
Vil du i gang med at downloade og installere apps efter dit valg og behov til din Amazon Fire-tablet? Her er hvordan du kan gøre det ved hjælp af pålidelige metoder.
Indhold
Metode 1: Download fra Appstore på Amazon Fire-enhed
Hvis nogen spørger dig: "Hvordan kan du downloade apps til en Android-mobil?" vil dit svar være Google Play Butik. Tilsvarende har Amazon Fire-tabletten Amazon Appstore. Dens funktion er ligesom App Store og Play Butik, som er at give dig en platform for en række apps og spil. For Fire-tablet-brugere er dette den bedste og mest pålidelige mulighed for at downloade og installere apps.

Appen vil blive downloadet og installeret automatisk. Når det er færdigt, kan du begynde at bruge denne app på din Amazon Fire-tablet.
Metode 2: Hent apps fra Amazon-webstedet
Ved du, at du også kan få adgang til Amazon Appstore fra din computer og påbegynde processen med at downloade og installere en app på din Amazon Fire-tablet? Det er rigtigt! Der er ikke behov for altid at besøge Appstore fra din Amazon-tablet. Hvis du surfer på internettet fra din computer og pludselig husker nogle apps, som du skal downloade, kan du gøre det fra din

Appen vil automatisk blive installeret på din Amazon Fire-tablet. Du kan tjekke din tablet for at finde en meddelelse om installationen i løbet af et par øjeblikke.
Metode 3: Installer apps fra tredjepartswebsteder
Nogle gange har Amazon Appstore ikke den app, du ønsker. I så fald har du ikke andet valg end at installere apps fra en APK-fil fra tredjepartswebsteder. Selvom der er mange websteder til downloading af APK-filer, skal du vælge et pålideligt, der leverer virusfri APK'er til din Amazon Fire-tablet.
Før du forsøger at downloade en APK-fil på din Amazon Fire-tablet, skal du tillade din enhed at downloade apps fra ukendte kilder. For det skal du gå til Indstillinger sektionen på din tablet og vælge Sikkerhed & privatliv. For indstillingen Apps fra ukendte kilder, tryk på skyderknappen for at aktivere den On. Når du bliver præsenteret for en advarselsmeddelelse om risikoen ved din handling, skal du trykke på OK for at fortsætte.
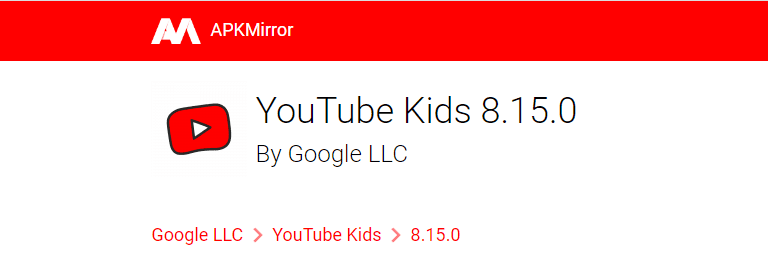
Efter du har udført ovenstående trin, er det tid til at downloade din yndlings app APK-fil fra et tredjepartswebsted ved hjælp af disse trin:
Metode 4: Download og installer apps fra Google Play Butik
Selvom Google Play Butik ikke kommer forudinstalleret med Amazon Fire-tabletten, er der en løsning, der gør, at du kan installere Play Butik på din tablet og downloade Android-apps derfra. Hvis du undrer dig over, hvordan metoden er lidt ligesom den foregående, der er diskuteret her. For at gøre processen lettere forståelig for læserne, har jeg opdelt den i tre sektioner:
Ændre Amazon Fire Tablet indstillinger
Først og fremmest, ændre sikkerhedsindstillingerne på din Fire tablet, så den tillader dig at downloade APK-filer og installere dem på din mobile enhed uden problemer. Her er trinene for det:
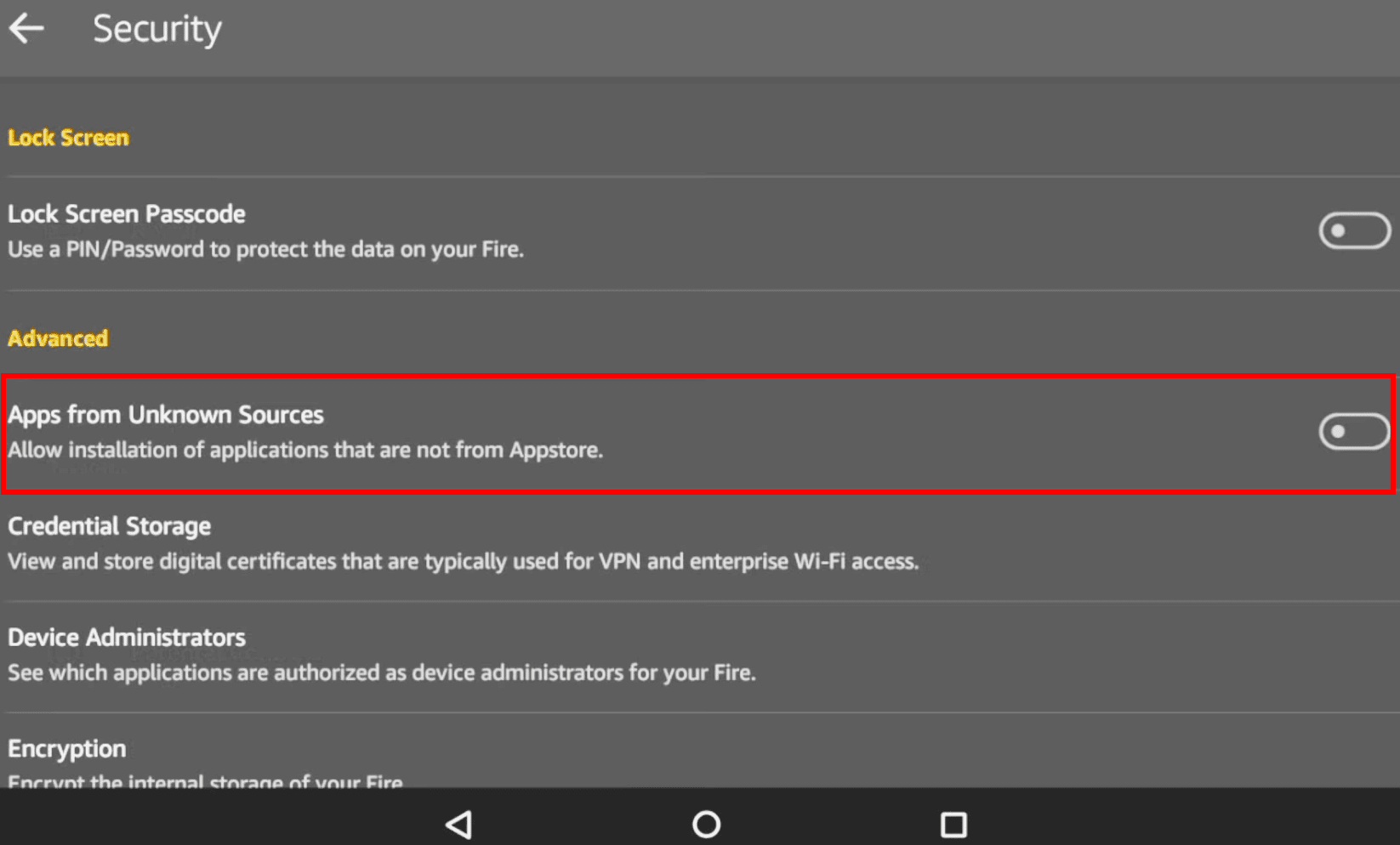
Download og installer Google Play Butik
Nu hvor indstillingen er ændret, kan du fortsætte med at downloade og installere Play Butik app APK fra et tredjepartswebsted som APKMirror. Udfør følgende trin omhyggeligt:
Installer apps fra Google Play Butik
I den sidste fase af denne proces, får du se, hvordan du downloader og installerer apps ved hjælp af Google Play Butik app'en. Følg blot disse trin, og du kan downloade Android-apps på din Amazon Fire-tablet.
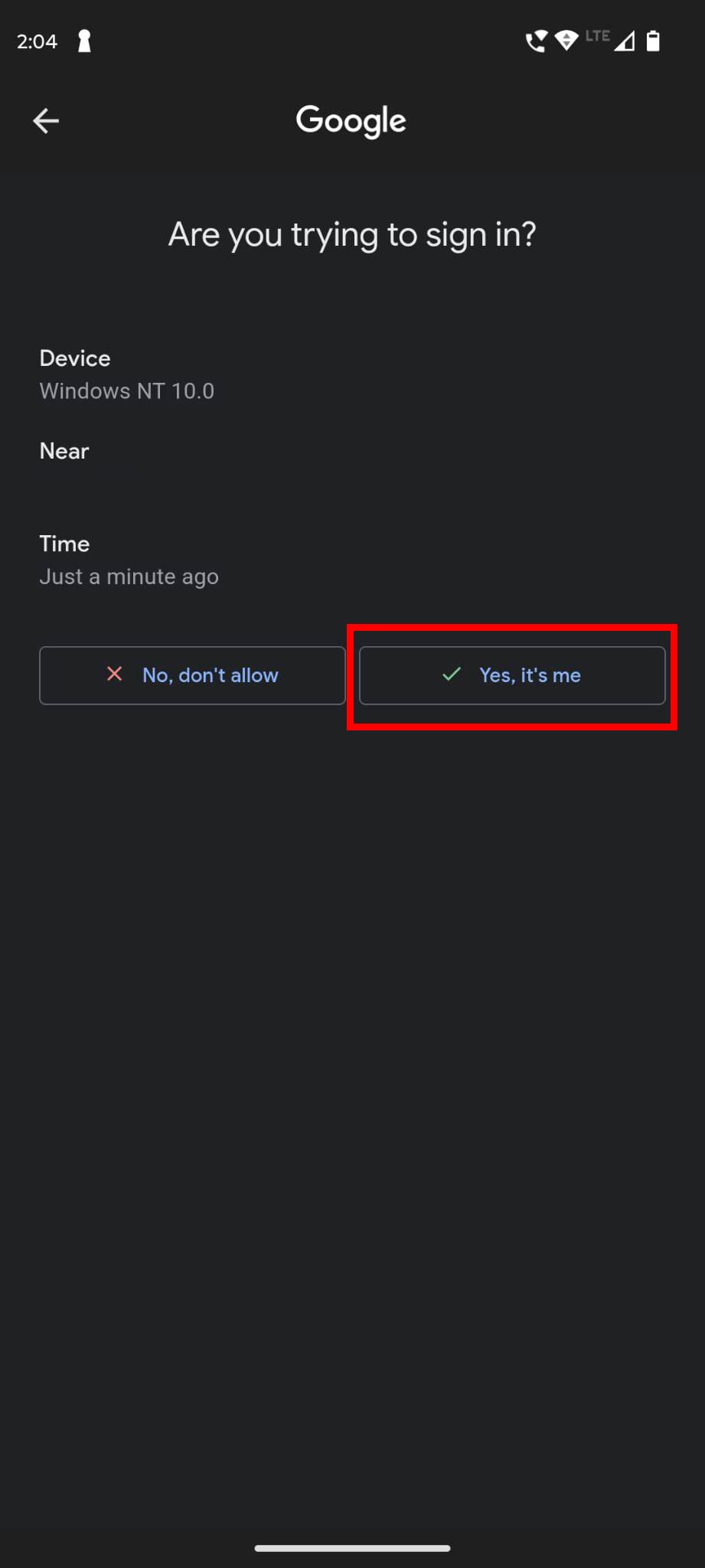
Nu er du klar til at søge efter din yndlingsapp på Play Butik. Når du finder den, kan du nemt trykke på Installer-knappen fra app-siden og downloade den på din Fire-tablet.
Metode 5: Overfør APK-filer fra computeren med OTG-kabel
Amazon Fire-tablet understøtter også OTG-kabel. Derfor kan du også udnytte det til at installere apps på Amazon Fire-tabletten direkte fra din computer. Trinene for denne metode er som følger. Først og fremmest skal du downloade APK-filen for den ønskede app på din computer.
Konklusion
Amazon Fire-tablet er ikke kun til at læse bløde kopier af dine yndlingsbøger. Den kan også udføre alle andre daglige opgaver ligesom andre populære tablets på markedet. Men du skal downloade apps på din Amazon Fire-enhed for at udføre de opgaver, du ønsker.
I denne artikel har jeg tilføjet de bedste metoder til at downloade og installere apps på Amazon Fire-tabletten. Du bør prøve disse og fortælle os, hvilken du finder at være den nemmeste. Del også denne artikel på dine sociale medier, så dine venner og kolleger kan kende til disse løsninger. Du kan også læse om hvordan man forbinder en Kindle Fire til et TV.
Lær forskellige metoder til at downloade og installere apps på Amazon Fire-tablet ved at følge denne nemme og trin-for-trin-guide!
Oplever du, at din Amazon Fire tablet ikke vil tænde? Læs denne artikel for at opdage trin-for-trin metoder til at løse problemet.
Efter at have rootet din Android-telefon har du fuld systemadgang og kan køre mange typer apps, der kræver root-adgang.
Knapperne på din Android-telefon er ikke kun til at justere lydstyrken eller vække skærmen. Med et par enkle justeringer kan de blive genveje til at tage et hurtigt billede, springe sange over, starte apps eller endda aktivere nødfunktioner.
Hvis du har glemt din bærbare computer på arbejdet, og du har en vigtig rapport, du skal sende til din chef, hvad skal du så gøre? Brug din smartphone. Endnu mere sofistikeret, forvandl din telefon til en computer for at multitaske lettere.
Android 16 har låseskærmswidgets, så du kan ændre låseskærmen, som du vil, hvilket gør låseskærmen meget mere nyttig.
Android Picture-in-Picture-tilstand hjælper dig med at formindske videoen og se den i billede-i-billede-tilstand, hvor du ser videoen i en anden brugerflade, så du kan lave andre ting.
Det bliver nemt at redigere videoer på Android takket være de bedste videoredigeringsapps og -software, som vi nævner i denne artikel. Sørg for, at du har smukke, magiske og stilfulde billeder, som du kan dele med venner på Facebook eller Instagram.
Android Debug Bridge (ADB) er et kraftfuldt og alsidigt værktøj, der giver dig mulighed for at gøre mange ting, f.eks. finde logfiler, installere og afinstallere apps, overføre filer, roote og flashe brugerdefinerede ROM'er og oprette sikkerhedskopier af enheden.
Med automatiske klik-applikationer behøver du ikke at gøre meget, når du spiller spil, bruger applikationer eller bruger opgaver, der er tilgængelige på enheden.
Selvom der ikke findes nogen magisk løsning, kan små ændringer i, hvordan du oplader, bruger og opbevarer din enhed, gøre en stor forskel i at bremse batterislid.
Den telefon, som mange elsker lige nu, er OnePlus 13, fordi den udover overlegen hardware også besidder en funktion, der har eksisteret i årtier: den infrarøde sensor (IR Blaster).









