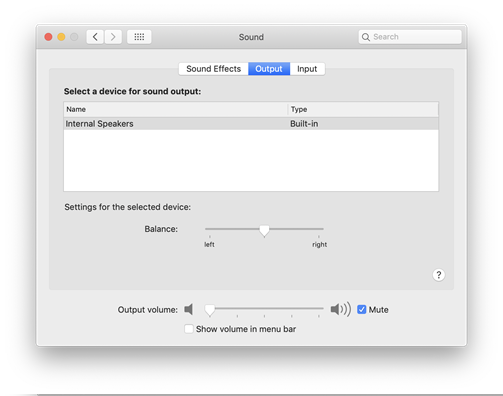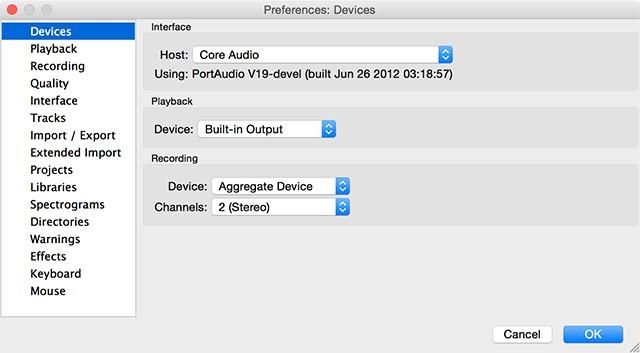Štve vás, že dnes na MacBooku nefunguje zvuk a vy nemůžete poslouchat ty groovy písničky? Nebo možná nebudete moci dnes večer sledovat očekávaný obsah Netflixu ! Aarrgghhhh! Žádný strach, protože to může být nějaká softwarová závada nebo problémy s interním nastavením zvuku.
Než ale konečně zamíříte do obchodu Apple pro opětovnou kontrolu reproduktorů, je lepší projít tyto opravy uvedené níže.
Zvuk MacBooku nefunguje? Opravit teď
Úkol 1: Znovu zkontrolujte nastavení hlasitosti a sluchátek
Existují případy, kdy si myslíme, že hlasitost MacBooku nefunguje, a zapomínáme, že některá základní nastavení jsme ignorovali. Ano, to se stává a vše, co musíte udělat, je ujistit se, že hlasitost není ztlumená.
Také zkontrolujte, zda k portu nejsou připojeny žádné další příslušenství, jako jsou sluchátka, které neumožňují, aby se k vám dostal otevřený zvuk. Tento jednoduchý krok se může stát hlavním důvodem, proč MacBook nemá zvuk.
Úkol 2: Znovu zkontrolovat nastavení zvuku
Chcete-li to provést, musíte kliknout na logo Apple a vybrat Předvolby systému > Zvuk > Výstup. V záhlaví vyberte kartu Výstup , klepněte na Interní reproduktory nebo Sluchátka nebo na jakoukoli jinou možnost podle potřeby.
Zkontrolujte, že není zaškrtnuto políčko Ztlumit a že pruh hlasitosti je posunutý úplně doprava.
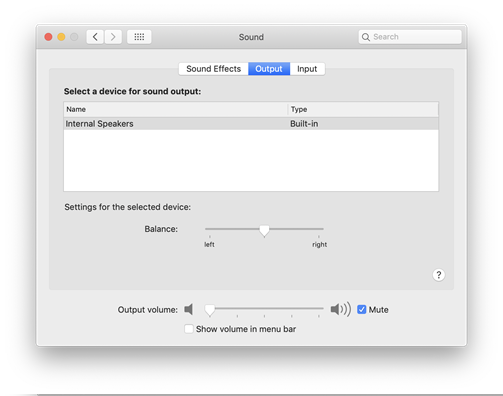
Ujistěte se, že pokud MacBook nemá žádný zvuk, provádíte tento krok odpojením všech externích zařízení.
Úkol 3: Zkuste resetovat NVRAM nebo PRAM
Prozkoumejte kompletního průvodce resetováním NVRAM a PRAM, což je docela schopný krok pro opravu nefunkčního zvuku na MacBooku.
Úkol 4: Vyčištění Macu a aktualizace softwaru
Jsou chvíle, kdy nadbytečné soubory a aplikace na vašem Macu vytvářejí zbytečné ucpávání. Musíte využít příležitosti k optimalizaci Macu a odstranit nežádoucí nevyžádanou poštu, mezipaměť, protokoly atd. Chápeme, že takový úkol, pokud je proveden ručně, může sníst dobrý čas. No, Cleanup My system je tady, aby problém vyřešil. Problémy vyřeší odstraněním starých a velkých souborů, odinstalováním nežádoucích aplikací, správou úložiště vymazáním nevyžádaných a odpadních souborů.

Cleanup My System jistě dokáže aktualizovat systém spolu s jeho detailní optimalizací.

Kromě toho, pokud váš Mac nemá zvuk, můžete nyní aktualizovat starý software jednoduše tak, že přejdete na ikonu Apple v horní části obrazovky. Klikněte na něj, vyberte „O tomto Macu“ a „Aktualizace softwaru“.
Zdroj obrázku: Apple Support
Klikněte na 'Aktualizovat nyní', pokud je k dispozici. Můžete také vybrat 'Další informace' a zjistit podrobnosti o aktualizacích ovladače zvuku a zároveň vybrat a odebrat ty, které nejsou vyžadovány.
Úkol 5: Problémy se softwarem třetích stran
V některých případech nefunguje zvuk MacBooku v jedné aplikaci, ale v jiných snadno. To se u audio/video editorů stává mnohokrát a způsobuje to matoucí nepříjemnosti.
Když taková situace nastane, stačí přejít na Předvolby systému > Zvuk > Výstup, protože se pokyny pro různé aplikace liší. Zde musíte vybrat stejné výstupní zařízení, na kterém se přehrává zvuk.
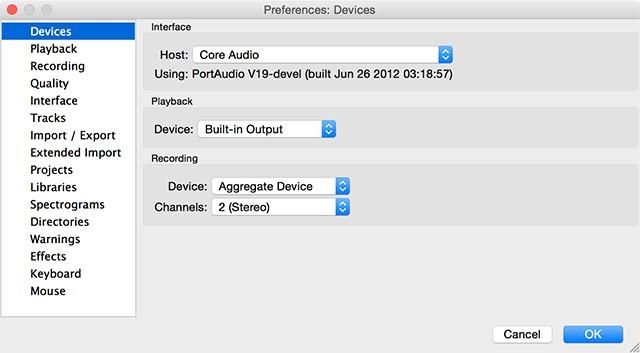
Zdroj obrázku: makeuseof
Úkol 6: Znovu zkontrolujte vstupní zařízení
Podobně jako u výstupních zařízení může přítomnost audio rozhraní nebo mikrofonů hrát s výstupním zařízením, když se domníváte, že hlasitost MacBooku nefunguje. Vyberte Předvolby systému > Zvuk > Vstup a zkontrolujte požadovaná nastavení a výstupní hlasitost.
Zabalení
Tyto výše uvedené úkoly mohou pomoci při řešení problému se zvukem, který na MacBooku nefunguje docela efektivně. Pokud ne, můžete navštívit centrum podpory Apple pro další pomoc.
Dejte nám také vědět, která metoda se vám osvědčila, a nezapomeňte, sledujte nás na YouTube a Facebooku pro další aktualizace.