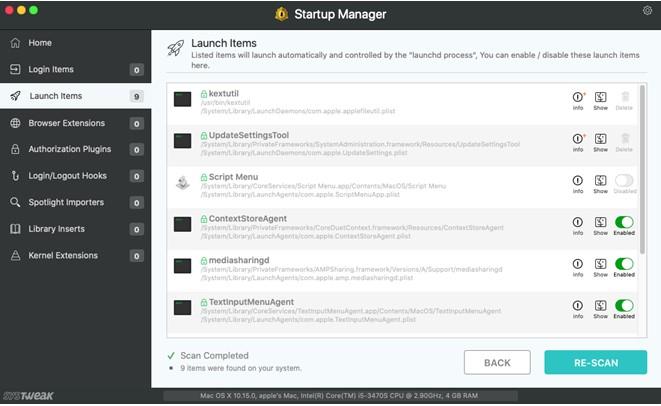Jednou z nejhorších zkušeností, se kterou jsem se setkal při používání jakéhokoli počítače, je prodloužená doba spouštění, která, jak se zdá, trvá věčně. Je to doba spouštění, kterou váš Mac potřebuje k nabootování z vypnutého stavu do plně funkčního stavu. Pokud zapnete počítač, je zřejmé, že jej chcete používat. A čím rychleji to začne, tím lépe. Možná jste si také všimli, že váš Mac nevykazoval příznaky pomalého spouštění, když jste jej zakoupili, což znamená, že se něco v průběhu času změnilo. Startup Manager pro Mac je jednou z takových aplikací, která pomáhá určit a opravit problémy s pomalým spouštěním a dělat zázraky na vašem starém počítači.
Startup Manager pro Mac je dokonalá aplikace, která zajišťuje kompletní údržbu vašeho Macu a šetří čas a úložný prostor. Je to aplikace, kterou musí mít všichni uživatelé macOS, aby mohli udržovat systém a vyhnout se dlouhému čekání na spuštění jejich počítačů Mac. Níže jsou uvedeny specifikace této aplikace, které rozhodnou, zda je kompatibilní s vaším systémem.
Ceny a specifikace
| Specifikace |
Minimální požadavek |
| Vyvinuto |
Software Systweak |
| Operační systém |
OS X 10.9 nebo novější, 64bitový procesor |
| RAM |
1 GB |
| Cena |
0 $ |
| Velikost |
2,4 MB |
Nyní, když získáváte bezplatný software, který vám může pomoci udržovat váš Mac a prodloužit jeho dobu spouštění, tak na co ještě čekáte?

Poznámka : Software je v současné době ke stažení „zdarma“, ale může být v brzké době změněn na „placený“. Nejlepší by bylo rychle nainstalovat tento software a provést několik úkonů údržby na vašem Macu.
Nejdůležitější funkce Startup Manager pro Mac
Startup Manager pro Mac je skutečně úžasný software a níže uvedené funkce vám pomohou pochopit, proč tomu tak je:
Zakázat spouštěcí aplikace . Startup Manager pro Mac je jednou z mála aplikací, které uživatelům Macu umožňují zakázat aplikace, které se načítají při spouštění systému. Díky tomu se váš Mac spouští rychleji a můžete jej používat do minuty po stisknutí tlačítka Zapnout.
Zabezpečení a soukromí. Tato aplikace také dokáže detekovat jakékoli škodlivé skripty, které by mohly být infikovány, a zakázat je. Odstraňuje také informace uložené v prohlížečích, aby se zabránilo úniku dat z vašeho Macu.
Zajišťuje zvýšený výkon. Startup Manager zajišťuje, že váš systém poskytuje špičkový výkon pokaždé, když jej používáte, tím, že identifikuje aplikace jiné než Apple, které mohou zpomalit váš počítač. Také prohledá váš Mac, zda neobsahuje zásuvné moduly, přihlašovací položky, rozšíření jádra atd., a uživatelům nabízí možnost je zakázat.
Ochrana při procházení:
Startup Manager vylepšuje uživatelskou zkušenost s procházením tím, že odstraňuje škodlivá a podezřelá rozšíření prohlížeče. Odstraňuje také rozšíření, která přinášejí vyskakovací okna a zpomalují vaše surfování po internetu.
Výhody a nevýhody
Klady:
- Snadné použití
- Zdarma
- Zlepšuje dobu spouštění a spouštění
- Odstraňuje škodlivá rozšíření a zásuvné moduly
- Rychle a rychle
Nevýhody:
Jak používat Startup Manager pro Mac ke zrychlení doby spouštění?
Startup Manager pro Mac se velmi snadno používá a má intuitivní rozhraní. Zde jsou kroky ke spuštění této aplikace na vašem Macu.
Krok 1 : Stáhněte a nainstalujte Startup Manager pro Mac z odkazu níže

Krok 2 : Po dokončení procesu instalace spusťte aplikaci na svém Macu.
Krok 3 : Podle pokynů na obrazovce poskytněte aplikaci Startup Manager, která vyžaduje potřebná oprávnění.
Krok 4 : Klepnutím na tlačítko Spustit skenování spustíte kompletní skenování systému.
Krok 5 : Zobrazí se seznam položek, kde je můžete smazat nebo zakázat podle povolení společnosti Apple.
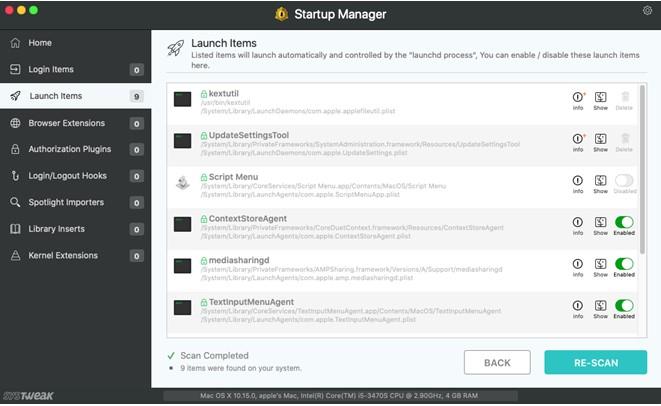
A je to! Nyní můžete restartovat svůj Mac a pozorovat a poznamenat si čas, který trvalo restartování.
Konečný verdikt ohledně Startup Manager pro Mac
Startup Manager je jeden z nezbytných softwarů pro Mac, který může urychlit dobu spouštění a nenechá vás čekat, dokud nestisknete tlačítko napájení. Pomáhá také identifikovat a odstranit škodlivé a nežádoucí skripty, pluginy a rozšíření. A nejdůležitější funkcí je, že je prozatím zdarma k použití, což mě nutí chytit tuto aplikaci najednou a skenovat svůj Mac. Doufám, že to děláte stejně.
Sledujte nás na sociálních sítích – Facebook , Twitter , LinkedIn a YouTube . Máte-li jakékoli dotazy nebo návrhy, dejte nám vědět v sekci komentářů níže. Rádi se vám ozveme s řešením. Pravidelně zveřejňujeme tipy a triky spolu s odpověďmi na běžné problémy související s technologií.