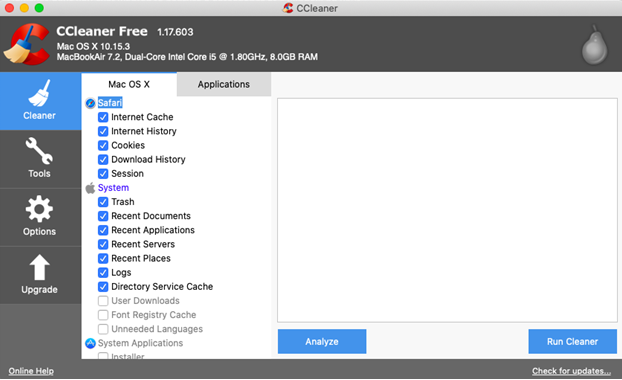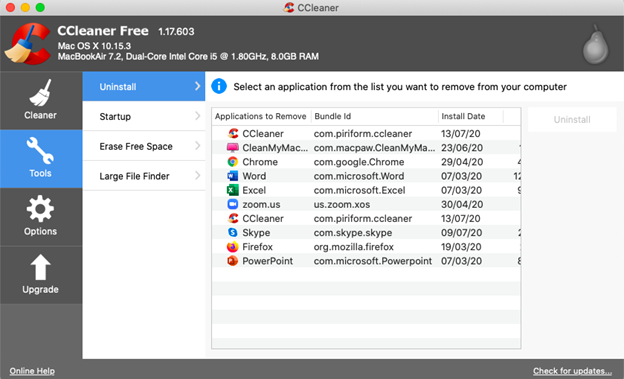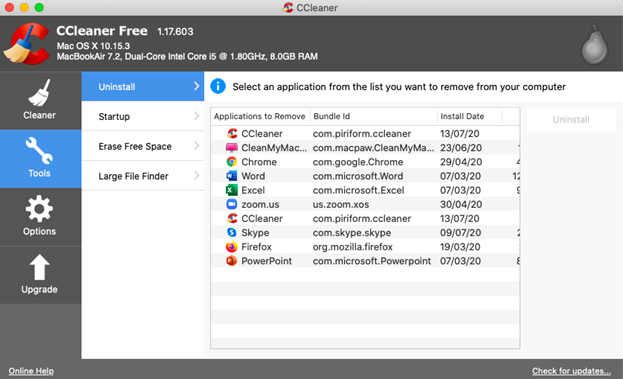Pokud jste uživatelem Macu, možná jste si všimli, že váš Mac funguje jako šnek, zejména pokud jste nedávno upgradovali svůj macOS na macOS Catalina, můžete se potýkat s problémy .
A důvodů může být několik. Přítomnost nevyžádaných souborů ve formě systémové mezipaměti, souborů protokolu, dočasných souborů, aplikací na pozadí, historie prohlížeče, seznam pokračuje a pokračuje. To vše plus duplicitní soubory zabírají na vašem disku obrovskou daň. Je důležité, abyste nepotřebné soubory včas vyčistili.
Není to však tak jednoduché, jak to zní. Přiznejme si to, máme čas na to, abychom všechny tyto faktory přesně určili a dotkli se jich. Ne! Zde je tedy nástroj pro udržení vašeho Macu v bezpečí a rychlosti s názvem CCleaner.
Kompatibilita cen a verzí

K dispozici jsou dvě verze CCleaner. Bezplatná verze a placená verze.
S bezplatnou verzí získáte rychlejší počítač a ochranu soukromí . Po omezenou dobu si můžete čisticí nástroj zakoupit za zvýhodněnou cenu 19,95 $ (oproti původním 24,95 $). Za 19,95 $ získáte nejen rychlejší Mac, ale dokonce i automatické aktualizace, monitorování v reálném čase a prioritní podporu.
Funguje na všech verzích macOS X až do 10.15 a vyšší.
Co je CCleaner a k čemu slouží?
CCleaner je nástroj vyvinutý společností Piriform Software Ltd, která existuje již nějakou dobu. Jedná se o čisticí nástroj, který umožňuje efektivnější provoz vašeho Macu tím, že čistí nepotřebné soubory, jako jsou mezipaměť, soubory protokolu, dočasné soubory, nepotřebná historie procházení atd. Je to jeden z nejlepších nástrojů pro udržení vašeho Macu v bezpečí, protože dokonce řeší nefunkční systémová oprávnění.
Některé funkce na první pohled, které CCleaner slibuje dodat
- Efektivně vyčistí nefunkční oprávnění, dočasné soubory a vyčistí váš koš
- Spravuje položky při spuštění pro prodloužení doby spouštění
- Vysoce přizpůsobitelné nastavení, kde uživatel může přiřadit podmínky
- Čištění a ochrana prohlížeče. To znamená, že žádné webové stránky ani inzerenti nemohou sledovat vaši historii

Víme, že jste stejně uvážlivý uživatel jako my, a proto jsme si aplikaci vyzkoušeli mnohem dříve, než se k vám dostane. Podívejte se, jak to funguje, a poté se rozhodněte o nákupu.
Instalace
Instalace je jednoduchá. Po stažení instalačního programu se instalační soubor zobrazí ve vyhledávači. Jediné, co musíte udělat, je přetáhnout ikonu CCleaner do složky aplikace. Celkově vzato, za pár minut byste měli být schopni vidět, že CCleaner běží na vašem Macu.
Rozhraní
Rozhraní je jednoduché, elegantní a přehledné. Každý modul jasně vysvětluje, co má dělat. Na levé straně uvidíte – Čistič, Nástroje, Možnosti a Upgrade. Ponoříme se do každého z nich.
Funkce
Nyní uvidíme CCleaner v akci a uvidíme, jak vám pomůže vyčistit nechtěné soubory a jak vám pomůže udržet váš Mac v bezpečí –
Čistič
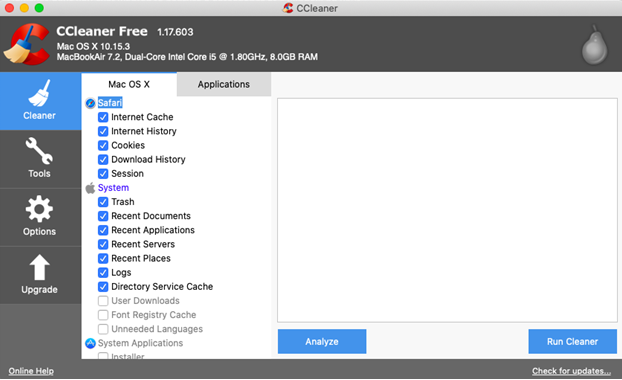
Jak název napovídá, tento modul se primárně zaměřuje na úklid. Čistí mezipaměť prohlížeče, soubory cookie, historii a relace. Umožňuje vám zobrazit náhled souborů (analyzovat) předtím, než kliknete na „Spustit čistič“ a vyčistíte všechny soubory. Můžete dvakrát kliknout na každou položku a zobrazit přesné podrobnosti.
Modul vám dokonce umožňuje analyzovat a mazat hesla uložená v konkrétním prohlížeči. Kromě toho můžete dokonce zkontrolovat stopy zanechané jinými aplikacemi kromě prohlížečů. A jakmile jste si jisti soubory, které chcete odstranit, klikněte na možnost „Spustit čistič“.
Zde je to, co můžeme zlepšit
Jedinou nevýhodou nebo něčím, co lze zlepšit, je, pokud CCleaner umožňuje více výběrů v této kategorii. Kromě toho je modul dostatečný na to, aby pomohl vašemu Macu zbavit se nežádoucích souborů a stop, které mohou ohrozit zabezpečení vašeho Macu.
Nástroje
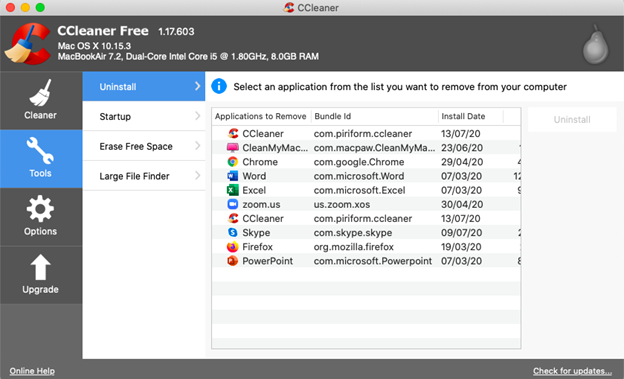
Odinstalovat
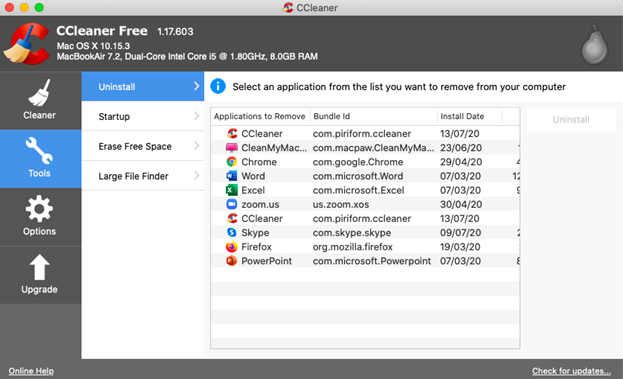
Aplikace, které na Macu nechcete, můžete odinstalovat. Všechny aplikace lze filtrovat a třídit podle data instalace, velikosti a verze.
Spuštění
Zde můžete spravovat všechny aplikace, které se objevují při spuštění, jejich odebráním nebo zakázáním. Mohou zabírat místo na disku a způsobovat zpomalení vašeho Macu.
Vymazat volné místo
Jedním z důvodů, proč nemusí být možné soubory zcela odstranit, je to, že některé aplikace pro obnovu disku využívají k obnovení smazaných souborů volné nebo nevyužité místo. To může být také hrozba, která může ohrozit zabezpečení vašeho Macu. CCleaner je nástroj pro zabezpečení vašeho Macu, který vám pomůže vymazat toto volné místo výběrem hlasitosti a bezpečnostních opatření.
Velký vyhledávač souborů
Zde můžete určit velikost souboru a zbavit se jich jedním kliknutím. Můžete vybrat jeden nebo více souborů. CCleaner vám také řekne přesné umístění těchto souborů. Opět můžete soubory třídit podle jejich velikosti.
Možnosti (přizpůsobitelná nastavení)
- CCleaner má vysoce přizpůsobitelné nastavení. Můžete zahrnout nebo vyloučit soubory a složky, které si přejete zachovat nebo odstranit.
- Změňte jazyk z řady běžných jazyků, kterými se mluví po celém světě
- Možnosti chytrého čištění –
- Doslova „podmínit“ čisticí nástroj, aby vás upozornil, když nevyžádané soubory dosáhnou určitého limitu, pomocí If-then (pro verze)
- Povolte automatické čištění prohlížeče pro vybraný prohlížeč (prohlížeč by měl být nainstalován na vašem počítači Mac) (verze pro)
- Správa uživatelů (pro verze)
Vylepšit
Zatímco bezplatná verze vám umožňuje provádět většinu funkcí a pokud jste spokojeni s výkonem, můžete přejít na profesionální verze. Verze Pro umožňuje neomezeně uživatelům používat nástroj pro čištění a nezapomeňte, že získáte prioritní podporu. Co si myslíme o CCleaner?
Zjistili jsme, že CCleaner je komplexní čisticí nástroj. Ve srovnání s několika jinými konkurenty je cenově dostupný. Ve skutečnosti se odstranění nepotřebných souborů a skenování provádí v bezplatné verzi, takže možná nikdy nebudete muset upgradovat na prémiovou verzi.
Zabalit!
Vyzkoušejte tento čisticí nástroj, aby byl váš Mac bezpečný a efektivní, a dejte nám vědět v sekci komentářů níže, zda splnil vaše očekávání. Pro více takových recenzí, seznamy aplikací a softwaru na všech platformách, jak na to a mnoho dalšího, pokračujte ve čtení blogů Systweak. Najdete nás také na Facebooku a YouTube .