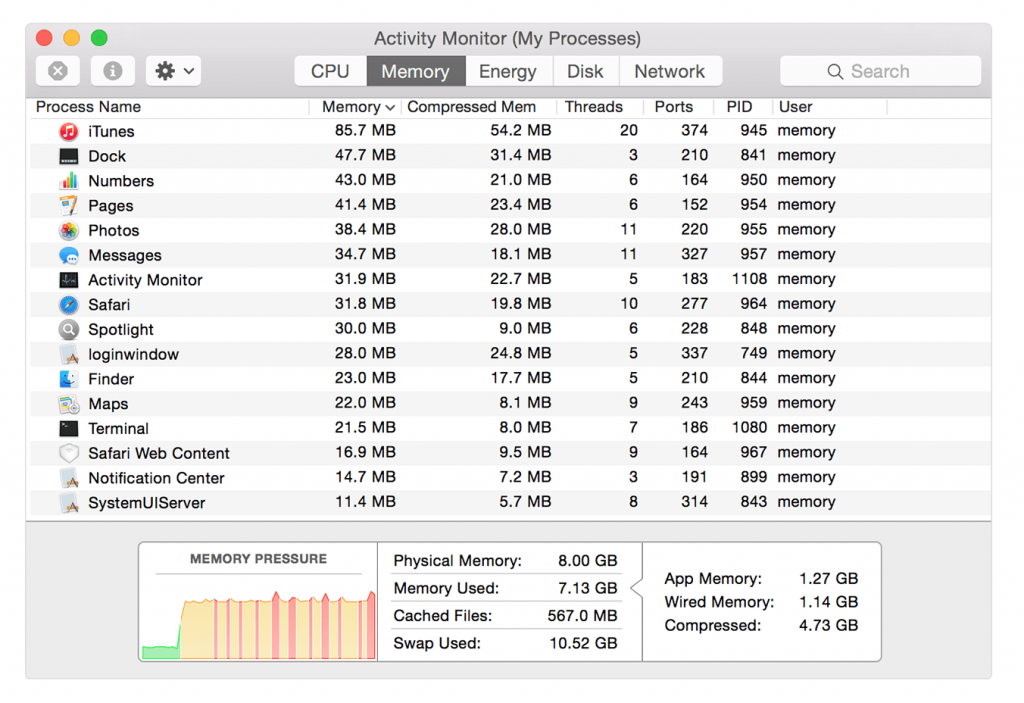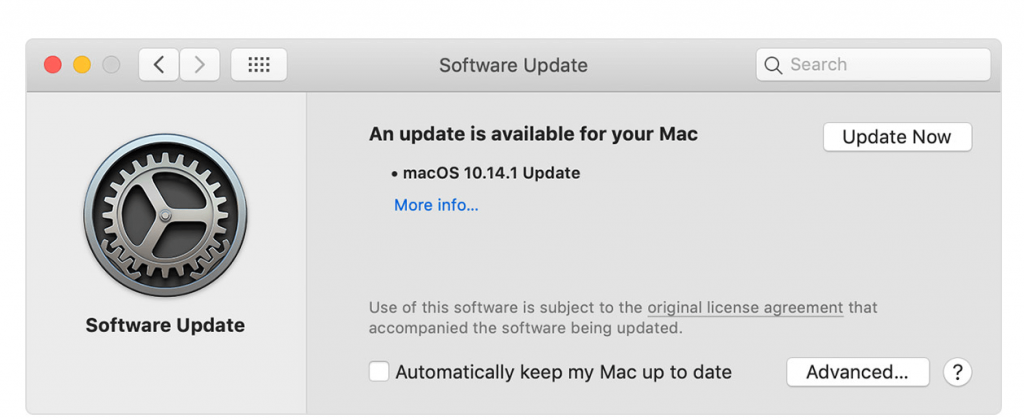Čas letí a my si ani neuvědomujeme, že MacBook zestárnul. Jak se posouváme kupředu, stále přichází v úvahu mnoho věcí, jako je zanášení disku naším pravidelným používáním, usazování odpadu, téměř hotové místo nebo nějaký zastaralý software, který jen mlhavě leží a zabírá velkou část. A to je, když přichází myšlenka, jak zrychlit náš starý MacBook Pro!
Pokud vás zajímá, proč váš Mac běží pomalu, a zjistěte jeho jádro, nyní vám poskytneme efektivní řešení, jak zvýšit rychlost starého MacBooku Pro, kde ta nejchytřejší metoda bude stát na vrcholu.
Nejlepší způsoby, jak zrychlit starý MacBook Pro
1. Vyčistit můj systém

Protože potřebujete, aby byl váš počítač po měsících používání optimalizován, Cleanup My System funguje jako silný prostředník, aby počítač opět začal fungovat lépe. Když na něj kliknete pro skenování a čištění, systém celkem hladce vyčistí soubory mezipaměti, soubory protokolu, nadbytečné odinstalované aplikace a další nepoužívaný software.
Tento nástroj má různé funkce jako:
- Rychlé a bezpečné čištění, protože můžete získat řešení na jedno kliknutí s funkcí Smart Cleanup. Tím se odstraní všechny nepotřebné aplikace a soubory, které jen zanášejí počítač.
- Mail Attachments je nástroj, který skenuje Mac, zda neobsahuje stažené e-maily, a odstraňuje je, aby se ušetřilo místo na disku.
- Startup Manager je nástroj pro správu automatického spouštění aplikací při spuštění Macu. Zde můžete rychle povolit, zakázat nebo přidat programy.
- Nástroj ochrany pomáhá při odstraňování historie prohlížeče a souborů cookie pro prohlížeče, aby byly vaše osobní údaje v bezpečí.
- Pomáhá při skenování a odstraňování extra velkých souborů, které by mohly zabírat obrovský kus místa.
Stručně řečeno, tato chytrá metoda jednoduše optimalizuje váš Mac bez jakýchkoli manuálních potíží, jako je hledání duplikátů, kontrola místa na disku nebo trvalé mazání tajných souborů. Tyto výše uvedené funkce hrají hlavní roli při zvýšení rychlosti starého MacBooku pro.
Stáhněte si ji odtud

2. Správa zdrojů, které jsou chamtivé energie
Použití Activity Monitor na vašem počítači jistě může zvýšit rychlost starého MacBooku Pro. Jak? Definuje, které aplikace využívají více energie a v konečném důsledku snižují rychlost.
Spusťte Activity Monitor a otevřete složku Utilities. Zde můžete zobrazit využití CPU, paměti, energie, disku a sítě. Ujistěte se, že znovu kontrolujete sekci CPU, a pokud spotřebovává hodně energie, klikněte na 'X' vedle levé části aplikace.
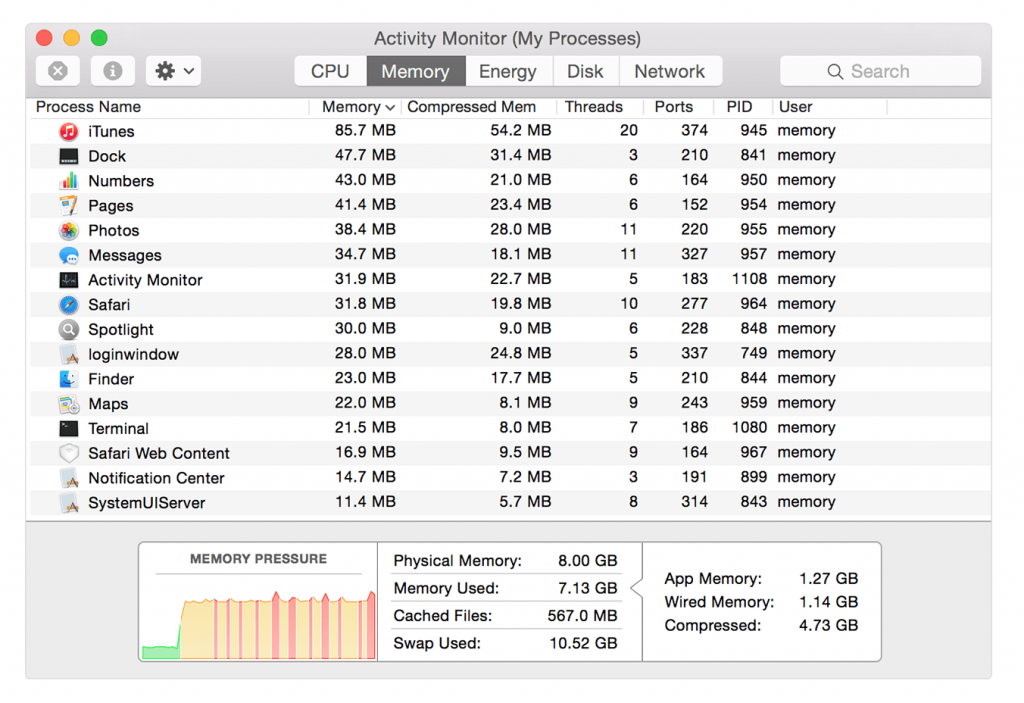
Zdroj obrázku: Apple Support
3. Správa doplňků prohlížeče
Nejlepší je odstranit všechna ta rozšíření prohlížeče ze Safari, Chrome nebo Firefox, která nepřispívají k vaší práci.
Když hledáte řešení, jak zrychlit starý MacBook Pro, hlavní roli v rychlosti procházení hrají rozšíření prohlížeče. Doporučuje se také snížit počet karet pro snazší pracovní postup.
Správa dalších pluginů z Chrome : Klikněte na 3 tečky v pravém rohu > Další nástroje > Rozšíření.
Správa dalších zásuvných modulů z Firefoxu : Klikněte na nabídku v pravém horním rohu > Doplňky > Rozšíření a zásuvné moduly.
Spravujte další pluginy ze Safari : Safari > Předvolby shora > Rozšíření
4. Upgradujte RAM
Upgrade RAM je obvykle efektivním řešením pro zvýšení rychlosti starého MacBooku Pro. Jak to upgradovat? Klikněte na 'Apple Logo', klikněte na 'About this Mac' a vyhledejte Memory.
Pokud si myslíte, že byste měli rozšířit tuto paměť, pořiďte si další RAM po potvrzení, zda vyhovuje vašemu Macu nebo ne. Nebo zda je RAM vašeho Macu upgradovatelná nebo ne.
Zdroj obrázku: macworld.com
Proč ale doporučujeme přidání RAM? Je to proto, že nyní můžete otevřít více oken nebo karet a uložit těžký software , a to i bez zpomalení výkonu stroje.
5. Zastaralý software
Ano, používání vašeho MacBooku od nepaměti vyžaduje pravidelné aktualizace softwaru. Chcete-li to provést, klikněte na Logo Apple > Předvolby systému a vyberte Aktualizace softwaru.
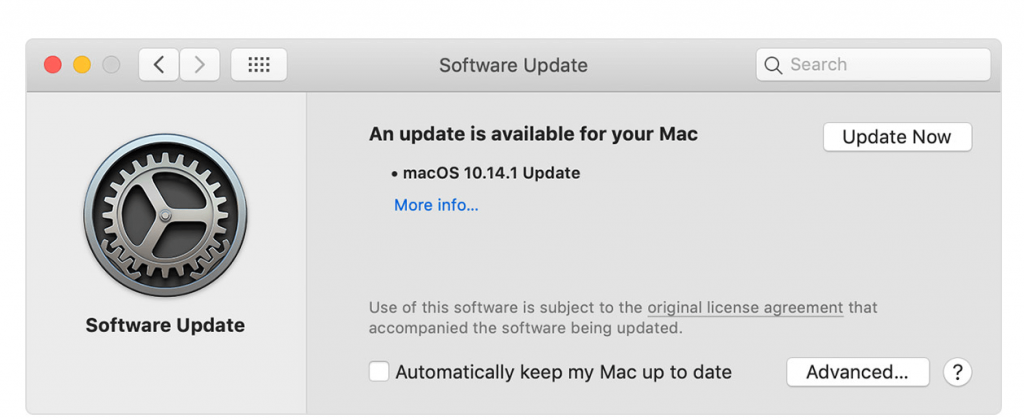
Zdroj obrázku: Apple Support
Klikněte na 'Aktualizovat nyní', pokud je k dispozici. Můžete také vybrat 'Další informace' a zjistit podrobnosti o každé aktualizaci, přičemž vyberete tu, kterou potřebujete, a zahoďte ty, které nepotřebujete.
Tento krok je známý vysokým zlepšením pomalého výkonu stroje a řeší otázku zrychlení starého MacBooku Pro.
Připraven jít
Také se doporučuje, abyste průběžně sledovali aktualizace hardwaru a naučili se, jak vyčistit Mac pro rychlejší práci. Navíc Cleanup My System dokáže zpracovat většinu funkcí, když hledáte řešení, jak zrychlit starý MacBook Pro.
Vaše návrhy a cenná zpětná vazba jsou velmi vítány v sekci komentářů níže a nezapomeňte nás sledovat na Facebooku a YouTube pro pravidelné aktualizace.
Další čtení:-
 10 nejlepších Mac Cleaner Apps & Optimization Software... Podívejte se na seznam nejlepších Mac Cleaner software pro kompletní vyčištění disku Mac. Optimalizační aplikace jako SmartMacCare, CleanMyMac & Ccleaner...
10 nejlepších Mac Cleaner Apps & Optimization Software... Podívejte se na seznam nejlepších Mac Cleaner software pro kompletní vyčištění disku Mac. Optimalizační aplikace jako SmartMacCare, CleanMyMac & Ccleaner...