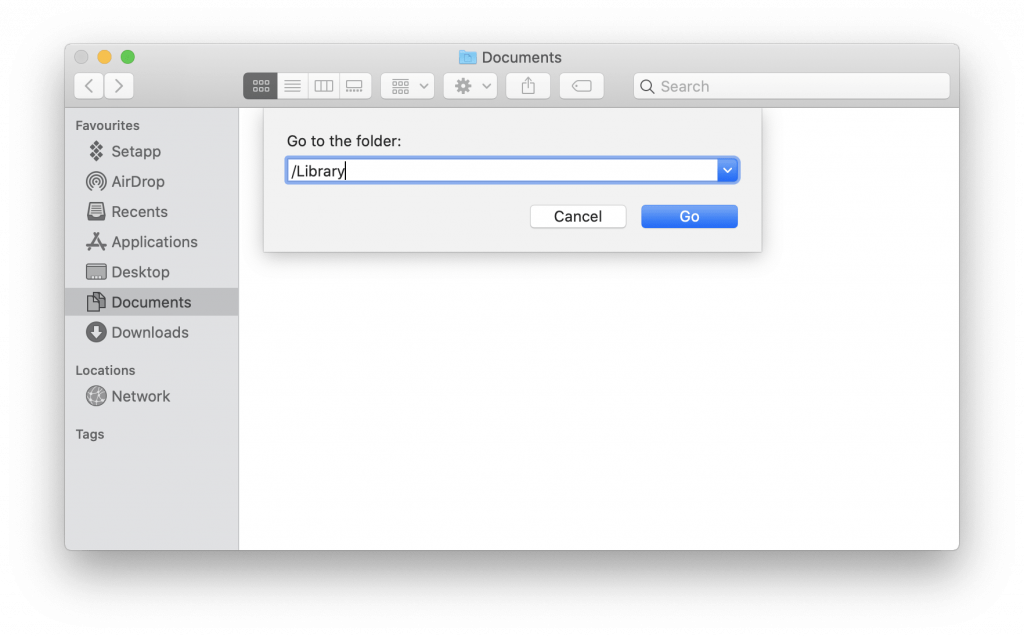Ať už potřebujete na svém Macu více úložného prostoru nebo chcete Parallels z Macu odinstalovat, tento průvodce se vám jistě bude líbit. Zde sdílíme dva různé způsoby, jak bezpečně odebrat Parallels z Mac.
Jedna je manuální metoda a druhá bude automatická.
Pro automatickou metodu použijeme modul „Odinstalovat aplikace“, který nabízí Cleanup My System.
Co je Cleanup My System?
Jak již název napovídá, tento software je specializovaný nástroj pro čištění a optimalizaci počítačů Mac pro vyladění výkonu počítače Mac. Inteligentně detekuje a efektivně čistí nechtěná data, jako jsou – nevyžádané soubory , mezipaměť systému, přílohy pošty, staré/velké soubory atd. Všechny tyto soubory nejen zatěžují Mac, ale také výrazně zpomalují výkon systému. Proto, aby byl váš Mac optimalizovaný, zvolte aplikaci Cleanup My System navrženou společností Systweak Software. Tento nástroj nejen spravuje nechtěné soubory, ale také odstraňuje stopy odhalující soukromí a identitu, aby se eliminovaly digitální stopy.
Každý, kdo používá macOS 10.11 nebo novější, jej může snadno používat bez jakýchkoli potíží.
Chcete-li se dozvědět více o tomto fantastickém čističi mac, klikněte sem a přečtěte si podrobnou recenzi.
Nyní, když víme, co je Cleanup My System a jak pomáhá vyčistit Mac, pojďme se naučit, jak odinstalovat Parallels Desktop na Macu ?
Obsah
- Ruční způsob odinstalace Parallels Desktop
- Automatický způsob odstranění Parallels Desktop z Mac pomocí TuneUpMyMac
Předtím, co je Parallels?
Co je Parallels?
Parallels Desktop pro Mac je virtualizační software, který pomáhá spouštět různé operační systémy, jako je Windows, Linux na Macu. Tato aplikace usnadňuje integraci systému Windows do systému Mac. Jakmile jej budete mít, můžete Windows a Mac používat vedle sebe.
Ale řekněte, jestli byste chtěli odinstalovat Parallels na Mac? Máme to pokryto. Zde diskutujeme o tom, jak odstranit Parallels na Mac.
Ruční způsob odinstalace Parallels Desktop
Parallels Desktop z Mac lze odinstalovat několika způsoby. Zde diskutujeme o funkčních opravách.
Existuje možnost, že některé procesy odpovídající Parallels mohou stále běžet na pozadí. Proto se před odstraněním Parallels musíme ujistit, že procesy související s Parallels neběží. K tomu použijeme Activity Monitor
Chcete-li se k němu dostat a ukončit všechny úkoly související s Parallel, postupujte takto:
- Otevřete Finder
- Klikněte na lištu Finder > Přejít > Nástroje
- Vyberte Monitor aktivity a dvakrát na něj klikněte.
- Nyní vyhledejte související procesy
- Pokud nějaké najdete, vyberte je jeden po druhém a klikněte na Quit > Force Quit
- Nyní, když jste zavřeli všechny běžící procesy. Přejděte do složky Aplikace
- Vyhledejte Parallels > klikněte pravým tlačítkem > Přesunout do koše
- Vyprázdněte jej a restartujte Mac.
Takto můžete odinstalovat Parallels.
 Další tip
Další tip
Pomocí ručních způsobů nemůžete odstranit všechny související soubory. Chcete-li proto odstranit všechny související soubory a osvobodit svůj Mac od zbytků aplikací, potřebujete nástroj, který přesně ví, kde tyto soubory hledat. K tomu doporučujeme použít modul Uninstall App z Cleanup My System.

Ruční způsoby odstranění Parallels Desktop
Poznámka : Před použitím jakéhokoli kroku se ujistěte, že Parallels Desktop neběží na pozadí. Chcete-li jej zavřít, přejděte na panel nástrojů Akce > Vypnout. Dále klikněte na ikonu Parallels > Ukončit Parallels Desktop.
- Otevřete Finder a klikněte na nabídku Přejít
- Vyberte Přejít do složky.
- Zde vložte následující cesty jednu po druhé a stiskněte Go.
/Library
/Library/LaunchAgents
/Library/LaunchDaemons
/Library/Application Support
/Library/Preferences
/Library/Cache
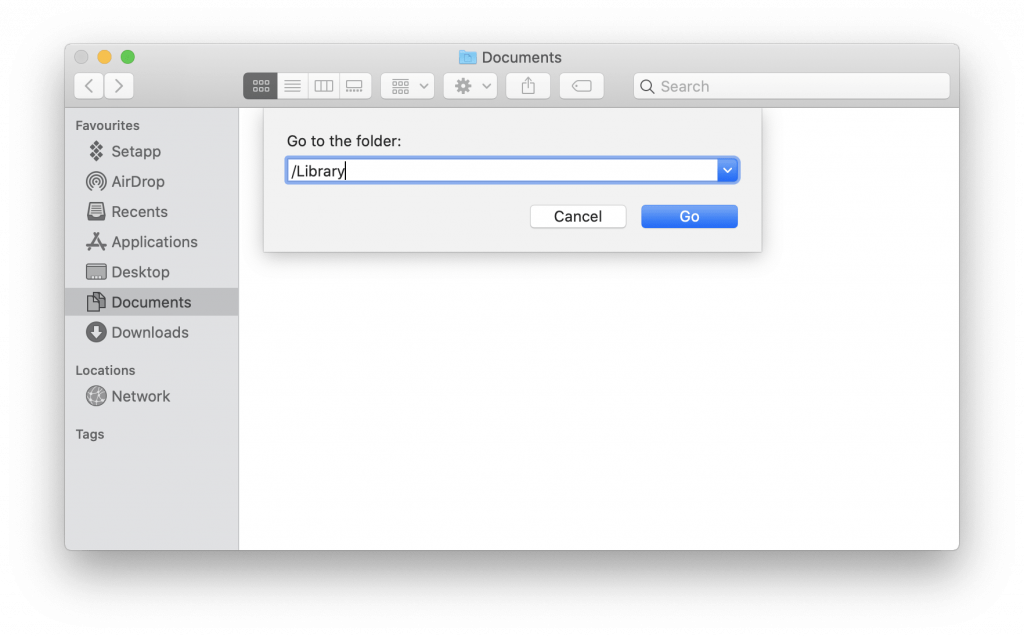
- Jakmile se otevře okno pro každou cestu, vyhledejte položky související s Parallels.
- Vyberte je > klikněte pravým tlačítkem > Přesunout do
Poznámka: Při odstraňování souborů z knihovny buďte opatrní. Pokud si souborem nejste jisti, neodstraňujte jej, protože byste mohli smazat důležité soubory.
To je to, že jste nyní zcela odinstalovali Parallels z vašeho Macu.
Manuální způsob je skutečně trochu časově náročný a zdlouhavý. Proto, abychom si to usnadnili, doporučujeme použít vyhrazený nástroj, který pomáhá odstranit Parallels spolu s jejich stopami.
Automatický způsob odstranění Parallels Desktop z Mac pomocí Cleanup My System
Rád jsem pro tento úkol používal Cleanup My System. Tento čistič pro Mac se snadno používá a nabízí několik funkcí pro čištění, optimalizaci, zrychlení a ochranu vašeho Macu.
Zde je návod, jak používat nástroj Uninstaller:
1. Stáhněte a spusťte Cleanup My System na vašem Macu.

2. Přejděte na modul Uninstall App a stiskněte tlačítko Start Scan.
3. Nechte proces skenování dokončit.
4. Po dokončení vyhledejte aplikaci Parallels Desktop v seznamu všech nainstalovaných aplikací.
5. Vyberte aplikaci Parallels Desktop a stiskněte tlačítko Odinstalovat. To je vše!
Kromě toho zvažte použití modulu Cache & Logs, abyste zajistili, že zůstanou bez mezipaměti nebo dočasné soubory. To pomůže odstranit všechny nežádoucí stopy, které zabírají zbytečně místo a zpomalují váš Mac.

To je vše, pomocí těchto jednoduchých kroků můžete Parallels odinstalovat. Navíc, jakmile použijete modul odinstalace aplikace Cleanup My System pro Mac . Tímto způsobem budete schopni identifikovat všechny nechtěné aplikace, které již nepoužíváte, a jen zabírat cenné místo na disku .
Doufáme, že vám náš článek pomůže. Uveďte prosím své myšlenky v sekci komentářů níže!

 Další tip
Další tip