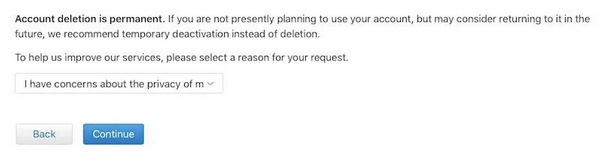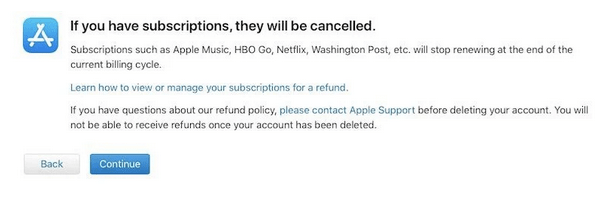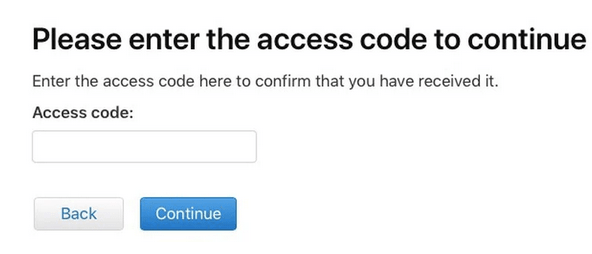Účet Apple je naším komplexním centrem pro správu zařízení, stahování aplikací, registraci nových produktů Apple, přístup k iCloud a Apple Music nebo cokoliv jiného. Před instalací jakékoli aplikace do zařízení Apple vás vyzve k vyplnění vašeho Apple ID a hesla pro ověření podrobností vašeho účtu (pokaždé). Pokud používáte jakékoli zařízení Apple, ať už je to iPhone, iPad nebo Mac, je k ukládání informací o vašem účtu a ke správě dat napříč zařízeními vyžadováno Apple ID.
Zdroj obrázků: Apple Support
Ale pokud jste se konečně rozhodli odloučit se od společnosti Apple, tento příspěvek popisuje krok za krokem průvodce, jak trvale smazat účet Apple ID a bezpečně odstranit všechny vaše informace ze serverů.
Než budeme pokračovat, zde je malá informace. Jakmile svůj účet Apple ID natrvalo smažete, není již žádná cesta zpět, aby vám Apple mohl kdykoli v budoucnu poskytnout jakékoli předchozí informace. Zásady ochrany osobních údajů a ochrany osobních údajů společnosti Apple přísně zmiňují, že po trvalém smazání účtu nebudete mít přístup k žádným svým datům. Jakmile smažete své Apple ID, Apple nemůže znovu aktivovat ani obnovit žádná data spojená s vaším účtem. Chcete-li vědět více, navštivte tento odkaz .
I když, pokud jste se konečně rozhodli rozloučit se s Applem, pojďme se naučit, jak odstranit účet Apple ID.
Přečtěte si také: Jak změnit e-mailové ID spojené s Apple ID
Jak trvale smazat účet Apple ID
Chcete-li trvale odstranit účet Apple ID a odstranit všechny informace o účtu ze serverů Apple, postupujte podle těchto kroků.
Na svém PC nebo Macu spusťte libovolný webový prohlížeč a přejděte na tento odkaz: https://privacy.apple.com/ a přihlaste se ke svému účtu Apple ID.
Apple vás také může vyzvat k zodpovězení několika bezpečnostních otázek k ověření vaší identity. Chcete-li pokračovat, správně odpovězte na otázky a přihlaste se ke svému účtu Apple.
Na stránce Apple ID a soukromí si přečtěte podmínky a klepněte na tlačítko „Pokračovat“.
Vyhledejte sekci „Smazat svůj účet“ a klepnutím na tlačítko „Začít“ smažte svůj účet Apple.
V dalším okně vám Apple nabízí výběr, kde se můžete rozhodnout pro dočasnou deaktivaci, pokud budete chtít v budoucnu získat přístup k některým údajům o svém účtu. Pokud tomu tak ale není a přesto chcete účet Apple ID trvale smazat.
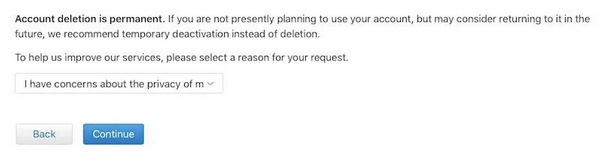
Z rozbalovací nabídky vyberte důvod, proč si přejete smazat svůj účet, a poté stiskněte tlačítko „Pokračovat“.
Apple představí seznam věcí, které budou trvale smazány ze serverů. Důkladně si prostudujte všechny tyto informace a poté stiskněte „Pokračovat“.
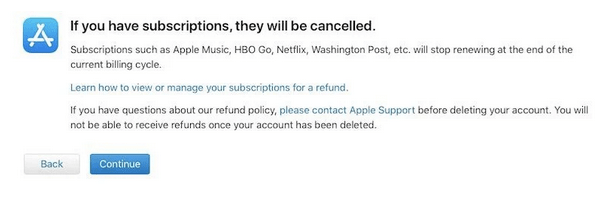
V dalším okně Apple zobrazí podmínky pro trvalé smazání vašeho účtu Apple ID. Pečlivě si vše přečtěte a pokud souhlasíte se vším uvedeným v zásadách, zaškrtněte políčko „Přečetl jsem si a souhlasím s těmito podmínkami“ a potvrďte kliknutím na tlačítko „Pokračovat“.
Chcete-li dostávat aktualizace stavu účtu bez ohledu na to, zda byl úspěšně odstraněn nebo ne, vyberte možnost ze seznamu. Můžete si vybrat telefonní číslo nebo alternativní e-mailovou adresu .
Apple vám nyní poskytne jedinečný přístupový kód. Uchovávejte je v bezpečí a uložte tyto informace pro své záznamy. Můžete si to dokonce vytisknout, zkopírovat nebo jednoduše poznamenat na kus papíru.
V dalším okně zadejte svůj jedinečný přístupový kód a pokračujte klepnutím na „Pokračovat“.
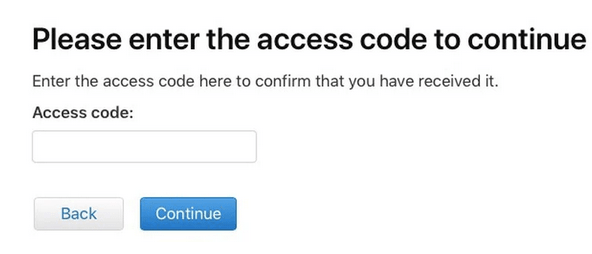
Apple vás opět informuje, jaké všechny informace budou odstraněny, jakmile trvale smažete účet Apple ID. Pokud jste si jisti, klepněte na tlačítko „Smazat svůj účet“.
A je hotovo! Apple se nyní pustí do práce a začne zpracovávat vaši žádost o odstranění. Dokončení celého procesu obvykle trvá méně než 7 dní. Takže se jen pohodlně usaďte a odpočívejte, dokud vás Apple neoznámí, že váš účet je smazán.
Před vypnutím počítače se také ujistěte, že jste se z webového prohlížeče odhlásili z účtu Apple.
Pamatovat si…
Než se rozhodnete definitivně trvale smazat svůj účet Apple ID, ujistěte se, že jste si bezpečně zálohovali všechna data a podrobnosti o účtu. Jakmile bude váš účet trvale smazán ze serverů Apple, tým podpory nebude moci váš účet za žádných okolností obnovit.
Přečtěte si také: Jak resetovat heslo Apple ID
Takže přátelé zde byl podrobný návod, jak smazat účet Apple ID. Doufáme, že se tento příspěvek ukáže být pro vás užitečný. Pokud v jakémkoli kroku potřebujete pomoc, neváhejte se obrátit. K vyplnění vašeho dotazu můžete využít níže uvedený prostor pro komentáře.