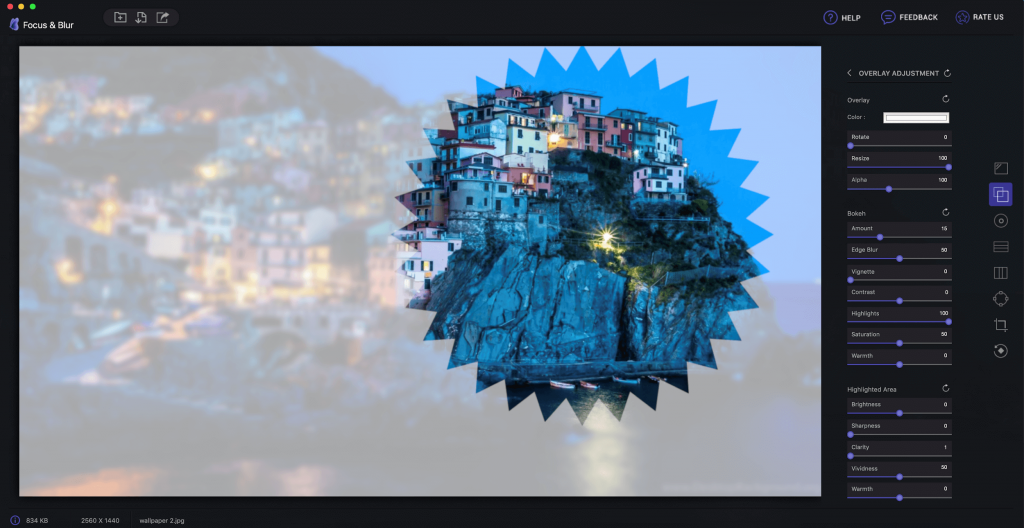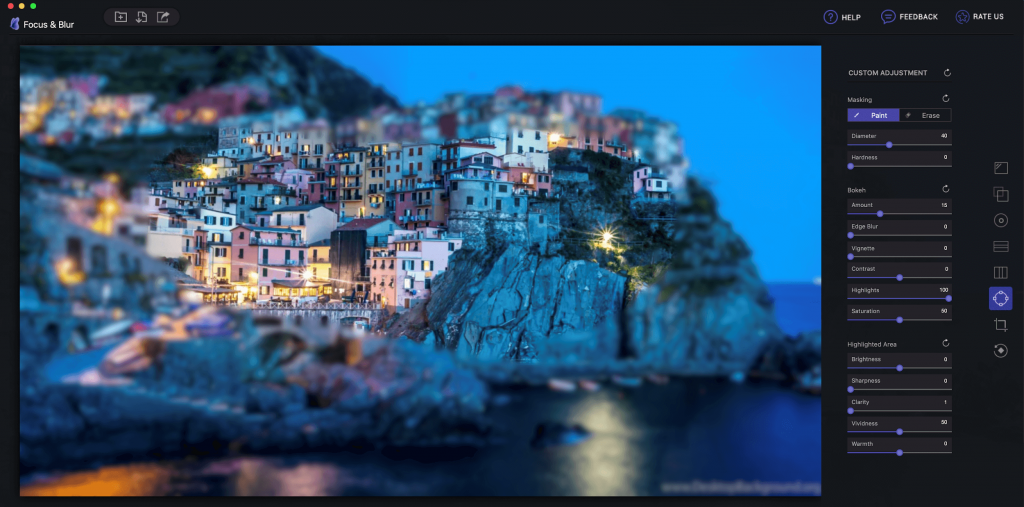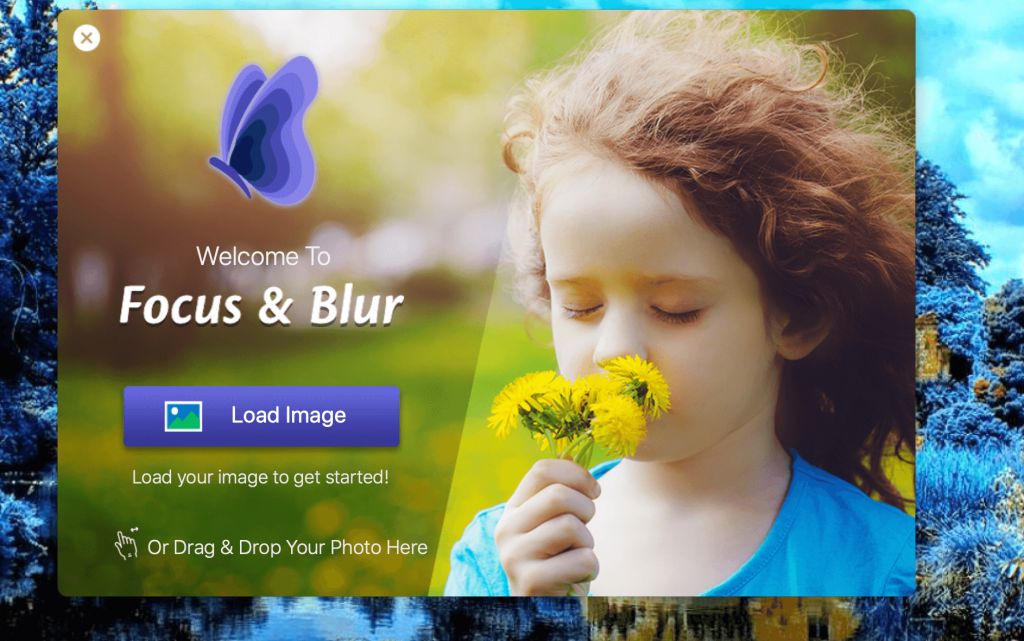Říkají: 'Pokud to není dobré, smažte to!'
Řídím se touto radou, ale někdy zachytíte vzácné okamžiky, které se sice nedají nazvat „dokonalými záběry“, ale mohly by být lepší. Přidáním určitých efektů fotografií se základními úpravami a zvýrazněním důležitých částí obrázku mohou fotografie vypadat příjemně a esteticky!
Myslete na jemně rozmazané krajiny se změkčeným fotografickým pozadím; tento konkrétní fotografický efekt pouze zajišťuje, že oko diváka je nasměrováno přesně na předmět, spíše než aby jej rozptylovalo rušivé pozadí. Takže, ať už pracujete s kreativními portréty nebo chcete zvýraznit objekt, aby se leskl, efekt zaostření a rozostření může být velkou pomocí!

Zdroj obrázku: PShere
Představujeme Focus & Blur – nejlepší editor rozostření fotografií
Neustále hledáme skvělý nástroj pro úpravu obrázků, díky kterému budou naše zachycené momenty vypadat přitažlivě a hodnotně pro každého. Seznamte se s Focus & Blur od Tweaking Technologies – úžasný software pro úpravu fotografií pro uživatele počítačů Mac k vytváření hloubky ostrosti a surrealistických efektů pomocí profesionálních technik rozmazání fotografií. Je to šikovný nástroj určený k vytváření dechberoucích fotografií, které zajistí, že jen důležité věci získají maximální pozornost.
Software je vybaven robustní sadou funkcí, které vašim snímkům poskytují efekty profesionální kvality.

1. Základní úprava fotografií
Editor fotografií Focus & Blur přináší sadu základních editačních funkcí pro vytvoření jemně rozmazaných okrajů pro snové a romantické portréty. Nabízí různé nástroje úprav pro zvýraznění hlavního objektu na fotografiích, zatímco zbytek pozadí zůstane rozmazaný. Nástroje si můžete vybrat podle svých potřeb:
Úpravy okrajů: Jednoduše vytvořte ohraničení pro konkrétní oblast, kterou chcete nejvíce zvýraznit, a pomocí automatického ostření zvýrazněte oblast předmětu, kterou jste vybrali, přičemž zbytek pozadí zůstane jemně rozmazaný.
Úpravy překrytí: Přináší spoustu předem nahraných jedinečných překryvných vzorů, jako je kruh, hvězda, květina, mřížka atd., které lze použít k vytvoření úžasného zaměření na oblasti obrázku. Můžete použít posuvníky ke změně velikosti překryvného prvku nebo použít funkci 'alfa' k vytvoření vzhledu částečné nebo úplné průhlednosti.
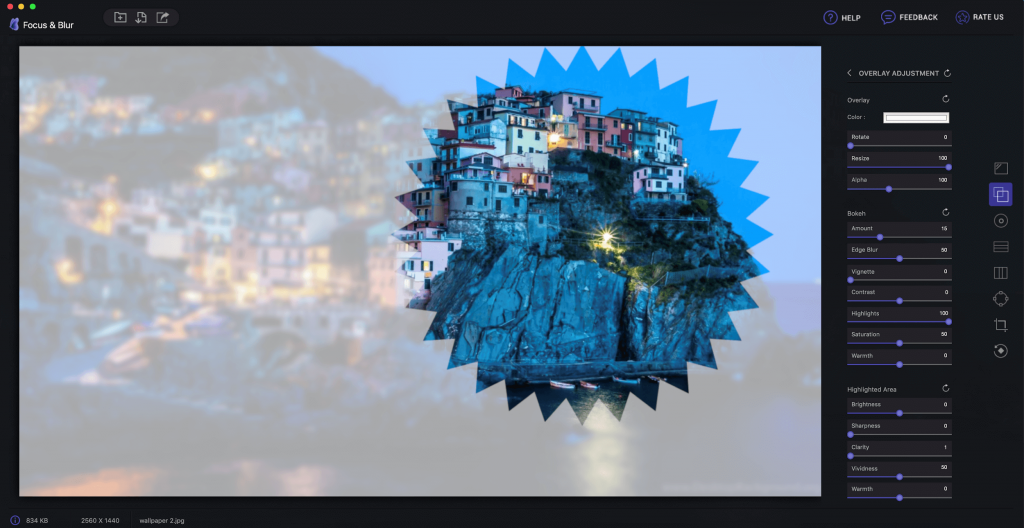
Horizontální úpravy: Chcete do fotografií krajiny přidat efekty rozostření? Pomocí horizontální stupnice nastavení zaostřete na objekt a ponechte zbývající oblast v krásném efektu rozostření. Je perfektní pro zvýraznění přirozené krásy snímků krajiny.

Vertikální úpravy: Máte hodně portrétních fotografií, kterým chcete přidat efekt rozostření? Vyzkoušejte vertikální měřítko nastavení, abyste zaostřili na střed objektu s maximálním efektem rozostření na okrajích. Fotoeditor Focus & Blur chytře identifikuje objekt, stačí upravit měřítko tak, aby byl objekt více zdůrazněn a zůstal na softwaru.
Custom Adjustments: Jak název napovídá, Custom Adjustments vám umožní malovat jakoukoli oblast dle vašeho výběru, kterou chcete nejvíce zvýraznit.
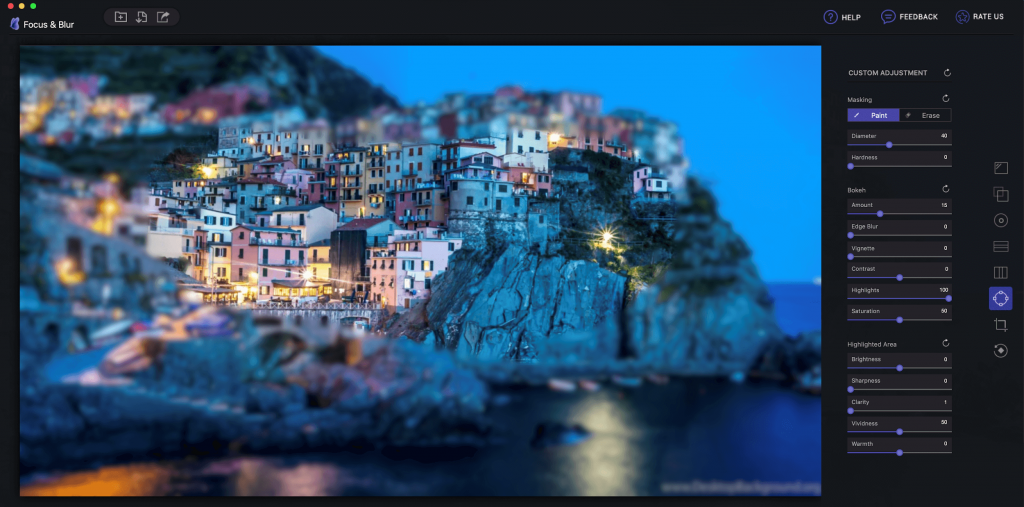
Čtěte také: -
Nejlepší fotografický software – Top 10 základního softwaru pro... Někdy naše obrázky vyžadují malou úpravu, jemný dotek dokonalosti a vylepšení, že? Sestavili jsme seznam...
2. Vytvořte hloubku ostrosti
Amatérští fotografové, kteří neznají, Hloubka ostrosti je technika pořizování fotografií, která jednoduše zvýrazní váš objekt a udělá ho ostrým/jasným, přičemž pozadí zůstane rozmazané. Tento fotografický efekt lze snadno pochopit pomocí obrázku níže.

Při správném nastavení fotoaparátu můžete hloubku ostrosti dosáhnout ručně. Stejný efekt však můžete vytvořit také na již pořízených snímcích pomocí editoru Focus & Blur Photo Editor. Jeho nástroj Kruhová úprava vám může pomoci přidat hloubkové zaměření na konkrétní oblast. Pomocí kruhového zaměřovacího kříže přetáhněte a upravte oblast ostření. Software automaticky rozmaže okolí a dodá snímku dramatičtější vzhled.
3. Zvýrazněte důležité části obrázku
Jakmile vyberete požadovaný nástroj pro zaostření a rozmazání obrazu. Dalším krokem je zvýraznění důležitých částí vašeho obrázku. S každým nastavovacím nástrojem získáte samostatnou sadu nastavení pro osvětlení oblasti předmětu. Tato nastavení zahrnují úpravu jasu, ostrosti, kontrastu, čistoty, tepla, sytosti, vinětace a mnoha dalších.
4. Snadno ořízněte a otočte
S nástrojem pro úpravu fotografií Focus & Blur získáte rozsáhlou funkci oříznutí a otočení pro změnu orientace obrázků. Získáte možnost ručně změnit výšku a šířku fotografií, oříznout fotografie na šířku nebo na výšku. Můžete si také vybrat otočení a převrácení obrázků do různých úhlů. Pomocí posuvníku můžete změnit úhel snímků.
5. Nezapomeňte na třpytivé body
Chcete vytvářet profesionálně vypadající fotografie, na kterých je pozadí neostré? Zkuste použít tento editor rozostření fotografií k vytvoření úžasných efektů bokeh a tilt-shift!
Vyberte nástroje Overlay nebo Custom Adjustment pro nakreslení oka diváka přesně tam, kde je chcete, a nechte editor Focus & Blur rozmazat zbytek, abyste vytvořili úžasný efekt.
Dále můžete přidat světelné efekty a další prvky, aby váš obrázek vypadal estetičtěji. Podívejte se na nejlepší nástroje pro úpravu fotografií pro Mac!
- Aplikujte efekty Tilt-Shift
Je to technika zaostření obrazu způsobem, který vytváří efekt miniaturního modelu. To snadno zvládne někdo, kdo se ve fotografii dobře vyzná. Ostatní mohou zkusit vytvořit stejný efekt pomocí tohoto editoru obrázků.
Trik spočívá v použití nástroje Horizontal Adjustment, abyste udrželi zaostření mezi obrázkem a zbytek bude automaticky rozmazán, aby se získal výrazný efekt. Tento nástroj mohou nejlépe využít miniaturní fotografové!
Jak používat Focus & Blur Photo Editor?
Chcete-li použít Editor fotografií Focus & Blur, postupujte podle pokynů krok za krokem:
- Stáhněte si a nainstalujte tento úžasný nástroj pro úpravu obrázků pomocí tlačítka Stáhnout níže!

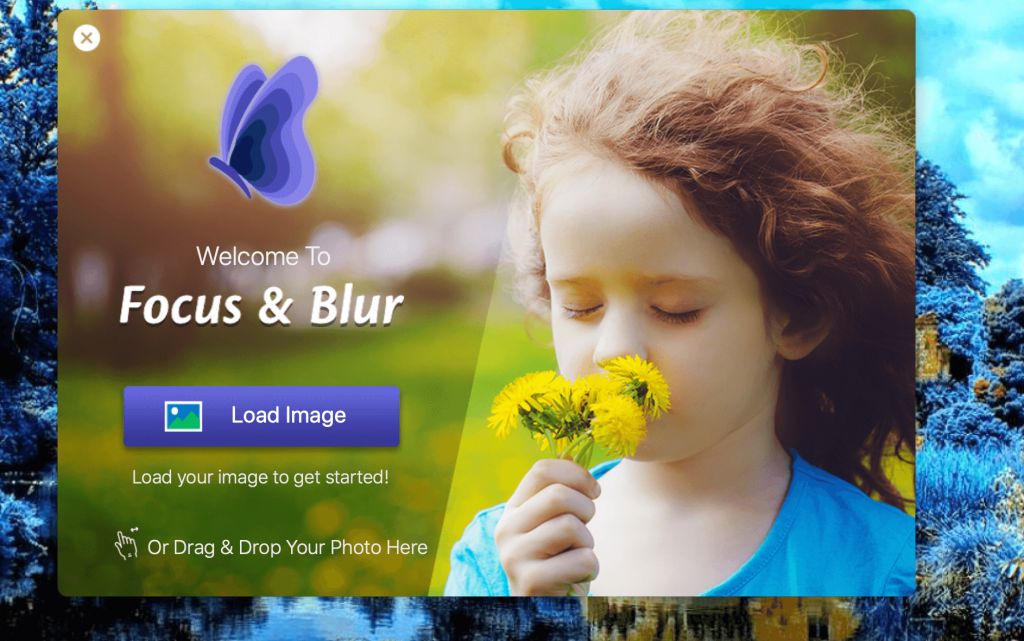
- Zobrazí se vám čisté a intuitivní rozhraní s velkým množstvím nástrojů pro úpravy, které dodají zaostření a efekt rozostření.
- Přidejte obrázek nebo použijte funkci Drag and drop k nahrání obrázku, který chcete upravit.
- Vyberte efekt rozostření: Úprava okrajů, Úprava překrytí, Kruhová úprava, Horizontální úprava, Vertikální úprava, Vlastní úprava.
- Aplikujte fotografické efekty podle svých preferencí na zvýrazněnou oblast, kterou chcete odlišit od okolí.
- Po dokončení úprav > uložte svou práci kliknutím na ikonu Uložit, která se nachází v levém horním rohu. Svůj obrázek můžete uložit ve formátu JPEG, TIFF, BMP, GIF a PNG. Můžete také nastavit kvalitu obrazu (nízká, střední nebo vysoká).
Můžete se také rozhodnout sdílet upravené obrázky se svými přáteli a rodinou pomocí vestavěné možnosti Sdílet prostřednictvím e-mailu, zpráv, Airdrop a dalších.
Focus & Blur – ideální nástroj pro úpravu rozostření fotografií pro Mac
Stáhněte si nyní a vyzkoušejte tento úžasný nástroj pro úpravu fotografií a odhalte skutečnou krásu skrytou ve vašich fotografiích. Focus & Blur je opravdu nezbytný software pro Mac pro fotografické nadšence a umělce.
A nejlepší část? Je k dispozici za pouhých 1,99 $! Tak na co čekáš? Vytvořte něco mimořádného!