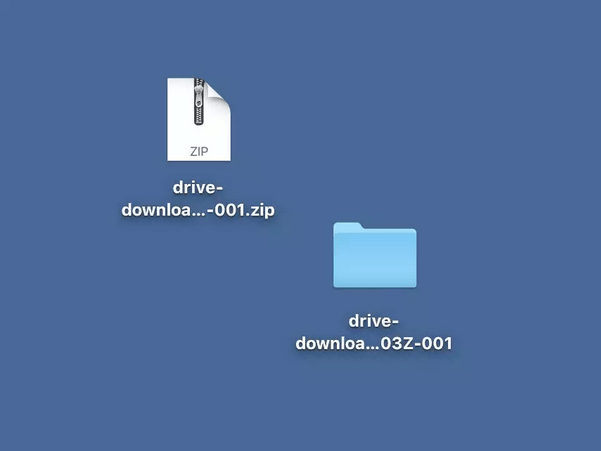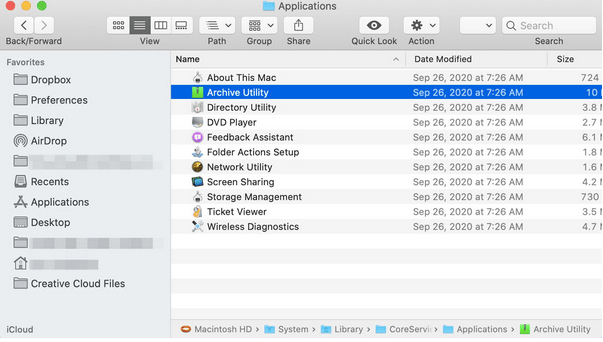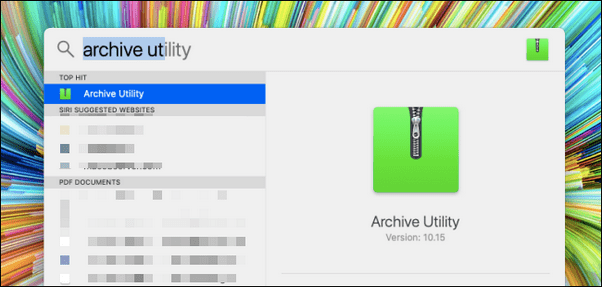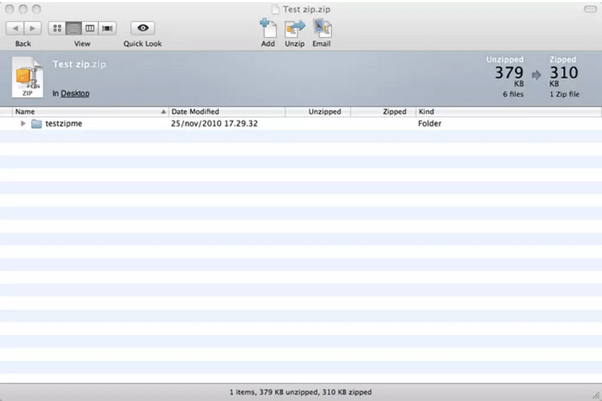ZIP je populární formát archivních souborů, který uživatelům umožňuje snadno odesílat nebo sdílet více souborů v jedné složce pomocí pokročilých technik komprese. Takže namísto připojování velkého množství příloh při odesílání e-mailu nebo sdílení dat můžete k dokončení práce jednoduše použít soubor ZIP. Soubor ZIP obvykle obsahuje dávku souborů a dat, která byla zkomprimována, takže můžete dokonce odesílat velké soubory najednou a poměrně vyšší rychlostí.
Co byste tedy dělali, kdybyste na svůj e-mail nebo při stahování softwaru z jakékoli webové stránky obdrželi soubor ZIP ? Jste zmateni tím, co dělat dál? Máme vás pokryto. Proces rozbalení nebo dekomprese na Macu je docela jednoduchý.
Přečtěte si také: Jak vytvářet a otevírat soubory ZIP na iPhone?
Jak rozbalit soubory na Macu
Zde je podrobný návod, jak rozbalit soubory na Macu bez použití WinZip nebo jiného kompresorového softwaru třetí strany.
Začněme.
Jak rozbalit soubory na Mac bez WinZip
Rozbalení je proces, který následuje při dekomprimaci souboru ZIP. Umožňuje extrahovat obsah souboru, který je zabalen do komprimované složky (soubor ZIP). Zde je návod, jak můžete extrahovat soubory na Mac bez použití nástroje WinZip.
Přejděte do umístění souboru. Nyní poklepejte na zazipovaný soubor. Jakmile dvakrát klepnete na soubor ZIP, Mac automaticky vytvoří novou složku na stejném místě se stejnou nomenklaturou.
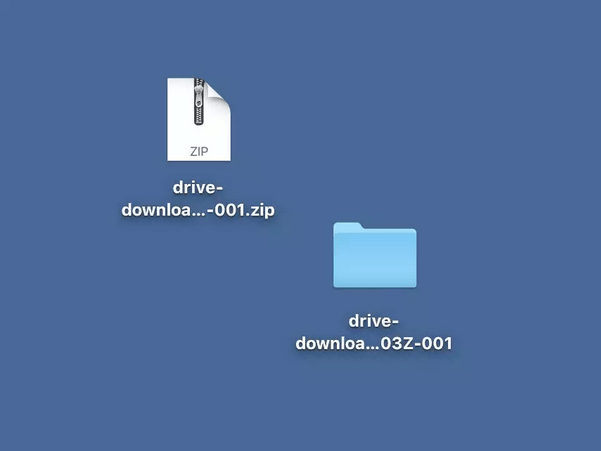
Veškerý obsah, který soubor ZIP obsahuje, se tedy automaticky přesune do této nové složky. Tato nová složka obsahuje všechny soubory a data v nekomprimovaném formátu.
Když dvakrát kliknete na soubor ZIP, nová složka se vytvoří hned vedle něj, takže nemusíte příliš procházet, abyste našli obsah souboru.
Čtěte také: Jak zdarma komprimovat a rozbalit soubory ve Windows 10
Jak rozbalit soubory na Macu pomocí Archive Utility Tool
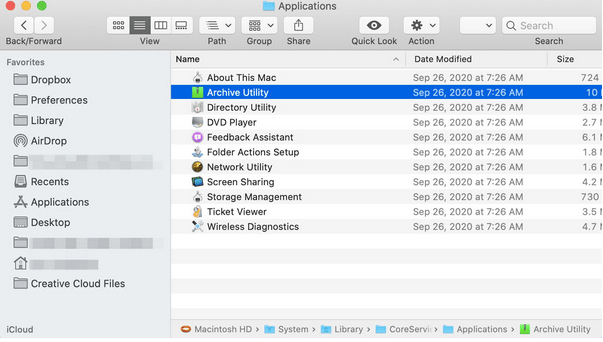
Alternativní způsob, jak rozbalit soubory na Macu, je pomocí nástroje Archive. Archive Utility je výchozí nástroj pro kompresor, který je předinstalovaný v systému macOS. Zde je to, co musíte udělat.
Přejděte do umístění souboru a poté klikněte pravým tlačítkem myši na soubor ZIP. V kontextové nabídce, která se objeví na obrazovce, vyberte Otevřít pomocí > Archivační nástroj.
Můžete dokonce spravovat nastavení a předvolby v nástroji Archive Utility pro řízení komprese.
Stisknutím kláves Command + mezerník rychle spustíte vyhledávání Spotlight. Napište „Archive Utility“ a stiskněte Enter.
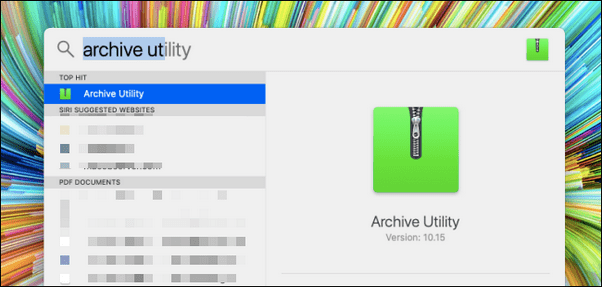
Nástroj Archive Utility nemá vlastní rozhraní. Pro rychlé změny můžete jednoduše procházet nabídkou.
Klepněte na možnost „Archive Utility“ umístěnou v horní liště nabídky a vyberte „Předvolby“.
Na obrazovce se nyní objeví okno Archive Utility Preferences. Prozkoumejte možnosti, protože zde můžete snadno spravovat pokročilá nastavení nástroje Archive Utility.
Přečtěte si také: Jak chránit heslem soubor a složku ZIP
Jak rozbalit soubory na terminálu Mac
K rozbalení souborů na Macu můžete dokonce použít Mac's Terminal. Chcete-li začít, postupujte podle těchto rychlých kroků.
1. Přesuňte soubor/složku na plochu
Než spustíme příkazy pro rozbalení na terminálu, prvním krokem je přesunout soubor/složku na plochu, abyste k nim měli snadný přístup.
Pokud je složka uložena na jiném místě, bude poměrně únavné zmiňovat zdrojové umístění v Terminálu. Ujistěte se tedy, že je složka ZIP uložena na ploše, a poté přejdeme k dalšímu kroku.
2. Použijte Terminál
Přejděte na Aplikace> Nástroje a poté spusťte Terminál.
V okně Terminál proveďte následující příkaz.
cd/ .desktop.
3. Spusťte příkaz Unzip
Syntaxe příkazu unzip je velmi jednoduchá.
Rozepněte zip
Pokud je například název souboru složky ZIP „Hello World“, musíte zadat:
Rozbalte soubor Helloworld.zip
A to je vše!
Přečtěte si také: Jak zkomprimovat/rozbalit soubory pomocí Powershell ve Windows 10
Nelze otevřít soubor Zip na Macu? Zde je několik věcí, které můžete vyzkoušet…
Může nastat několik případů, kdy se vám nemusí podařit rozbalit soubory na Macu. To může být pravděpodobně způsobeno následujícími důvody:
- Soubor je poškozen nebo poškozen.
- Problém s autorizací nebo přístupem v systému macOS.
- Nedostatek úložného prostoru pro načtení obsahu souboru ZIP.
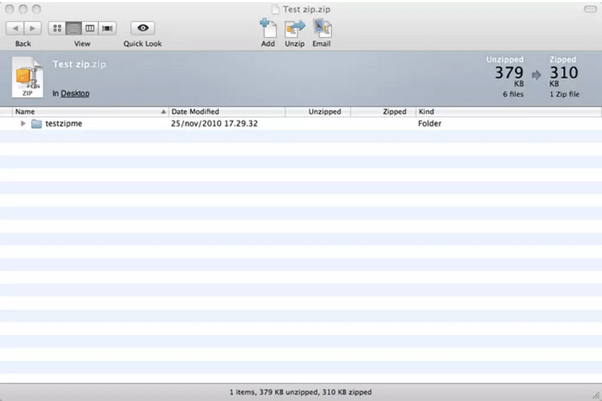
Abyste se ujistili, že při rozbalování komprimovaného souboru nikdy nenarazíte na žádné potíže, zkuste použít komprimační nástroj třetí strany, jako je WinZip nebo The Unarchiver, který vás může hladce provést celým procesem.
Případně můžete také použít Terminál k rozbalení souborů na Macu, pokud narazíte na nějaké problémy. (Viz výše uvedený oddíl)
Čtěte také: Jak najít složku s komprimovaným zipem na pevném disku?
Závěr
Zde byl rychlý průvodce, jak rozbalit soubory na Macu bez použití softwaru kompresoru třetí strany. Jsme si jisti, že výše uvedené kroky vás důkladně povedou ke snadné dekomprimaci souborů v systému macOS.
V případě jakýchkoli dalších dotazů nebo pomoci využijte prostor pro komentáře!