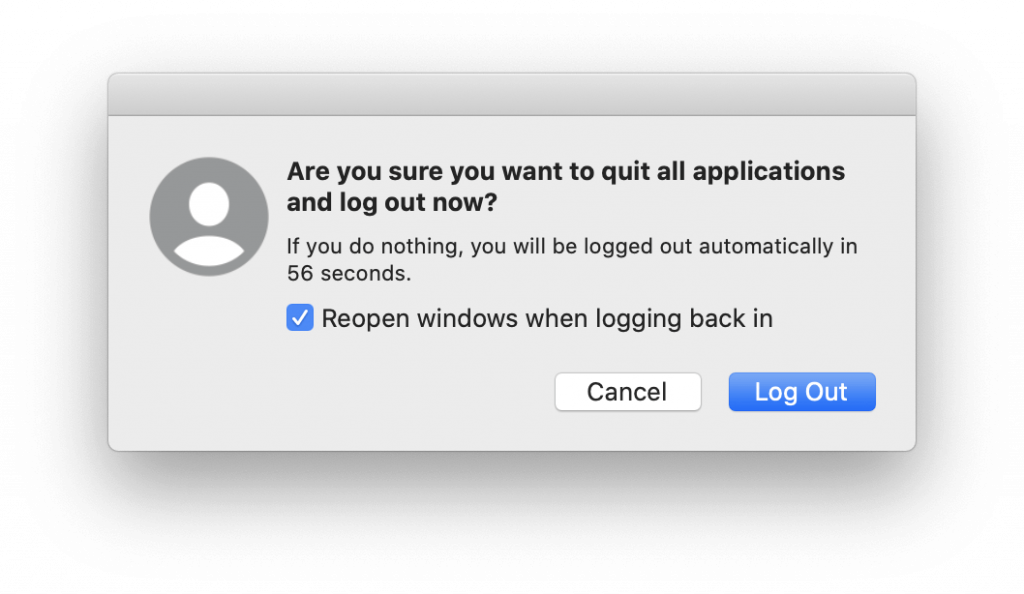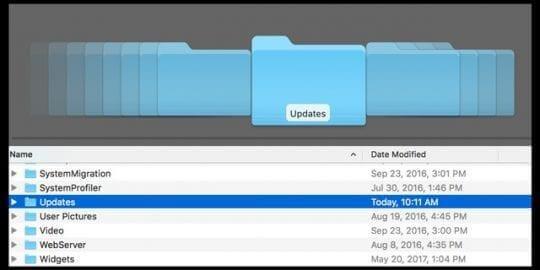Setkali jste se s otázkou „ Safari nelze otevřít kvůli problému “? No, máme to vyřešené.
Ať už jste týdny, hodiny nebo dny viděli „Safari nelze otevřít na Macu nebo „Safari nelze otevřít, když je aktualizován“, máme řešení pro všechny.
Tuto zprávu nevidíte sami. Jsou i jiní jako my. I já jsem čelil stejnému problému, ale měl jsem štěstí, že jsem našel opravu.
Takže tady s vámi sdílím totéž. Pomocí těchto pokynů krok za krokem můžete opravit, že Safari nelze otevřít, když se aktualizuje, a další problémy související se Safari .
Nedostatek času? Zde je návod, jak můžete rychle opravit Safari nelze otevřít
- Restartujte Mac
- Vynutit ukončení Safari
- Uvolněte úložný prostor pro aktualizaci
- Znovu spusťte instalační balíček Safari
- Otevřete soubor exec Safari
- Vymažte všechny aktualizace App Stores
- Aktualizujte macOS
- Zkontrolujte, zda na Macu nejsou problémy s poškozením souborů
- Aktualizujte iTunes
- Přeinstalujte macOS (a s ním Safari)
Nyní se pojďme naučit, jak to všechno udělat podrobně.
1. Zkontrolujte, zda se Safari aktualizuje
Pokud po restartování Macu stále čelíte, že Safari nemůže otevřít chybovou zprávu, první věc, kterou musíte udělat, je zkontrolovat, zda se aktualizuje nebo ne. Pokud se aktualizuje, počkejte na dokončení. Chcete-li totéž zkontrolovat, postupujte takto:
- Klikněte na nabídku Apple > O tomto Macu.
- Klepněte na Aktualizace softwaru.
- Pokud je k dispozici aktualizace, zobrazí se ukazatel průběhu, počkejte na dokončení. Při aktualizaci nepoužívejte prohlížeč.
- Pokud se z nějakého důvodu aktualizace zasekne, restartujte Mac.
- Nyní zkuste Safari znovu spustit, takže byste neměli čelit žádným problémům.
 Další tip
Další tip
Někdy se kvůli mezipaměti a souborům cookie chovají nevyžádané soubory , nepořádek aplikací. Nejlepším způsobem, jak taková nechtěná data odstranit, je použít Disk Clean Pro . Jak tento nástroj používat, si vysvětlíme v příspěvku později.
Kromě toho, pokud vás zajímá informace o tomto nástroji, přečtěte si kompletní recenzi na Disk Clean Pro.

2. Restartujte Safari
Toto je nejjednodušší a nejrychlejší řešení, ale lidem to chybí. Chcete-li znovu spustit Safari, Force Quit nebo Exit Safari. Chcete-li tak učinit, stiskněte Esc+Option+Command. Nyní restartujte Safari, vše by mělo fungovat dobře.
3. Odhlaste se a přihlaste se k uživatelskému účtu
Pokud restartování Safari nefungovalo, můžete se zkusit odhlásit z účtu. Tím se ukončí všechny spuštěné aplikace a jejich procesy. Jakmile budete odhlášeni, stiskněte Q+Command+Shift.
Po tomto pokusu o spuštění Safari byste neměli čelit Safari nelze otevřít.
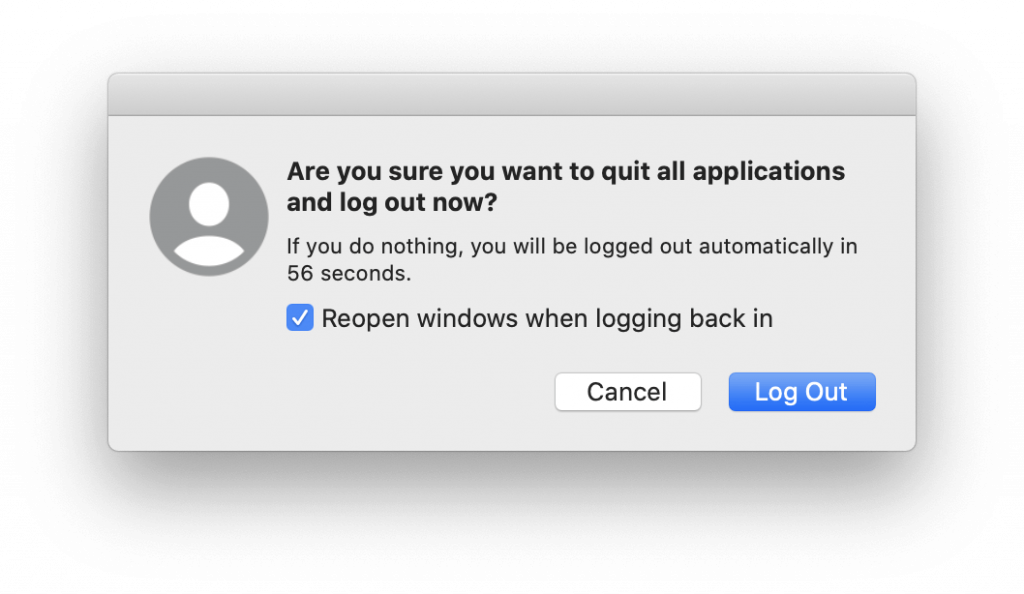
4. Zkontrolujte úložiště
Mnohokrát, pokud vám dochází úložný prostor, se může stát, že nebudete moci otevřít Safari na Macu . Abychom to vyřešili, budeme muset zkontrolovat dostupný úložný prostor. Chcete-li tak učinit, postupujte takto:
Nabídka Apple > O tomto Macu > karta Úložiště.
Zde vidíte dostupný a volný úložný prostor.
Pokud vám však dochází místo na Macu, přečtěte si náš příspěvek o tom, jak optimalizovat úložný prostor a uvolnit místo pro důležité soubory.
Jakmile je systém optimalizován, restartujte Safari a zjistěte, zda je problém s aktualizací vyřešen nebo ne.
5. Najděte aktualizační balíček Safari
Někdy z důvodu pomalého připojení k internetu nebo náhlého výpadku připojení se aktualizace Safari nenainstaluje. V takovém případě můžete použít Disk Clean Pro k vyčištění částečných stažených souborů.
Kromě toho zkontrolujte nejnovější aktualizaci Safari. Chcete-li tak učinit, postupujte takto:
- Otevřete spouštěcí jednotku.
- Vyhledejte hlavní adresář složku Library
Poznámka: Chcete-li otevřít složku Library, klepněte pravým tlačítkem myši na domovskou složku. Vyberte Možnosti zobrazení > zvolte Zobrazit složku Knihovna. Alternativně,
Přejděte na Finder > Go Menu a stiskněte klávesu možností. Tím se zobrazí složka knihovny. Chcete-li zobrazit skrytou složku uloženou ve Finderu, přečtěte si zde.
- Přejděte dolů a klikněte na aktualizace složky.
- Zde vyhledejte soubor s názvem Safari.pkg.
- Dvojitým kliknutím jej otevřete a spusťte instalační program.
Poznámka: Mezi slovy Safari a .pkg uvidíte číslo balíčku a verzi
- Nechte operaci dokončit. Po dokončení restartujte svůj Mac a zjistěte, zda je chybová zpráva aktualizace Safari vyřešena nebo ne.
6. Zkontrolujte obsah balíčku Safari
- Přejděte do složky Aplikace a najděte Safari
- Klepněte pravým tlačítkem myši na > Zobrazit obsah balíčku
- Otevřete složku Content
- Vyhledejte složku macOS a otevřete ji
- Vyhledejte soubor Safari exec (spustitelný soubor Unix) a otevřete jej
- Tím se zobrazí okna Terminálu a vynutí se spuštění Safari.
7. Vymažte App Store
Někdy také vymazání dočasných souborů App Store pomůže vyřešit: „ Safari nelze otevřít kvůli problému. Chcete-li to provést, můžete použít nejlepší nástroje pro čištění a optimalizaci pro Mac nebo můžete zamířitMacintosh HD/Library/Updates
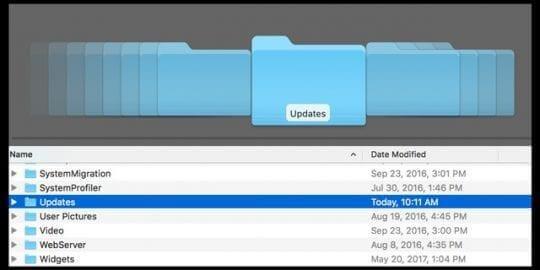
- Zde otevřete Předvolby systému > App Store.
- Zrušte zaškrtnutí políčka Automaticky vyhledávat aktualizace nebo zrušte zaškrtnutí políčka Stahovat nově dostupné aktualizace na pozadí
- Restartujte systém
- Nyní přejděte do App Store > Aktualizace.
- Zkuste Safari stáhnout a nainstalovat ručně.
- Pokud žádné aktualizace nejsou, otevřete Předvolby systému > App Store a klepněte na Zobrazit aktualizace
- Po dokončení se vraťte do Předvolby systému > App Store zaškrtněte políčka, u kterých jste zrušili zaškrtnutí:
- Automaticky kontrolovat aktualizace.
- Stáhněte si nově dostupné aktualizace na pozadí
 Další tip
Další tip
Aktualizace macOS nebo OS X někdy také pomáhá opravit, že Safari nelze otevřít kvůli problému. Chcete-li přeinstalovat macOS, restartujte Mac v Recovery. Chcete-li to provést, stiskněte Command+R a nainstalujte nejnovější verzi macOS.
Přeinstalace macOS neodstraní data z vašeho počítače! Pro jistotu však zálohujte data přes Time Machine .
Je lepší být v bezpečí, než litovat.
Poznámka: Pomocí těchto kroků nebudete moci aktualizovat na žádnou hlavní verzi macOS – jako je High Sierra to Mojave nebo Sierra to High Sierra.
8. Použijte Sledování aktivity
Pokud jste stále uvízli v tom, že Safari nelze během aktualizace otevřít, musíme sáhnout hluboko. Za tímto účelem zamíříme do Monitoru aktivity a uvidíme, zda Spotlight používá proces SafariQuickLookExtension. Pokud je to tak, pak to brání aktualizaci Safari. Musíme tedy toto rozšíření hledat v Monitoru aktivity.
- Přejděte do části Aplikace > Nástroje a spusťte Monitor aktivity.
- Do vyhledávacího pole zadejte SafariQuickLookExtension.
- Pokud to přinese rozšíření, které hledáme, vyberte jej a stiskněte tlačítko X.
- V případě, že proces nevidíte v Activity Monitor, zrušte vyhledávání.
- Dále klikněte na kartu CPU.
- Nyní uvidíte všechny běžící procesy.
Pokud proces není uveden v Activity Monitor, zrušte vyhledávání a klikněte na kartu CPU. Zde můžete vidět proces zabírající většinu zdrojů CPU. Vyberte jej a klikněte na X.
Nyní zkuste spustit Safari. Neměli byste čelit žádnému problému.
Pomocí výše uvedených kroků můžete rychle opravit, že Safari nelze otevřít na Macu.
Pokud však narazíte na nějaké další problémy se Safari, jako je jeho pomalý výkon nebo pomalé načítání stránek. Máme to pokryto. Můžete zkusit použít Disk Clean Pro, dokonalý software pro čištění a optimalizaci Mac.

Kromě toho, pokud Safari běží pomalu, zdá se , že je otevřených 20 nebo 30 karet. Jejich uzavření pomůže problém vyřešit. To je z naší strany vše o tom, jak opravit, že Safari nelze otevřít, když je aktualizován. Rádi bychom věděli, která oprava tak fungovala; zanechte nám prosím svůj názor v sekci komentářů.

 Další tip
Další tip