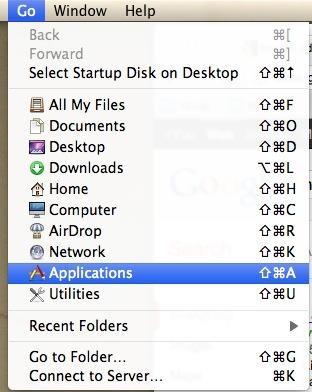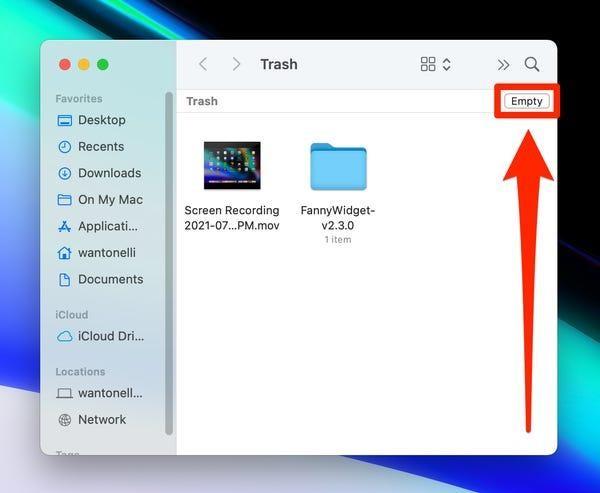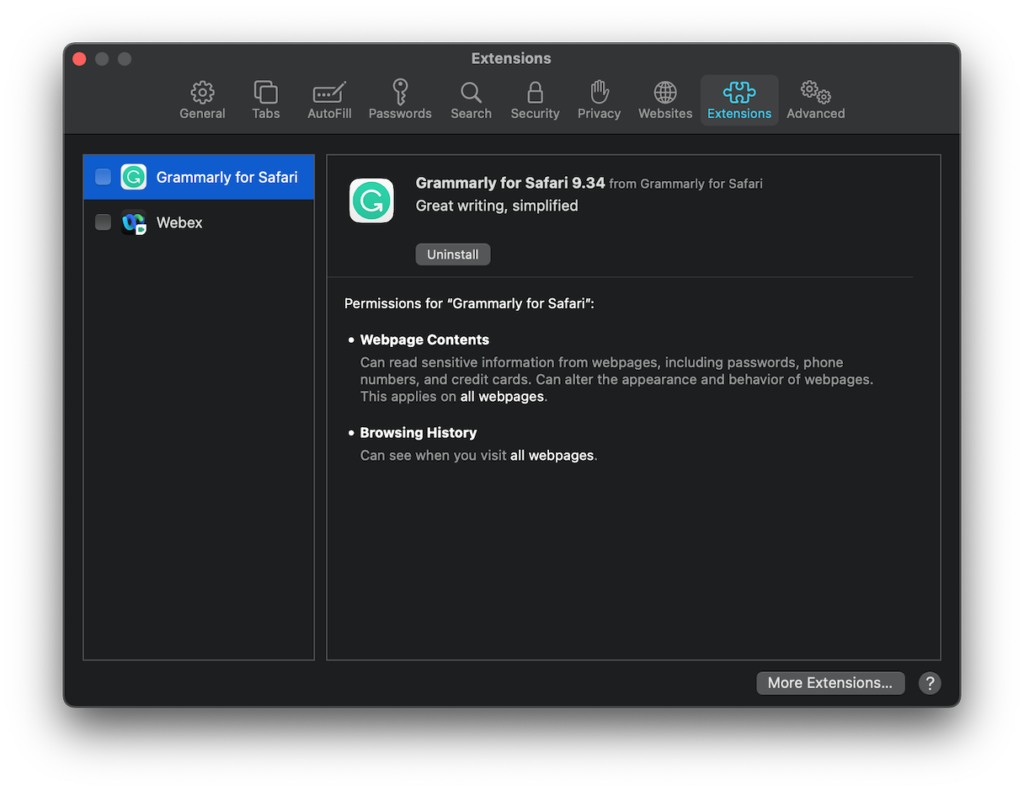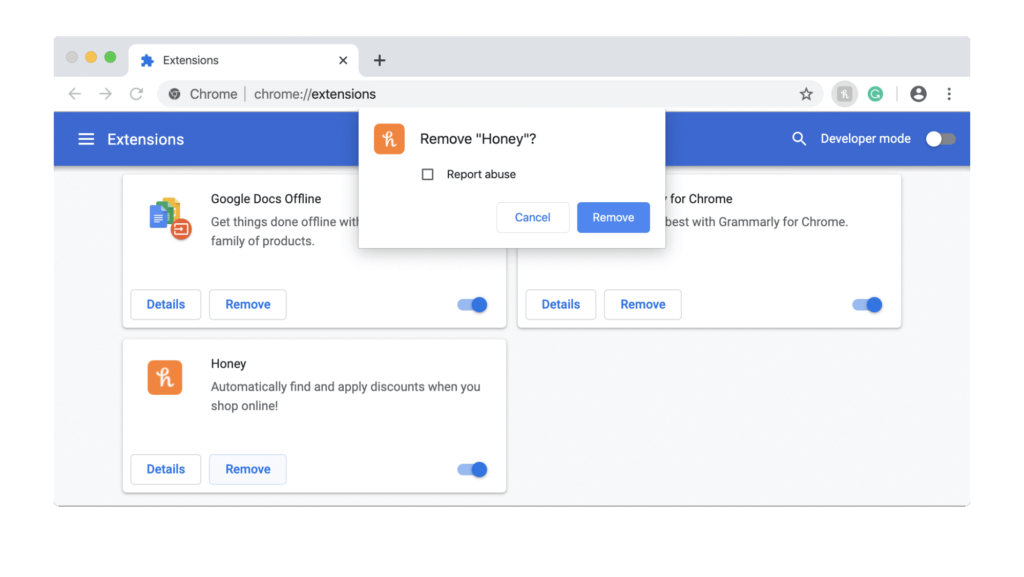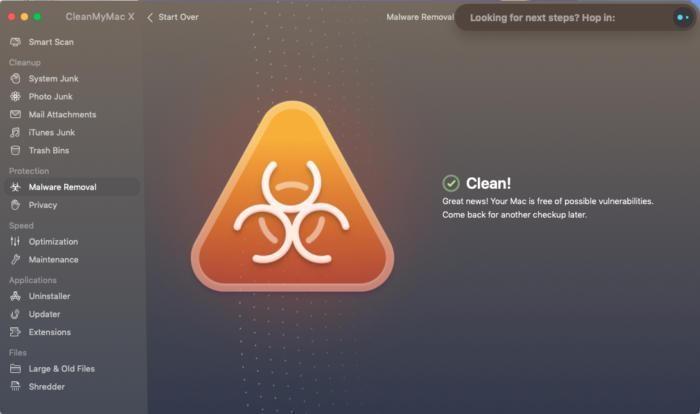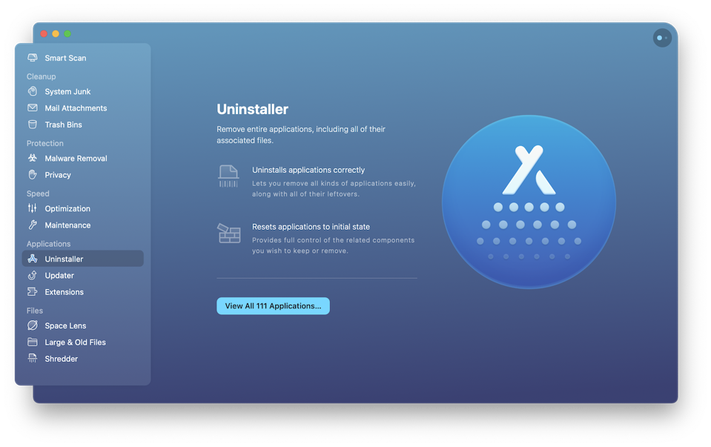WebNavigator je únosce prohlížeče, který automaticky nainstaluje svůj přizpůsobený prohlížeč Chromium bez svolení uživatele. Jakmile vstoupí do vašeho systému, změní domovskou stránku a váš výchozí vyhledávač na WebNavigator Browser. Většina z vás si tuto významnou změnu možná ani neuvědomuje a bude pokračovat v používání prohlížeče, který si myslí, že je to normální prohlížeč Chrome.
Musíte si přečíst: Jak odstranit textové zprávy na Macu
|
Souhrn hrozeb – Prohlížeč WebNavigator
|
| Název: |
Reklamy v prohlížeči WebNavigator |
| Kategorie: |
Adware |
| Příznaky: |
- Dotěrné reklamy a vyskakovací okna.
- Snížená rychlost prohlížeče.
- Časté zpoždění ve výkonu a každodenním provozu.
|
| Distribuční metody: |
- Freewarové balíčky
- Torrenty
- Aktualizace softwaru
- Kliknutí na neznámé vyskakovací reklamy, odkazy atd.
|
| Poškození: |
- Sledování prohlížeče.
- Různé otázky ochrany soukromí.
- Možná infekce malwarem.
|
| Akce: |
Chcete-li zabránit potenciálním infekcím a únoscům prohlížeče, aby způsobili potenciální poškození vašeho Macu, doporučujeme prohledat vaše zařízení pomocí spolehlivého nástroje Mac Cleaning & Security. Používejte CleanMyMac, který je dodáván s ochranou v reálném čase, která upozorňuje a eliminuje hrozby, které se snaží proniknout do ekosystému Macu. |
Zde je seznam změn, které může WebNavigator Browser provést ve vašem počítači:
- Všechny vaše vyhledávací dotazy jsou přesměrovány prostřednictvím prohlížeče WebNavigator. Vše se tedy sleduje podle toho, co děláte digitálně.
- Budete bombardováni otravnými vyskakovacími okny, bannery, průzkumy, kupóny a dalšími typy reklam, nabídek a nabídek.
- Na vašem zařízení můžete najít několik nechtěných stahování a instalací.
- Prohlížeč shromažďuje a sdílí informace, jako jsou IP adresy, geolokace, bankovní údaje a další citlivá data.
- Dále to může způsobit problémy související s bezpečným procházením a dokonce i krádeží identity.
Proto je důležité se naučit, jak odstranit WebNavigator Browser na Macu?
Jak odinstalovat prohlížeč WebNavigator na vašem počítači Mac? (2021)
Než začneme s návodem k odstranění WebNavigator Browser, je důležité naučit se preventivní opatření, která zabrání instalaci takovýchto potenciálně nežádoucích programů (PUP). Ujistěte se, že nestahujete žádný software nebo aplikaci prostřednictvím pochybných zdrojů nebo sítí peer-to-peer. Vyhněte se instalačním programům třetích stran a neklikejte na podezřelé, neznámé odkazy nebo přílohy. Vyhněte se klikání na rušivé reklamy, bannery a vyskakovací okna, která se náhle objeví na obrazovce při procházení.
V případě, že si myslíte, že jste byli zacíleni prohlížečem WebNavigator, zde je to, co musíte udělat, abyste PUP ze svého Macu odstranili.
KROK 1 = Spusťte okno Finder a přejděte na kartu Přejít a z rozevírací nabídky vyberte Aplikace.
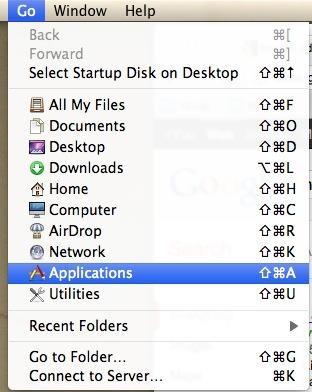
KROK 2 = Vyhledejte podezřelé aplikace, které si nepamatujete, že jste je nainstalovali do zařízení, a jednoduše je přetáhněte na ikonu koše.
KROK 3 = Doporučujeme vyčistit všechny potenciální stopy také ze složky Koš.
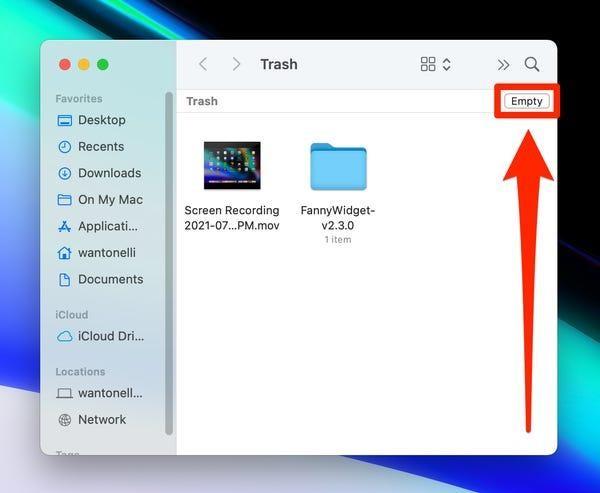
Po vyčištění podezřelých aplikací se doporučuje zkontrolovat webové prohlížeče, zda neobsahují neznámé doplňky. Začněme nejprve prohlížečem Safari!
V prohlížeči Safari
Chcete-li odstranit únosce prohlížeče z webového prohlížeče Safari, musíte udělat toto:
KROK 1 = Spusťte Safari, přejděte do Předvolby a přejděte do sekce Rozšíření.
KROK 2 = Na levém postranním panelu musíte vyhledat podezřelá rozšíření prohlížeče a pluginy, které si nepamatujete, že byste je do prohlížeče přidali.
KROK 3 = Jakmile je najdete, začněte je odstraňovat!
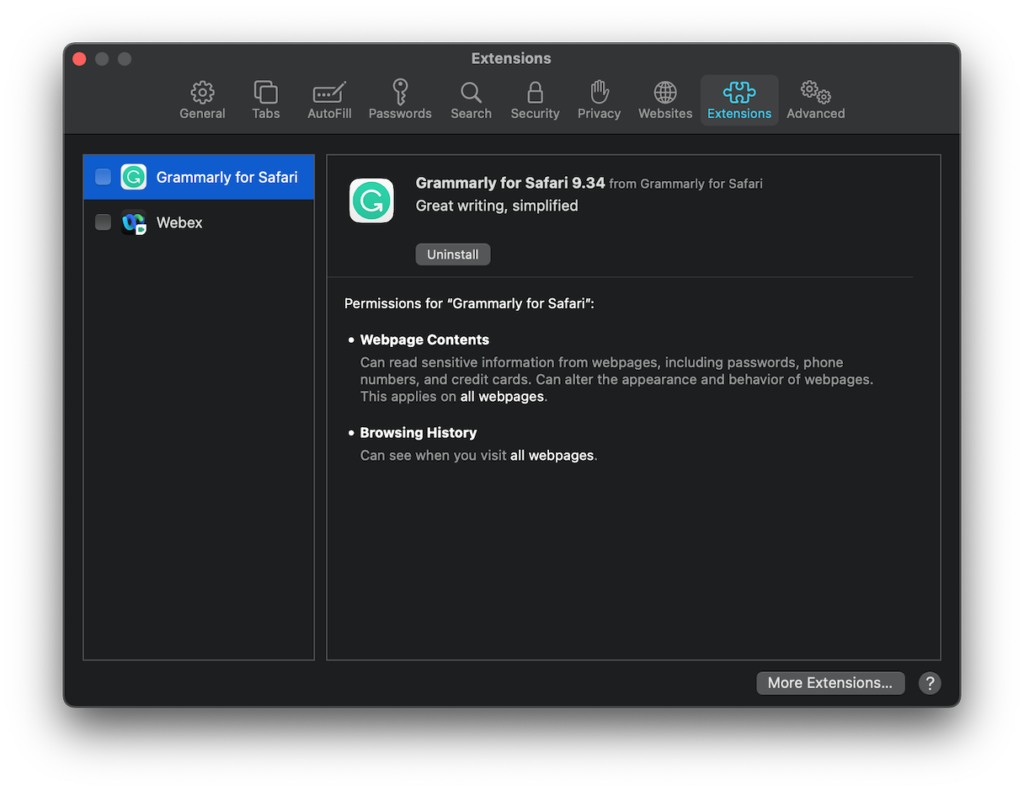
Zavřete prohlížeč Safari a znovu jej spusťte, abyste viděli všechny stopy. Toto řešení vám potenciálně pomůže odebrat doplněk prohlížeče WebNavigator na Macu.
Povinná četba: Povolte/zakažte služby určování polohy na počítači Mac: Kompletní průvodce
V prohlížeči Google Chrome
Chcete-li odstranit všechny únosce prohlížeče, které mohly být nainstalovány na vašem počítači Mac prostřednictvím prohlížeče Chrome, postupujte podle níže uvedených pokynů:
KROK 1 = Spusťte prohlížeč Google Chrome a klepněte na ikonu tří teček v pravém horním rohu obrazovky.
KROK 2 = Klikněte na možnost Další nástroje a přejděte na Rozšíření.
KROK 3 = Hledejte jakýkoli podezřelý a neznámý doplněk, který si nepamatujete, že byste jej do zařízení nainstalovali. Jakmile nějaký najdete, jednoduše klikněte na tlačítko Odebrat!
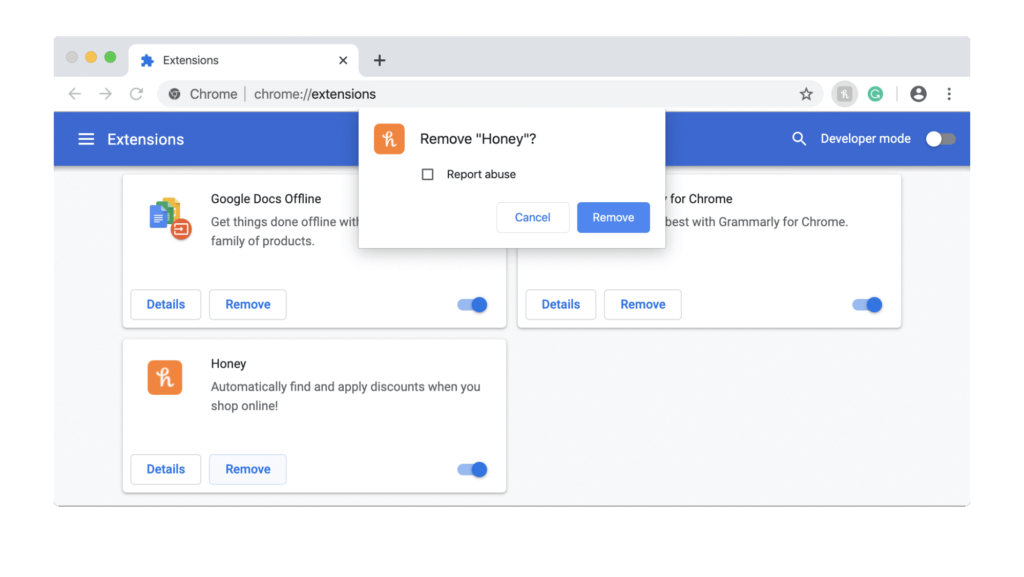
Potvrďte, že chcete rozšíření smazat, a zavřete prohlížeč Chrome. Znovu jej spusťte, abyste viděli stopy všech podezřelých rozšíření!
Musíte si přečíst: Jak posílit zabezpečení webu pomocí VPN
Nejlepší způsob, jak se zbavit potenciálních malwarových infekcí na Macu
Jedním z nejnebezpečnějších důsledků instalace adwaru, jako je WebNavigator, na vašem počítači Mac, je otevření dveří potenciálním virům, červům, trojským koním a dalším malwarovým infekcím. Abyste se vyhnuli instalaci takového škodlivého obsahu do vašeho zařízení, musíte držet prohlížeč únosce, jako je WebNavigator, mimo dosah. Naštěstí software, jako je CleanMyMac, pomáhá při skenování celého zákoutí a skulin systému a odstraňování všech typů hrozeb spolu s podpůrnými soubory z aplikací, které mohou zůstat přítomné i po odebrání aplikací.
Chcete-li používat CleanMyMac a chránit svůj Mac před různými typy zranitelností, musíte udělat toto:
KROK 1 = Stáhněte, nainstalujte a spusťte CleanMyMac.

KROK 2 = Přejděte na kartu Odstranění malwaru z levého postranního panelu.
KROK 3 = Stiskněte tlačítko Skenovat a nechte Mac Cleaner detekovat a odstranit škodlivé infekce.
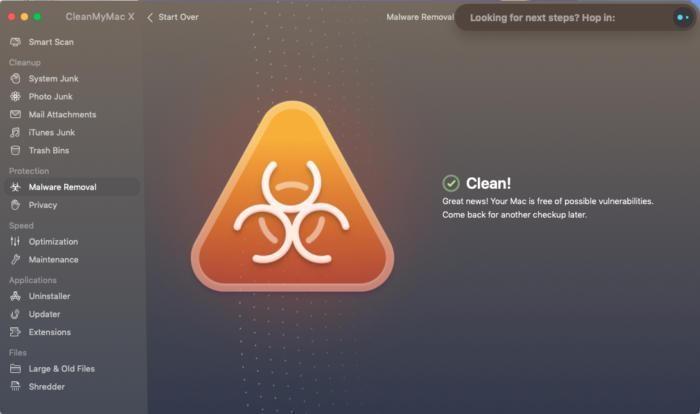
Kromě toho můžete spustit vyhrazenou kontrolu, abyste se zbavili dalších souborů, které by mohly ještě zůstat, po jejich ručním odstranění pomocí výše uvedené metody.
KROK 4 = K tomu musíte použít modul Uninstaller. Zkontrolujte soubory v části Zbytky a stiskněte tlačítko Odinstalovat.
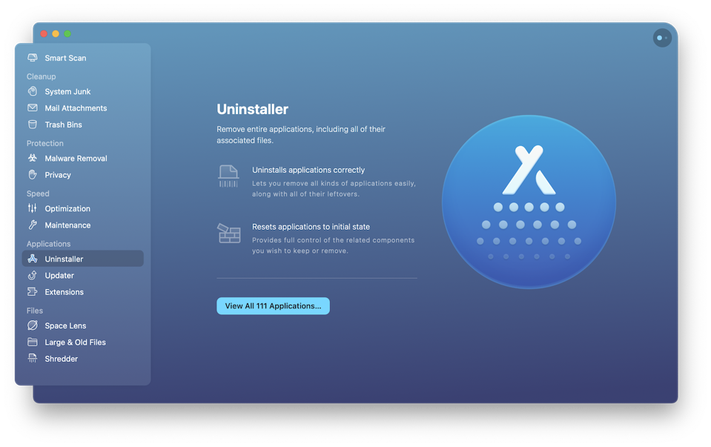
Nejen to, ale CleanMyMac také nabízí možnost zkontrolovat a odebrat rozšíření nainstalovaná v různých prohlížečích z jednoho místa.
Toto byl náš kompletní průvodce Co je WebNavigator Browser, jak vstoupí do vašeho Macu a jak odstranit WebNavigator Browser na Macu? Pokud máte nějaké pochybnosti nebo zpětnou vazbu, o které se chcete podělit, zanechte je v sekci komentářů níže. Případně můžete přidat řádek na [email protected]