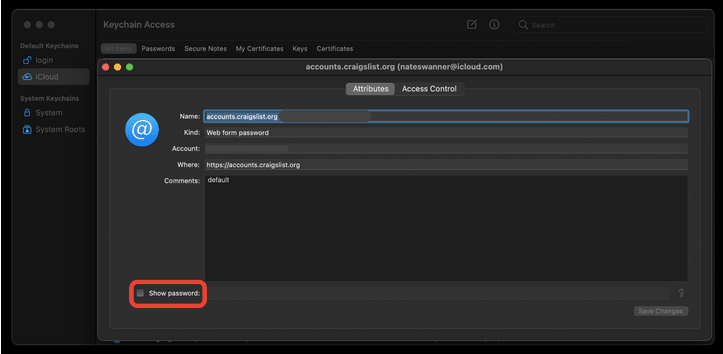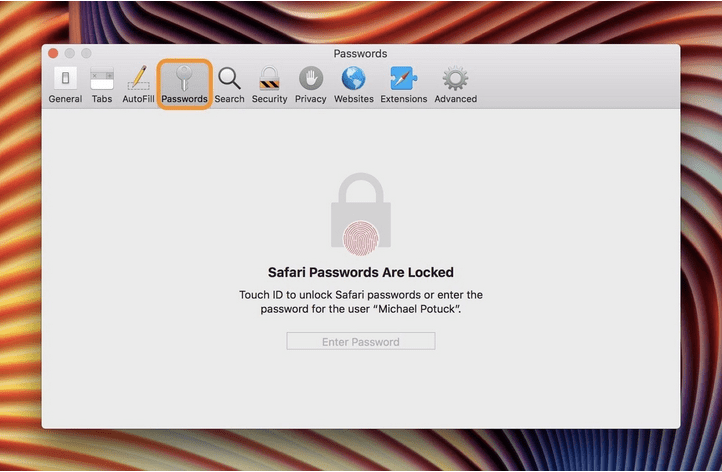Váš Mac ukládá všechny druhy hesel. Ať už jde o vaše online účty, sítě Wi-Fi nebo ty, které používají vaše aplikace a programy . Pokud vás zajímá, kde jsou všechna hesla uložena na vašem Macu a kde si můžete ta nepotřebná zobrazit, upravit nebo smazat , zde vám ukážeme přímou cestu.
Jak najít hesla na Macu
Seznam obsahu
ČÁST 1- Kde jsou všechna moje hesla uložena?
Mac používá speciální program známý jako Keychain Access, který bezpečně ukládá všechna výše uvedená hesla spolu s digitálními certifikáty a klíči potřebnými pro účely ověření a šifrování.
ČÁST 2 – Kde najdu přístup ke Keychain?
Keychain Access můžete na svém Macu snadno najít. Jediné, co musíte udělat, je přejít do části Aplikace > nástroje a vyhledat Keychain Access. Případně můžete klíčenku vyhledat pomocí funkce Spotlight .
- Horní levý panel = Zobrazuje různé klíčenky ve vašich systémech. Jedná se o vyhrazené složky, kde jsou uložena všechna vaše hesla a certifikáty pro Mac . Přihlašovací položky najdete zde.
- Níže (levý horní panel) = Zobrazuje několik kategorií věcí, které Keychain Access může bezpečně uložit.
- Pravý panel = Podívejte se na konkrétní přihlašovací údaje, které hledáte. Můžete najít uložená hesla Wi-Fi nebo přihlašovací údaje používané konkrétní aplikací nebo webem. Jednoduše na ně dvakrát klikněte a zobrazí se další podrobnosti.
ČÁST 3 – Jak najdu hesla na Macu?
Keychain Access je vaše nejlepší sázka, když chcete najít hesla na Macu. Chcete-li zjistit, jak používat aplikaci Keychain Access k zobrazení uložených hesel, postupujte podle následujících kroků:
KROK 1 – Spusťte aplikaci Keychain Access pomocí Spotlight.
KROK 2 – Na levém panelu vyberte Místní nebo iCloud, abyste objevili položky přihlášení uložené na Macu.
KROK 3- Alternativně se můžete spolehnout na vyhledávací lištu pro procházení seznamu uložených hesel.
KROK 4- Když najdete profil, který hledáte, jednoduše dvakrát klikněte na složku.
KROK 5- V dalším vyskakovacím okně musíte kliknout na možnost Zobrazit heslo.
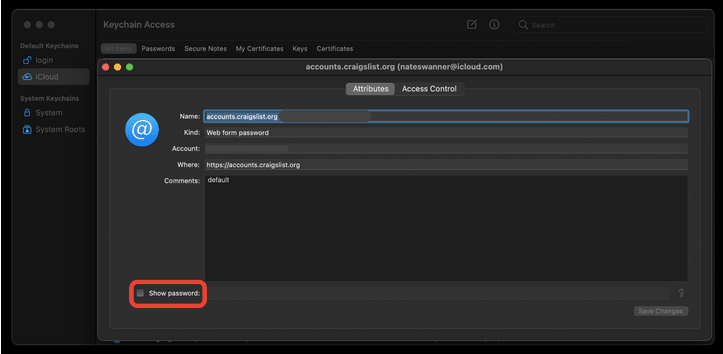
KROK 6- V tomto okamžiku zadejte heslo vašeho Macu a dokončete proces odemknutí uloženého hesla (pro konkrétní kategorii).
Takto můžete snadno najít a zobrazit hesla na Macu pomocí aplikace Keychain Access .
Musíte si přečíst: Jak resetovat heslo Keychain na Macu?
ČÁST 4 – Jak najít, zobrazit a upravit hesla na Macu pomocí Safari?
Pokud používáte prohlížeč Safari , měli byste vědět, že ukládá všechny vaše online přihlašovací údaje. Chcete-li je najít, stačí:
KROK 1- Otevřete Safari na vašem Macu.
KROK 2- Přejděte na lištu nabídky a vyberte Safari.
KROK 3- Přejděte do sekce Předvolby a klikněte na Hesla v horní části okna.
KROK 4- Abyste mohli pokračovat, musíte zadat své přihlašovací údaje pro Mac.
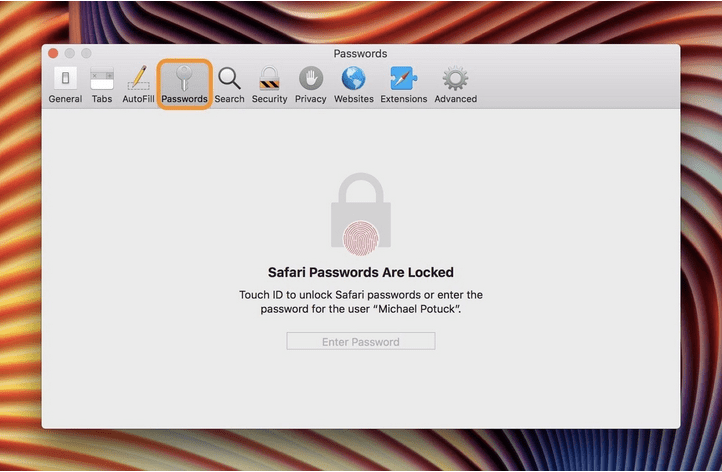
KROK 5- Kliknutím na kteroukoli z položek, které se vám zobrazí, zobrazíte heslo nebo je upravíte.
Pokud chcete aktualizovat heslo, vyberte webovou stránku > Podrobnosti > upravit heslo > Hotovo !
Pokud chcete smazat heslo pro konkrétní webovou stránku, vyberte jej > stiskněte tlačítko Odebrat . Pokud chcete odstranit více hesel, musíte podržet klávesu Command a vybrat hesla, kterých se chcete zbavit, a kliknutím na tlačítko Odebrat proces dokončete!
|
Co když zapomenu přihlašovací heslo na Macu?
Pokud si nepamatujete přihlašovací heslo pro svůj Mac, vyzkoušejte tyto tipy níže:
|
ČÁST 5- Jak mohu chránit hesla na Macu?
Pokud vás velmi znepokojuje zabezpečení vašeho Macu a hesla uložená na Macu, musíte se postarat o následující aspekty:
1. Vypněte funkci automatického vyplňování
Chcete-li zabránit tomu, aby prohlížeč Safari automaticky zadával vaše uložená hesla online, zvažte vypnutí této funkce. Postup: Otevřete Safari > Přejděte na Předvolby > Přejděte do části Hesla > Zrušte zaškrtnutí u uživatelských jmen a hesel automatického vyplňování .
2. Použijte Správce hesel pro Mac
Použití speciální aplikace pro správu hesel pro Mac je bezpečnou možností pro uložení všech vašich přihlašovacích údajů. Na trhu je k dispozici celá řada možností, které vám mohou pomoci ukládat a spravovat hesla na zabezpečeném místě a chránit je před porušením.
Doporučujeme používat NordPass , protože nabízí bezpečný způsob ochrany vašich přihlašovacích údajů pomocí techniky šifrování AES-256 . Má dokonce vyhrazený nástroj nazvaný Generátor hesel, který navrhuje jedinečná, silná a složitá hesla, která je těžké prolomit.
To je vše, lidi! Takto můžete na Macu najít hesla a dále je upravovat, mazat nebo chránit. Pokud vám tento návod pomohl, nezapomeňte tomuto článku ' hlasovat' !
3. Postupy pro bezpečná hesla
- Použijte vícefaktorové ověřování.
- Vytvářejte hesla s osmi nebo více znaky pomocí kombinace různých typů znaků.
- Nepoužívejte vzor znaků klávesnice.
- Zahrňte kombinaci velkých a malých písmen, interpunkčních znamének, čísel a dalších.
- Zahrňte průběžné zálohování
- Dodržujte níže uvedená co dělat a co ne!
ČÁST 6 – Často kladené otázky:
Q1. Kde jsou všechna moje hesla uložena v Chrome na Macu?
Jak najít uložená hesla na Macu (pokud používáte prohlížeč Chrome):
- Spusťte Chrome.
- Přejděte do Nastavení.
- Přejděte na Pokročilá nastavení.
- Přejděte dolů a klikněte na Spravovat hesla.
- Klepněte na ikonu tří teček vpravo od hesla, které chcete zobrazit.
- Musíte stisknout 'ikonu oka'.
- Zadejte přihlašovací údaje svého Macu a stiskněte tlačítko OK!
Q2. Jak mohu zakázat Keychain na Macu?
- Přejděte na Předvolby systému .
- Klikněte na možnost iCloud > zaškrtněte/zrušte zaškrtnutí možnosti Klíčenka.
- V tomto okamžiku musíte zadat Apple ID.
- Dokončete proces deaktivace podle pokynů na obrazovce.
Poznámka: Pokud trvale zakážete funkci Klíčenka na Macu, přijdete o důležité funkce pro hledání hesel na Macu.
Q3. Který je nejlepší správce hesel pro Mac?
Trh má spoustu možností, pokud jde o výběr nejlepší aplikace pro správu hesel pro Mac. Již jsme navrhli používat NordPass . Případně můžete začít používat Dashlane, 1Password, LastPass, Keeper pro Mac.
| Chcete-li získat další pomoc se svými zařízeními Apple, přečtěte si následující články:
|