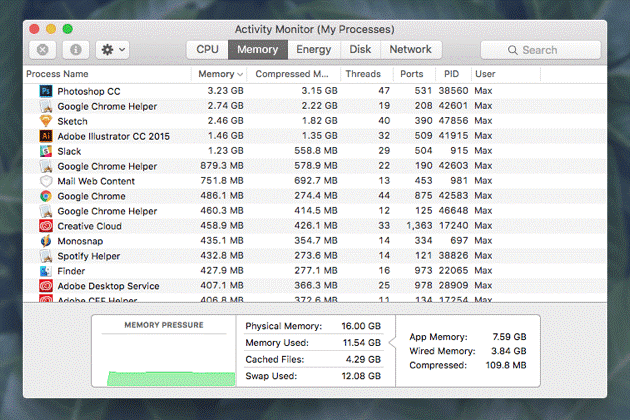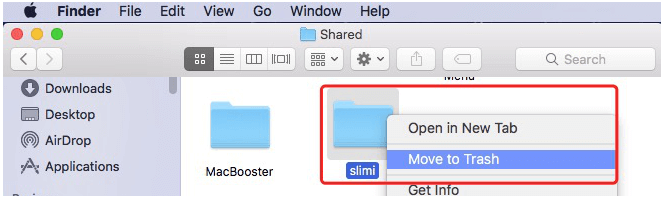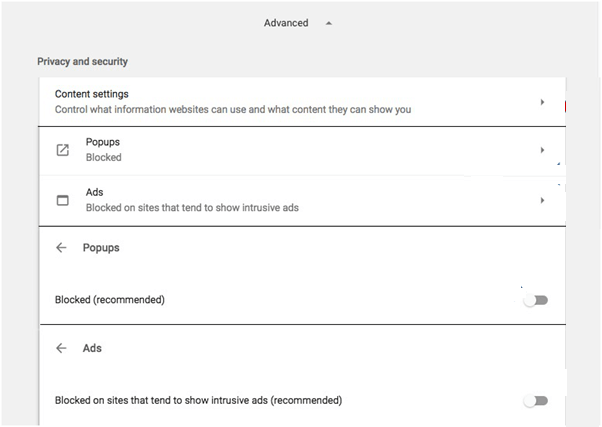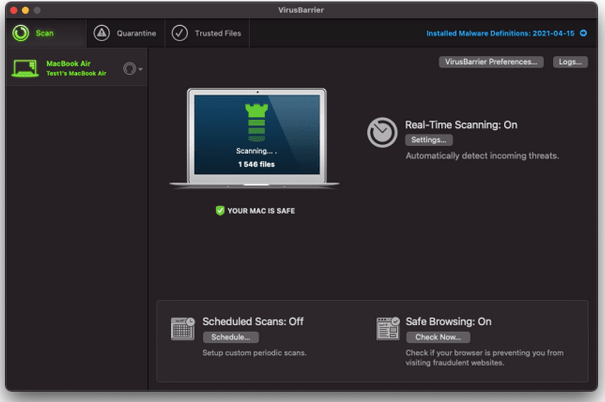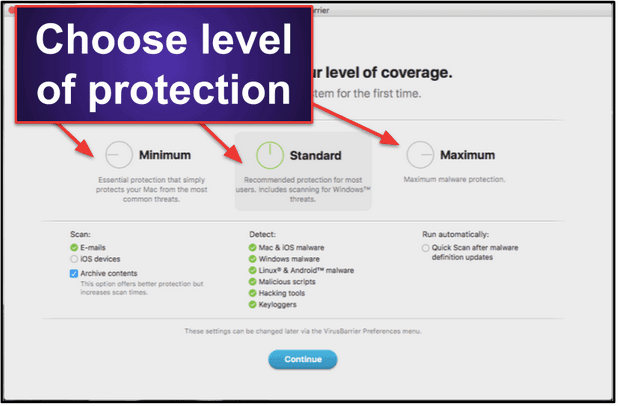Nedostatek času?
V nedávných událostech bylo více než 30 000 počítačů Mac infikováno nejnovějším malwarem jménem Silver Sparrow. Abyste ochránili svá data i zařízení před podobnými útoky malwaru, musíte mít na svém Macu spolehlivé řešení Anti Malware. Doporučujeme používat Intego Antivirus, protože neustále aktualizuje svou databázi, aby byl váš systém chráněn před takovými ohnisky malwaru.

Možná budete chtít zkontrolovat: Nejlepší aplikace pro zabezpečení Internetu pro Mac
Nelze popřít, že rok 2020 bude rokem virů, ale to neznamená, že vaše systémy budou ušetřeny. Podle nedávné bezpečnostní zprávy jsou stále v ohrožení; Počítače Mac překonaly počítače se systémem Windows v počtu hrozeb. To znamená, že počítače Mac jsou nyní vystaveny většímu riziku. Pokud tedy váš Mac běží pomalu nebo se ve vašem prohlížeči zobrazují nežádoucí reklamy, existuje šance, že bude váš systém infikován. Nepanikařte; existují věci, které můžete udělat pro vyčištění infikovaného Macu.
Co je Mac Malware?
Za prvé, Mac malware a virus nejsou totéž. Malware je kód nebo software napsaný k provádění nepříjemných věcí, jako je mazání souborů, šifrování dat nebo infikování systému ransomwarem, mimo jiné adware, spyware atd. Je to složitější a nebezpečnější než virus.
Běžné typy malwaru, se kterými se můžete na Macu setkat, jsou:
Spyware a keyloggery – krádeže osobních údajů uživatele.
Infekce zadními vrátky – vzdáleně převezměte kontrolu nad svým počítačem.
Botnet – změní Mac na stínového bota.
PUP – potenciálně nežádoucí programový zdroj adwaru
Ransomware – uzamkne systém a požádá uživatele, aby zaplatil výkupné.
Rootkit – proniká do administrátorských práv.
Jak tedy zjistit, zda je váš Mac infikován, a jak z Macu odstranit malware? Odpovědi na tyto otázky naleznete níže.
Známky infekce Mac
Pokud jsou na vašem Macu svědky následující příznaky, je vysoká pravděpodobnost, že bude váš systém infikován:
- Výkon vašeho mac se náhle zpomalí
- Občas vidíte vyskakovací okna s reklamou
- Na ploše se zobrazí ikona neznámé aplikace
- Výchozí vyhledávač, domovská stránka se nahrazuje
- Přesměrování na falešnou stránku
- Vyskakovací okna s upozorněním a nechtěné stahování aplikací
- Mac se restartuje bez jakéhokoli varování a spuštění trvá nějakou dobu
Jak se Mac nakazí?
Existuje 5 typických bran zodpovědných za infikování Macu malwarem. Jsou následující:
- Falešná aktualizace přehrávače Flash
- Torrent ke stažení
- .Příloha dokumentu
- Žádost o přístup k fotoaparátu
- "Váš Mac je infikovaný podvod."
Jak odstranit malware z Mac?
Existují různé způsoby, jak vyčistit malware z Mac. Nejprve odstraníme malware z přihlašovacích položek, poté odinstalujeme nežádoucí aplikace a dozvíme se o nejlepším a automatickém způsobu čištění malwaru.
1. Odstranění malwaru Mac z položek přihlášení
Většina malwaru nebo adwaru se do systému vkrade během procesu spouštění. Proto je nezbytné tomu zabránit.
1. Klikněte na ikonu Apple > Předvolby systému
2. Klepněte na sekci Uživatelé a skupiny.
3. Vyberte své uživatelské jméno > klikněte na kartu Položky přihlášení.
4. Zkontrolujte seznam položek přihlášení. Pokud najdete nějakou podezřelou aplikaci, vyberte a klikněte na „–. “
5. Restartujte Mac pro uložení změn.
Protože se malware Mac může skrývat za legitimním souborem, existuje možnost, že nenajdete žádnou podezřelou aplikaci. Proto, abychom se ujistili, že nesedí v našem Macu, budeme muset zkontrolovat webové prohlížeče.
Poznámka: Většina malwaru Mac, jako je adware, scareware, spyware a další, se vkládá do webových prohlížečů.
2. Vymazání malwaru Mac z webových prohlížečů
1. Stiskněte Q + Command pro ukončení webového prohlížeče
2. Spusťte Finder > Stahování > zkontrolujte všechny stažené instalační soubory > pokud najdete podezřelou aplikaci > klepněte pravým tlačítkem > Přesunout do koše.
3. Kromě toho, pokud víte, která aplikace je infikována, polovina bitvy je již vyhrána. Chcete-li se toho zbavit, otevřete
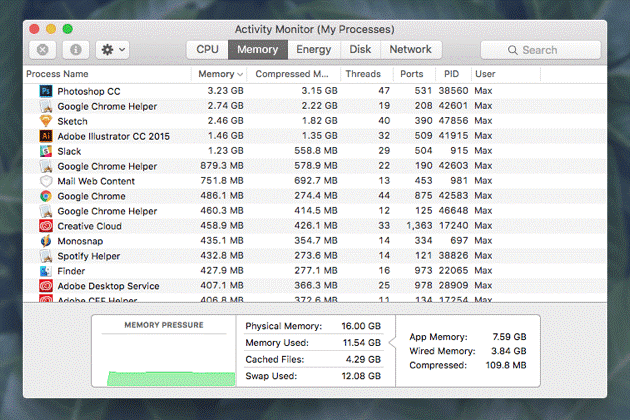
4. Zkontrolujte všechny uvedené aplikace. Pokud některá aplikace vypadá podezřele > vyberte ji > klikněte na ikonu X a Vynutit ukončení . \
5. Poté otevřete složku Aplikace.
6. Najděte problematickou aplikaci > vyberte ji > klikněte pravým tlačítkem > Přesunout do koše.
7. Dále Vysypat koš
Tato jednoduchá metoda pomůže zbavit se malwaru z Mac. Stále však není kompletní, protože na vašem Macu mohou být nějaké zbytky. Chcete-li tyto stopy odstranit, můžete použít antimalwarovou aplikaci, jako je Systweak Anti-Malware, nebo můžete postupovat podle ručních kroků vysvětlených níže:
1. Ukončete všechny nežádoucí aplikace
2. Spusťte Finder > Přejít > Přejít do složky > zadejte users/shared/
3. Odstraňte soubory a složky Slimi.
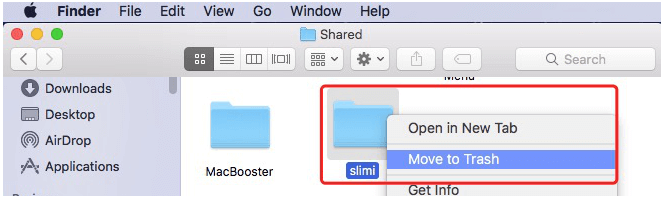
Odinstalujte škodlivá rozšíření v prohlížečích Safari, Chrome a Firefox
Rozšíření prohlížeče jsou opět nejpoužívanějším nosičem pro adware, spyware atd. Proto je důležité všechna rozšíření zkontrolovat a ta škodlivá odinstalovat. Chcete-li tak učinit, postupujte takto:
Safari :
1. Spusťte Safari > Předvolby > Obecné
2. Zkontrolujte domovskou stránku a ujistěte se, že je to ta, kterou chcete otevřít
3. Dále přejděte na Zabezpečení a zaškrtněte políčko Blokovat vyskakovací okna
4. Poté přejděte na Rozšíření > vyhledejte neznámá rozšíření a odinstalujte je
Chrome :
1. Spusťte Chrome > Předvolby > Pokročilé
2. Přejděte dolů > Obnovit nastavení
3. Obnovte výchozí nastavení > potvrďte RESETOVAT NASTAVENÍ
4. Vraťte se na Pokročilé > Soukromí a zabezpečení > Nastavení obsahu
5. Najděte Vyskakovací okna a reklamy > Blokovat.
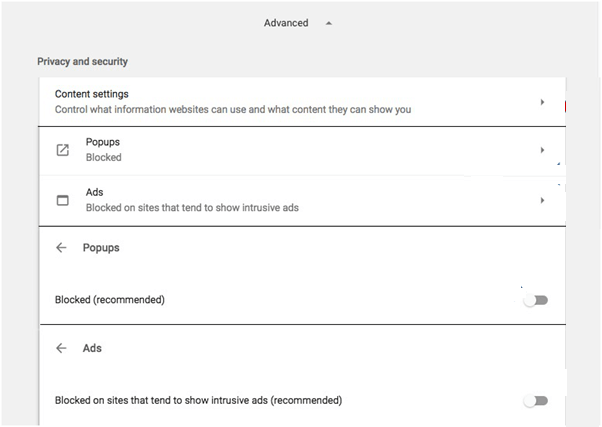
Firefox :
1. Spusťte Firefox > do adresního řádku napište about: support
2. Klikněte na Refresh Firefox
3. Dále spusťte Firefox v nouzovém režimu a restartujte jej s vypnutými doplňky.
4. Firefox > Předvolby > Soukromí a zabezpečení.
5. Přejděte na Zabezpečení a zaškrtněte tři možnosti (Blokovat nebezpečný a klamavý obsah/Blokovat nebezpečné stahování/Upozorňovat na nežádoucí a neobvyklý software)
Tato jednoduchá metoda pomůže zbavit se malwaru z Mac. Stále však není kompletní, protože na vašem Macu mohou být nějaké zbytky. Chcete-li tyto stopy odstranit, můžete použít antimalwarové aplikace nebo můžete postupovat podle ručních kroků vysvětlených níže:
Jak automaticky odstranit malware z Mac pomocí Intego Antivirus?
Zbavit se něčeho, o čem nevíte, není snadné. Naštěstí pomocí Intego Antivirus můžete skenovat Mac na zranitelnosti a odstranit podezřelé soubory. Je to jeden z nejlepších bezpečnostních nástrojů pro Mac a komplexní řešení pro nalezení a odstranění malwarových infekcí. Nástroj pomáhá odstraňovat adware, viry, spyware, červy, rootkity a další hrozby. Databáze aplikace je navíc pravidelně aktualizována, aby bylo zajištěno, že žádná nová hrozba nemůže poškodit váš Mac.
Zde je návod, jak používat Intego Antivirus a vyčistit malware z Mac:
1. Stáhněte, nainstalujte a spusťte Intego Antivirus. Verze Intego pro Mac se dodává v několika aplikacích pro různé úkoly. Na vašem zařízení tak máte nainstalovaných šest různých aplikací namísto jedné.

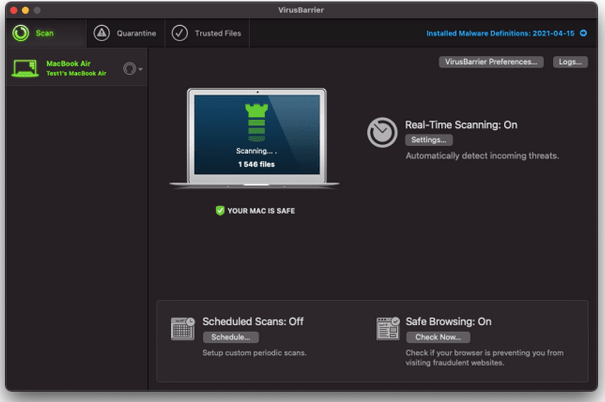
2. Dodává se s VirusBarrier, což je skutečný antivirový nástroj Intego. Důkladně prohledá váš systém, aby našel podezřelý obsah, a poskytuje ochranu v reálném čase před různými druhy malwaru a virů.
3. V nastavení VirusBarrier si můžete vybrat úroveň ochrany mezi – – Minimální, Standardní a Maximální. Můžete si vybrat poslední možnost a užít si maximální ochranu proti všem typům hrozeb.
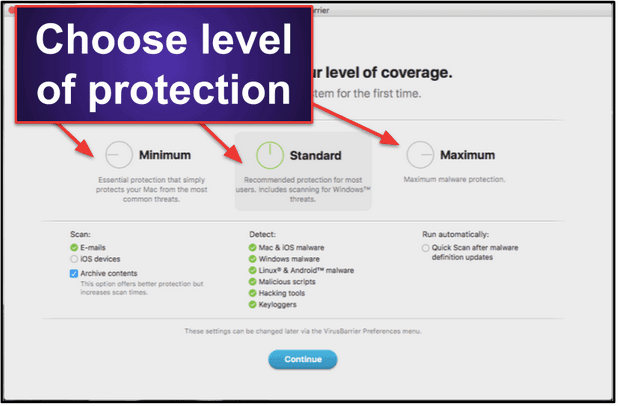
Máte dokonce možnost upřednostnit prostředky CPU pro jiné programy během antivirové kontroly. Tuto možnost najdete na kartě Předvolby VirusBarrier – Skenovat s nízkou prioritou .
Celkově Intego poskytuje vynikající sadu bezpečnostních nástrojů pro dosažení maximální ochrany pro náš Mac. Nástroj se snadno instaluje, nastavuje a používá, což je vhodné pro začínající i profesionální uživatele.
Kromě toho byste měli vědět, že Intego nabízí NetBarrier (součást brány firewall a také umožňuje přizpůsobitelné možnosti zabezpečení založené na typech síťových připojení). co víc? Funkce ContentBarrier (která přichází jako rodičovská kontrola a schopnost blokovat konkrétní aplikace a odepřít přístup k určitým webovým stránkám). Tento robustní bezpečnostní nástroj funguje bezchybně a chrání váš Mac před nejnovějšími i starými hrozbami. Chcete-li zůstat chráněni, doporučujeme jej používat jednou za měsíc. Pokud vám však používání nástroje třetí strany nevyhovuje, můžete k vyčištění malwaru použít ruční kroky vysvětlené výše. Dejte nám vědět, jaké kroky jste vybrali a proč v sekci komentářů. Rádi bychom od vás slyšeli.