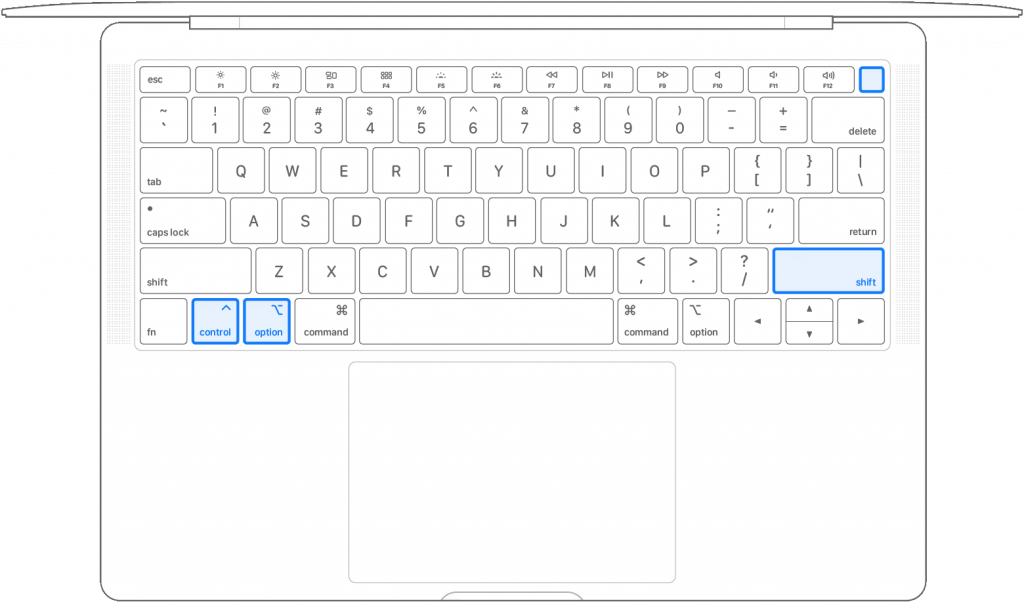Počítače Mac jsou nicméně ztělesněním dokonalosti. Tyto výkonné stroje jsou dokonalou kombinací pokročilého hardwarového inženýrství a uživatelsky přívětivého a bezpečného softwaru, který nabízí bezproblémovou celkovou uživatelskou zkušenost.

Zdroj obrázku: PC Mag
Ale existuje několik případů, kdy se náš Mac nenačte a odpověď trvá věčnost. Může to být z jakéhokoli důvodu, buď kvůli hardwaru, když vaše zařízení nedostává dostatek energie, nebo kvůli softwaru, kdy určitá aplikace může přerušovat spouštění zařízení. No, není se čeho bát. Zde je několik užitečných řešení, která vám umožní vyřešit problém „Mac se nezapne“ sami, aniž byste museli žádat o pomoc třetí strany.
Čtěte také: Nejlepší bezpečnostní tipy a triky pro zabezpečení vašeho Macu
Pojďme začít a prozkoumejte některá z nejužitečnějších řešení, která můžete vyzkoušet, když se váš Mac nespustí.
Mac se nezapne – zde jsou opravy
Zkontrolujte zdroj napájení
Ano, toto mohou být nejčastější důvody, proč se váš Mac nezapne. Chcete-li to vyřešit, musíte důkladně prozkoumat napájecí kabel, abyste se ujistili, že je vše dokonale zapojeno.

Zdroj obrázku: iDownload Blog
Chcete-li tento problém vyřešit, můžete buď zkusit zapojit Mac do jiné elektrické zásuvky a chvíli počkat, než bude zařízení zapojeno.
Existuje také možnost, že může být něco v nepořádku s displejem vašeho Macu nebo jen s obrazovkou. Chcete-li zjistit skutečný zdroj problému, klepněte na klávesu Caps Lock a zjistěte, zda kontrolka bliká. Pokud kontrolka tlačítka Caps svítí, znamená to, že jde pouze o problém související s displejem.
Vynutit restart
Vynucený restart je efektivní řešení, které řeší většinu problémů na jakémkoli zařízení. Takže ano, to samé můžeme zkusit i na vašem Macu. Vynuceným restartem máme na mysli, že musíte zcela vypnout napájení a po několika minutách zařízení znovu zapojit.
Zdroj obrázku: OSX Daily
Chcete-li vynutit restart Macu, stiskněte tlačítko napájení po dobu asi 10–12 sekund, dokud se na obrazovce nezobrazí logo Apple. Také, pokud máte starší model MacBooku, můžete zkusit vyjmout baterii a poté ji vložit zpět, abyste zjistili, zda restartuje vaše zařízení. Chcete-li vynutit restart plochy Macu, odpojte napájecí kabel a po několika sekundách jej znovu připojte.
Přečtěte si také: Jak resetovat řadič správy systému na Macu
Resetovat SMC
SMC aka System Management Controller je zodpovědný za ovládání mnoha funkcí na vašem Macu souvisejících s displejem, baterií a napájením. Pokud váš Mac čelí problémům souvisejícím se spouštěním, lze to vyřešit resetováním SMC. Zde je to, co musíte udělat:
MacBook (vyjímatelná baterie)
Chcete-li resetovat SMC na Macu s vyjímatelnou baterií, nejprve odpojte zařízení od jakéhokoli zdroje napájení a poté vyjměte baterii. Stiskněte a podržte tlačítko napájení po dobu pěti sekund a poté jej uvolněte. Znovu vložte baterii do Macu, připojte ji ke zdroji napájení a poté stiskněte vypínač.
MacBook (bez vyjímatelné baterie)
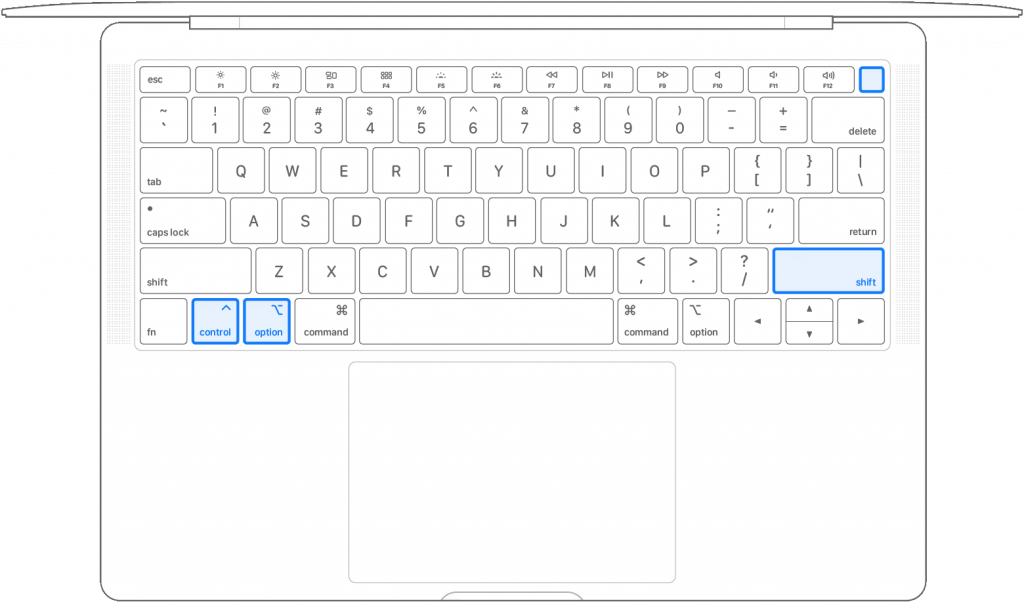
Zdroj obrázku: Apple Support
Zapojte zařízení do elektrické zásuvky a poté stiskněte kombinaci kláves Shift + Control+ Option spolu s tlačítkem napájení. Uvolněte všechny tyto čtyři klávesy a poté jej zapněte stisknutím vypínače na Macu.
Mac Desktop nebo Mac Pro
Odpojte zařízení ze zásuvky a ponechte jej takto po dobu 15–20 sekund. Nyní jej znovu zapojte, počkejte několik sekund a poté stiskněte vypínač.
Přečtěte si také: Tipy, jak zabezpečit Mac na cestách
Režim Disk Utility
Pokud se váš Mac nezapne, můžete problém vyřešit také pomocí režimu obnovení Diskové utility. Když se pokoušíte restartovat Mac, stiskněte a podržte kombinaci kláves Command + R, dokud neuslyšíte zvonění. Přejděte na možnost Disk Utility a přepněte se na kartu „První pomoc“. Zde můžete provést kontrolu systému souborů na vašem zařízení, abyste získali přehled o tom, co může být problém.
Zkontrolujte pevný disk

Zdroj obrázku: Cult of Mac
Instalovali jste nedávno do našeho zařízení pevný disk nebo paměťovou kartu? Je možné, že je poškozen pevný disk (SSD), což přerušuje proces spouštění vašeho Macu. Chcete-li zjistit, zda se jedná o tento případ, odeberte jakýkoli externí pevný disk připojený k vašemu Macu a zjistěte, zda to na vašem zařízení nevyřeší problém „Mac se nezapne“.
Takže tady bylo pár věcí, které můžete vyzkoušet sami, když se váš Mac nespustí. Pokud některé z výše uvedených řešení problém nevyřeší, doporučujeme vám navštívit nejbližší Apple Store nebo centrum podpory a nechat zařízení zkontrolovat odborníkem.