Přenášení souborů mezi Androidem a Windows 11 přes Bluetooth

Návod, jak odesílat nebo přijímat soubory mezi zařízením Microsoft Windows 10 a Android zařízením pomocí Bluetooth souborového přenosu
Potřebujete upravit výkon PC s Windows 11, 10, 8 a 7 nebo uvolnit RAM pro velké aplikace nebo databáze? Zjistěte, jak povolit nebo zakázat Superfetch (Prefetch) níže.
Na internetu najdete mnoho návrhů, jak povolit nebo zakázat funkci Superfetch (jinak známou jako Prefetch) ve Windows 11, 10, 8 nebo 7, abyste zlepšili výkon svého PC. Musíte se dozvědět, co Superfetch je a jak funguje, abyste mohli správně rozhodnout, zda byste tuto systémovou službu měli povolit nebo zakázat pro Windows PC.
Superfetch ukládá do paměti data aplikací a nástrojů vašeho Windows PC, takže aplikace a nástroje mohou okamžitě získat data z RAM nebo systémové paměti namísto interního úložiště, jako jsou HDD, SATA SSD nebo NVMe SSD. Občas povolení nebo zakázání tohoto systémového procesu může pozitivně nebo negativně ovlivnit výkon Windows PC pro určité aplikace. Nicméně, není to pravidlo jako takové a není to zaručený systémový vylepšení jakéhokoli druhu. Navíc to většinou nefunguje dobře s hraním her, ale může zlepšit výkon pro obchodní aplikace, jako jsou aplikace Microsoft 365.
Čtěte tento článek až do konce, abyste se naučili o Prefetch nebo Superfetch od základů. Také prozkoumáte bezproblémové metody, jak povolit nebo zakázat Superfetch v stručných a snadno proveditelných krocích.
Obsah
Co je Prefetch či Superfetch v Windows PC?
Prefetch nebo Superfetch jsou jednoduše různá jména pro stejný systémový proces ve všech Windows PC od Windows XP. Odpovědností tohoto systémového procesu je ukládat do mezipaměti spouštěcí a aplikační soubory nezbytné k spuštění Windows nebo nainstalovaného softwaru. Tento proces je běžný v PC s Windows, které běží na HDD.
Prefetch sleduje spouštěcí proces, aby zjistil, které soubory se otevřou během spuštění systému. Také, když používáte různé aplikace na vašem Windows 11, 10 atd., PC, sleduje také tyto aplikace. Poté vytváří profily aplikací a spouštěcích procesů v zabezpečené lokaci Windows na interním úložišti. Umístění složky Prefetch je uvedeno níže. Složka může obsahovat až 128 profilů aplikací nebo spouštěcích procesů.
C:\Windows\Prefetch
Na HDD, které inherentně přicházejí s pomalými procesy čtení a zápisu, služba Prefetcher načítá tyto spouštěcí procesy nebo programové profily do RAM předtím, než systém nebo vy zavoláte tyto soubory. Takže zažijete rychlejší spuštění operačního systému Windows nebo inicializaci aplikace.
Také čtěte: Jak nainstalovat NVMe SSD do desktopu a laptopu
Microsoft přepracoval Prefetch ve Windows Vista, a od té doby je známý jako Superfetch a ReadyBoost. Superfetch většinou sleduje používání aplikací na vašem Windows PC. Poté předpovídá, kterou aplikaci možná spustíte, a podle toho načítá malou část aplikací do RAM nebo systémové paměti. Naopak funkce ReadyBoost využívají externí zařízení pro ukládání dat, jako jsou USB flash disky, externí HDD, externí SATA SSD, atd., jako systémovou mezipaměť a snižují zátěž na čipy systémové RAM.
Také čtěte: Můžete míchat značky RAM: Průvodce pro kombinování RAM
Další komponenta v Windows Memory Management, stejně jako Prefetch a Superfetch, je ReadyBoot a je také součástí ReadyBoost. ReadyBoot nahrazuje Prefetch, aby načítal soubory spouštěcího procesu předem, když má systém více než 700 MB volné RAM. Zajímavé je, že všechny tyto nástroje pro správu paměti Windows odkazují na jednu systémovou službu Windows známou jako SysMain.
Jak funguje Prefetch v Windows?
Superfetch, Prefetch, SysMain, ReadyBoost a ReadyBoot jsou všechny stejné a jsou to vysoce inteligentní nástroje Windows 11, 10, 8, 7 atd., moderních operačních systémů od Microsoftu. Najděte níže jejich pracovní procesy:
Kdy zakázat Superfetch nebo Prefetch
Zde jsou některé scénáře, kdy byste mohli chtít zakázat Superfetch nebo související procesy Windows Memory, abyste snížili využití CPU, RAM a HDD:
Kdy povolit Prefetch nebo Superfetch
Pokud Superfetch nebo Prefetch nezakážete ručně, moderní operační systémy Windows 11, 10, 8, 7 atd., automaticky obnoví soubory Prefetch a začnou používat Superfetch.
Jak povolit nebo zakázat Superfetch ve Windows 11, 10, 8 a 7
Existuje několik způsobů, jak deaktivovat a znovu aktivovat Superfetch na Windows 11 a starších operačních systémech. Některé bezproblémové metody jsou uvedeny níže:
Povolit nebo zakázat Prefetch ze Služeb
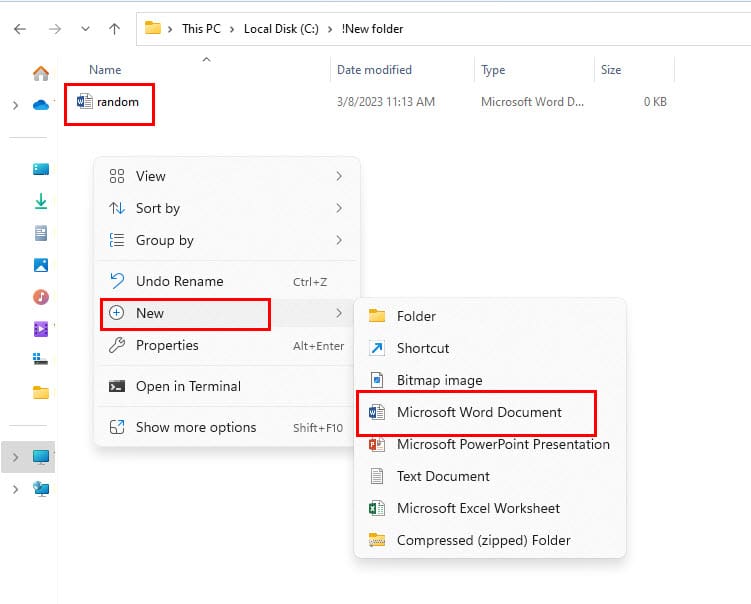
Ve vyspělých operačních systémech Windows, jako jsou Windows 11 a 10, nemusíte najít Superfetch. Namísto toho najdete službu SysMain. Místo Superfetch proveďte výše uvedené kroky pro SysMain, abyste zakázali Prefetch nebo Superfetch na vašem PC.
Když se rozhodnete povolit výše uvedenou funkci, jednoduše následujte tyto kroky:
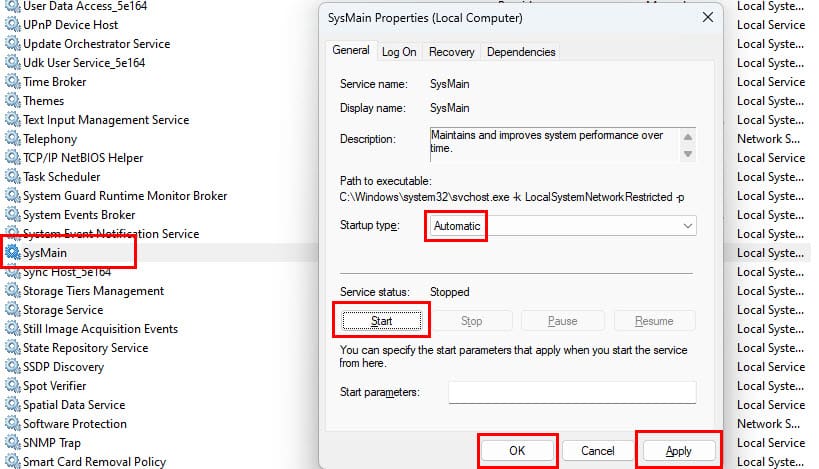
Zakázat Superfetch (SysMain) z Task Manageru
Další bezproblémový způsob, jak deaktivovat proces Prefetch nebo Superfetch, je použít aplikaci Windows Task Manager. Zde je, jak na to:
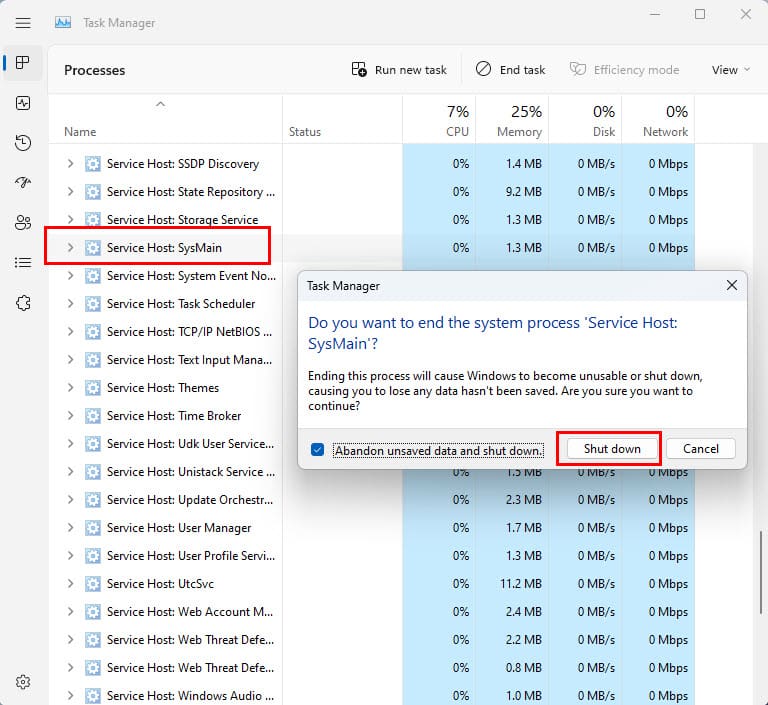
Povolit nebo zakázat Superfetch pomocí Příkazového řádku
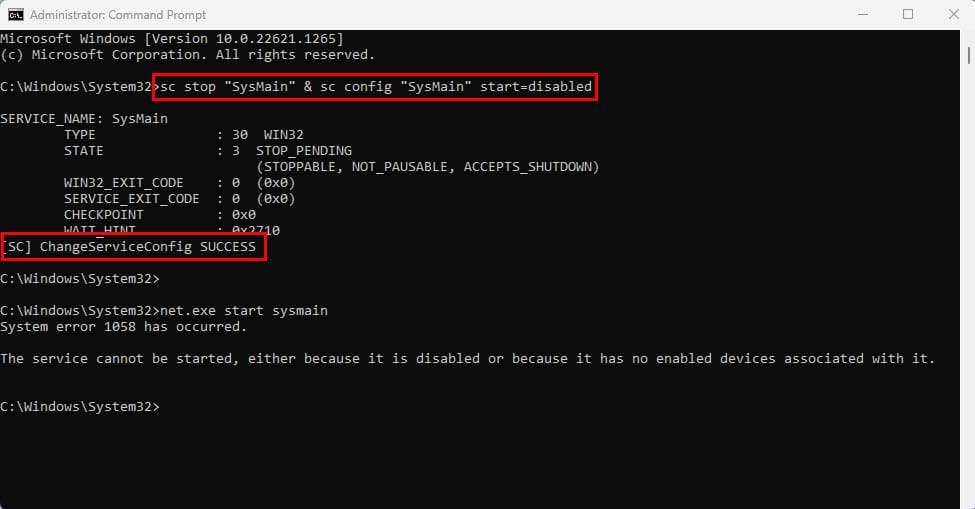
sc stop "SysMain" & sc config "SysMain" start=disabled
[SC] ChangeServiceConfig SUCCESS
sc config "SysMain" start=auto & sc start "SysMain"
Povolit nebo zakázat Superfetch pomocí PowerShell
Stop-Service -Force -Name "SysMain"; Set-Service -Name "SysMain" -StartupType Disabled
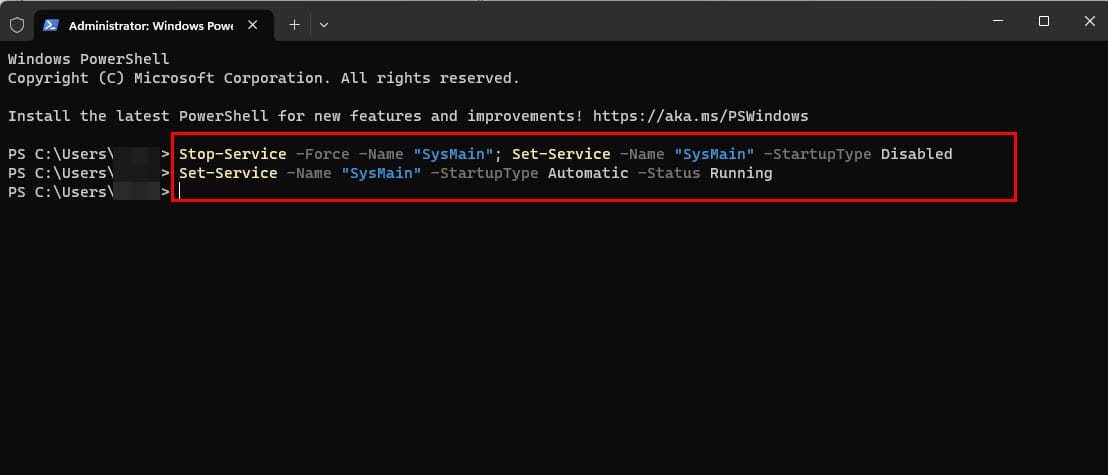
Set-Service -Name "SysMain" -StartupType Automatic -Status Running
Povolit nebo zakázat Prefetch z Registračního nástroje
HKEY_LOCAL_MACHINE\SYSTEM\CurrentControlSet\Control\Session Manager\Memory Management\PrefetchParameters
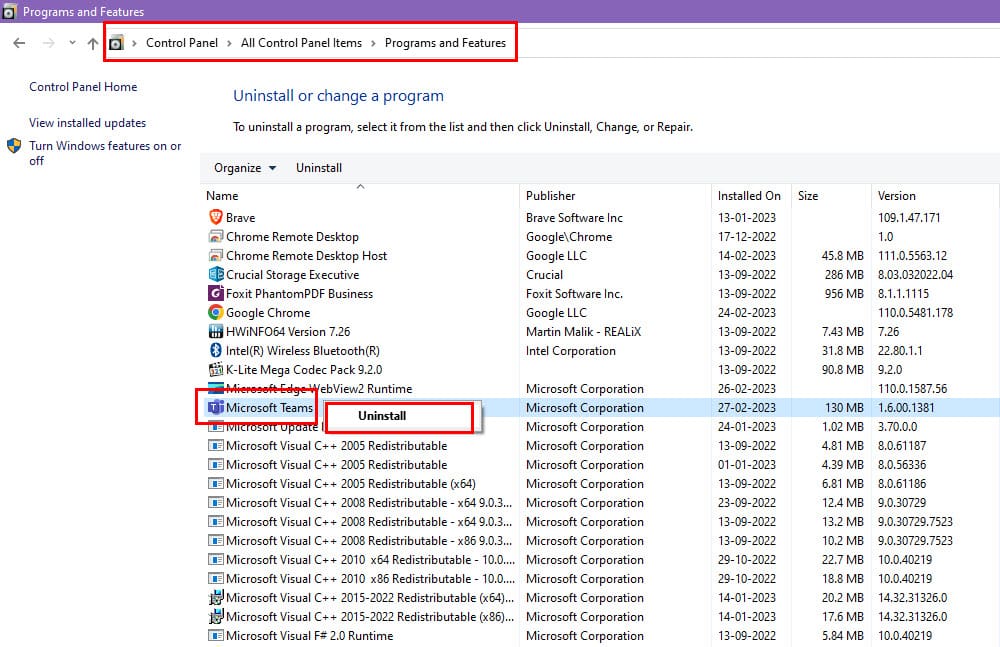
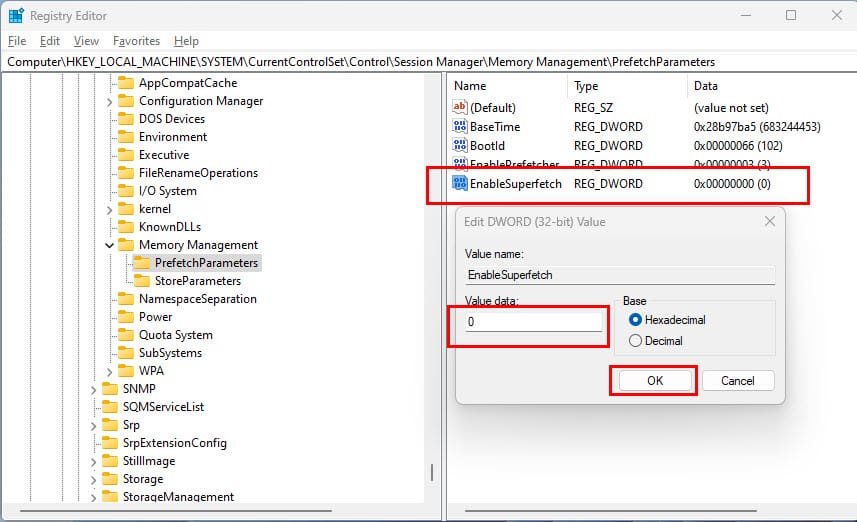
Poznámka: Pokud zakážete Superfetch a rádi byste ho povolili pro určité aplikace, můžete použít speciální přepínač v zástupci programu: /prefetch:1
Časté dotazy k povolení nebo zakázání Superfetch
Kde se ukládají data Prefetch?
Všechny 128 spouštěcích procesů nebo dat spouštění aplikací najdete ve složce Prefetch. Ve výchozím nastavení Windows ukládá složku Prefetch na následujícím umístění na vaší instalační jednotce Windows 11 nebo 10:
Tento počítač > Místní disk (C:) > Windows > Prefetch
Měl bych povolit Prefetch?
Pokud používáte operační systémy Windows 7 a novější pouze pro středně náročné výpočty, jako je používání obchodních aplikací, údržba databází, procesy Microsoft Excel atd., měli byste povolit Prefetch. Vlastně, Prefetch je ve výchozím nastavení funkční na všech Windows PC od operačního systému Windows XP. Prefetch je velmi důležitý pro PC běžící na HDD.
Mám povolit nebo zakázat Prefetch na SSD?
Při použití SATA a NVMe SSD není třeba službu Prefetch, protože tato interní úložná média jsou 20 až 35krát rychlejší než HDD. Proto můžete Prefetch zakázat v PC se systémem Windows používajícím SSD jako primární interní úložiště.
Povolit nebo zakázat Superfetch: Závěrečná slova
Teď víte, jak povolit nebo zakázat Prefetch, Superfetch, SysMain atd., na PC s Windows běžící na operačních systémech Windows 11 až Windows 7. Zvolte metodu, která se vám líbí, a vyzkoušejte ji sami. Pokud jsem opomenul nějaké další metody, jak zapnout a vypnout Prefetch, zmíněte je prosím v komentářích níže.
Návod, jak odesílat nebo přijímat soubory mezi zařízením Microsoft Windows 10 a Android zařízením pomocí Bluetooth souborového přenosu
Pokud máte problémy nebo se vám systém neustále vypíná, postupujte podle kroků pro obnovení systému ve Windows 11, abyste vrátili zařízení do předchozí verze.
Rozčiluje vás funkce vypravěče ve Windows 11? Naučte se, jak vypnout hlas vypravěče pomocí několika snadných metod.
Tento návod vám ukáže, jak zjistit verzi DirectX, která běží na vašem počítači se systémem Microsoft Windows 11.
Chcete-li spustit přímo na plochu Windows, přejděte do nastavení účtu a zakážte možnost, že uživatelé musí zadat uživatelské jméno a heslo.
Pokud se zvuky USB objevují bez důvodu, existuje několik metod, kterými se můžete zbavit tohoto zvuku odpojeného zařízení.
Ukážeme vám, jak vyřešit problém, kdy jsou možnosti spořiče obrazovky v Microsoft Windows 11 šedé a nelze je vybrat.
Zjistěte, co dělat, když hlavní lišta systému Windows nefunguje v systému Windows 11, s seznamem osvědčených řešení a tipů na odstraňování problémů.
Pokud smažete poškozené body obnovení systému ve Windows 11, zajistíte, že vaše záložní soubory vás mohou chránit před rozsáhlými poruchami.
Chcete odstranit služby Windows, které na svém počítači se systémem Windows 11 nechcete? Zde naleznete několik bezproblémových metod, kterým můžete důvěřovat!
Jak povolit nebo zakázat funkci ochrany souborů systému Microsoft Windows pomocí registru a dalších metod pro Windows 10 a 11.
Naučte se několik metod pro povolení a zakázání možnosti vypalování disků v systému Microsoft Windows 11 pomocí tohoto snadno srozumitelného návodu.
Pro opravu problémů se zpožděním videa na Windows 11 aktualizujte ovladač grafické karty na nejnovější verzi a deaktivujte hardwarovou akceleraci.
Nechcete, aby se k vašemu počítači dostali jiní, zatímco jste pryč? Vyzkoušejte tyto efektivní způsoby, jak zamknout obrazovku ve Windows 11.
Přečtěte si tento článek, abyste se dozvěděli jednoduchý krok za krokem proces, jak připojit notebook k projektoru nebo TV v OS Windows 11 a Windows 10.
Zjistěte, jak krok za krokem zakázat a povolit PIN kódy ve Windows 11, abyste mohli řídit přihlášení a přístup k vašemu zařízení.
Přečtěte si tento článek, abyste se naučili snadné způsoby, jak zastavit průběžné aktualizace Windows 11. Také se dozvíte, jak zpozdit pravidelné aktualizace.
Pokud se nepřipnuté aplikace a programy stále objevují na hlavním panelu, můžete upravit soubor XML a odstranit vlastní řádky.
Objevte rozdíl mezi Windows 11 Home a Pro v krátkém formátu v tomto článku a zvolte správnou verzi Windows 11.
Chcete zakázat zobrazení dialogového okna pro potvrzení odstranění na počítači se systémem Windows 11? Přečtěte si tento článek, který popisuje různé metody.
Existuje mnoho důvodů, proč se váš notebook nemůže připojit k Wi-Fi, a proto existuje mnoho způsobů, jak chybu opravit. Pokud se váš notebook nemůže připojit k Wi-Fi, můžete tento problém vyzkoušet následujícími způsoby.
Po vytvoření bootovacího USB pro instalaci systému Windows by uživatelé měli zkontrolovat výkon bootovacího USB a zjistit, zda bylo vytvoření úspěšné.
Několik bezplatných nástrojů dokáže předvídat selhání disku dříve, než k němu dojde, což vám dává čas na zálohování dat a včasnou výměnu disku.
Se správnými nástroji můžete prohledat systém a odstranit spyware, adware a další škodlivé programy, které se ve vašem systému mohou ukrývat.
Když se například počítač, mobilní zařízení nebo tiskárna pokusí připojit k počítači se systémem Microsoft Windows přes síť, může se zobrazit chybová zpráva „Síťová cesta nebyla nalezena – Chyba 0x80070035“.
Modrá obrazovka smrti (BSOD) je běžná a ne nová chyba systému Windows, která se objevuje, když se v počítači vyskytne nějaká závažná systémová chyba.
Místo provádění manuálních operací a operací s přímým přístupem ve Windows je můžeme nahradit dostupnými příkazy CMD pro rychlejší přístup.
Po nespočetných hodinách používání svého notebooku a stolního reproduktoru na vysoké škole mnoho lidí zjistí, že pár chytrých vylepšení může proměnit stísněný prostor na koleji v dokonalé streamovací centrum, aniž by museli utratit spoustu peněz.
Z Windows 11 bude Internet Explorer odebrán. V tomto článku vám WebTech360 ukáže, jak používat Internet Explorer ve Windows 11.
Touchpad notebooku neslouží jen k ukazování, klikání a zoomování. Obdélníkový povrch také podporuje gesta, která umožňují přepínat mezi aplikacemi, ovládat přehrávání médií, spravovat soubory a dokonce i zobrazovat oznámení.


























