Importovat kontakty Outlooku do Windows Live Mail

Stále používáte Windows Live Mail pro Hotmail nebo jiné e-maily? Zde se naučíte, jak importovat kontakty Outlooku do desktopové aplikace Windows Live Mail.
Uživatelé změny někdy vítají a jindy se jim vyhýbají. Windows 11 spouštěcí nabídky se zdá být v podobném zmatku. Zdá se, že mnoha lidem se líbí nová zjednodušená nabídka Start, zatímco jiní se chtějí vrátit do nabídky Start systému Windows 10 úplně.
I když vám Microsoft nenabízí způsob, jak to udělat, existuje šikovné řešení, které můžete využít ve svůj prospěch a získat zpět nabídku Start systému Windows 10 v systému Windows 11. Budete muset vytvořit novou hodnotu registru v registru. editor, což není tak těžké, ale nedoporučuje se pro začátečníky.
Související: Jak zarovnat doleva hlavní panel Windows 11
Pokud jste obeznámeni s editorem registru , zde je návod, jak můžete vytvořit hodnotu registru, abyste získali zpět starou nabídku Start ve Windows 11.
Obsah
Chcete-li upravit hodnoty registru a získat zpět starou nabídku Start ze systému Windows 10, postupujte podle níže uvedeného průvodce.
Stiskněte Start, vyhledejte „Regedit“ a otevřete Editor registru.
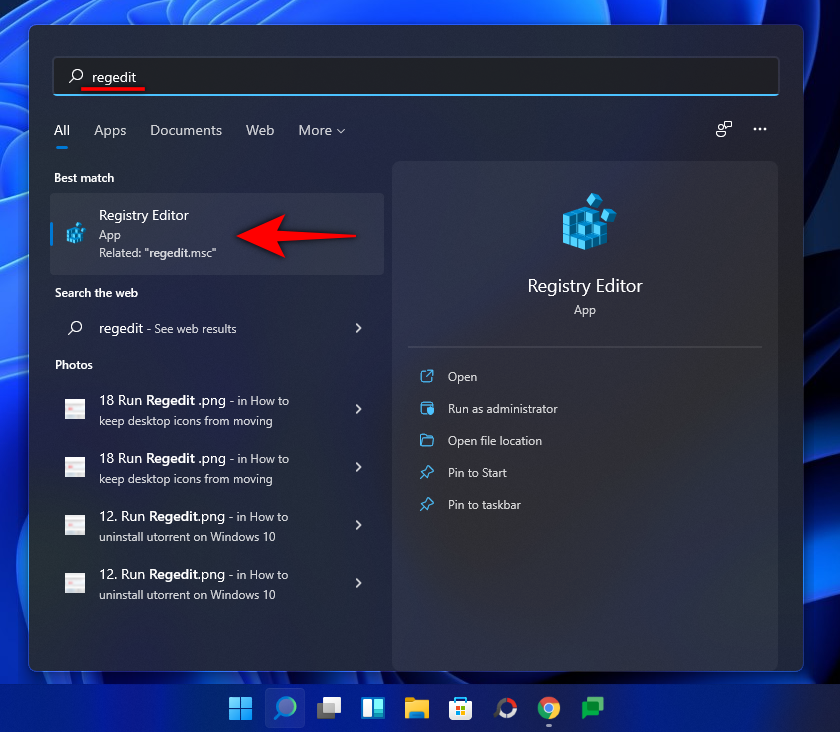
Nyní přejděte na následující cestu uvedenou níže.
Počítač\HKEY_CURRENT_USER\Software\Microsoft\Windows\CurrentVersion\Explorer\Advanced.
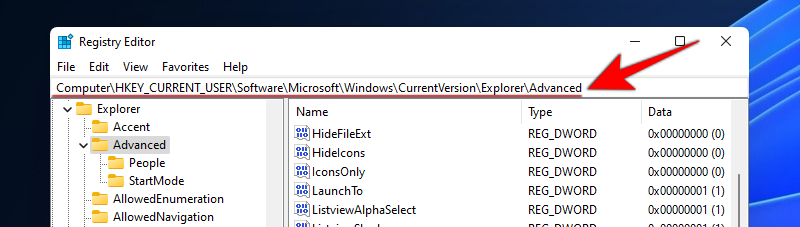
Klikněte pravým tlačítkem myši na záložku s hodnotami registru napravo, vyberte „Nový“ a poté vyberte „Hodnota DWord (32bitová)“.
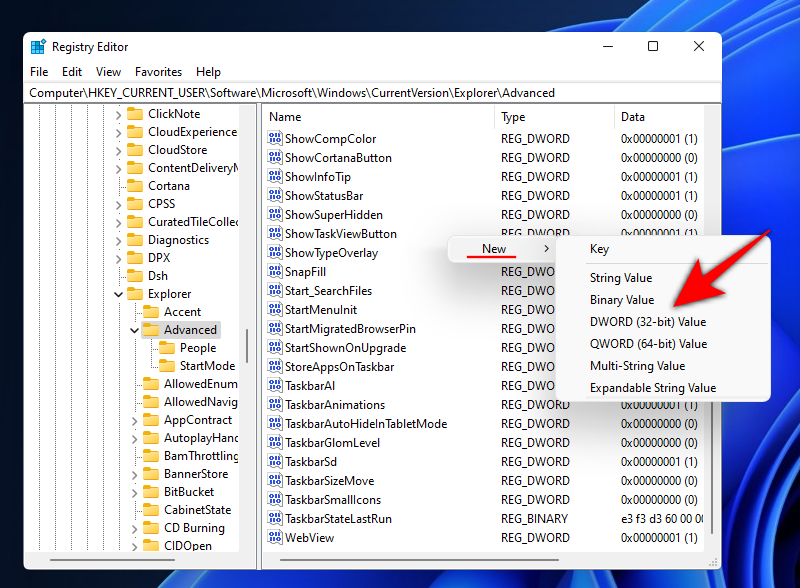
Nyní pojmenujte novou hodnotu „Start_ShowClassicMode“. Po dokončení stiskněte enter.
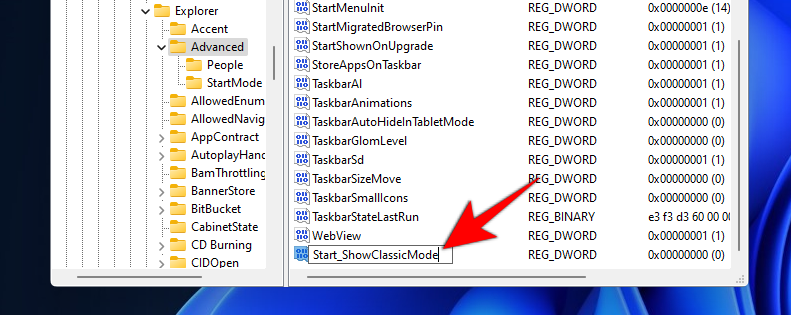
Klikněte pravým tlačítkem na vytvořenou hodnotu a vyberte 'Upravit'.
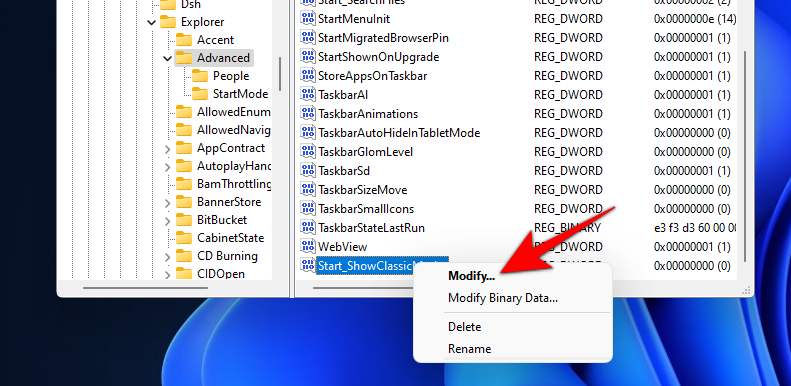
Změňte 'Value Data' na '1' a klikněte na OK.

Nyní stiskněte na klávesnici současně 'Ctrl+Shift+Esc'. Správce úloh se nyní otevře na obrazovce. Klikněte a přepněte na kartu Podrobnosti v horní části.
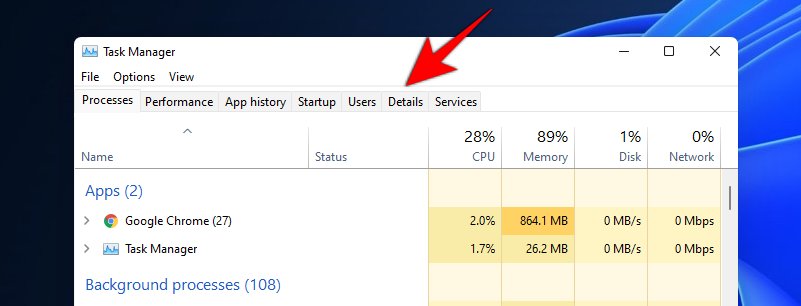
Najděte 'explorer.exe' v tomto seznamu a klikněte na něj. Nyní klikněte na 'Ukončit úlohu' vpravo dole.
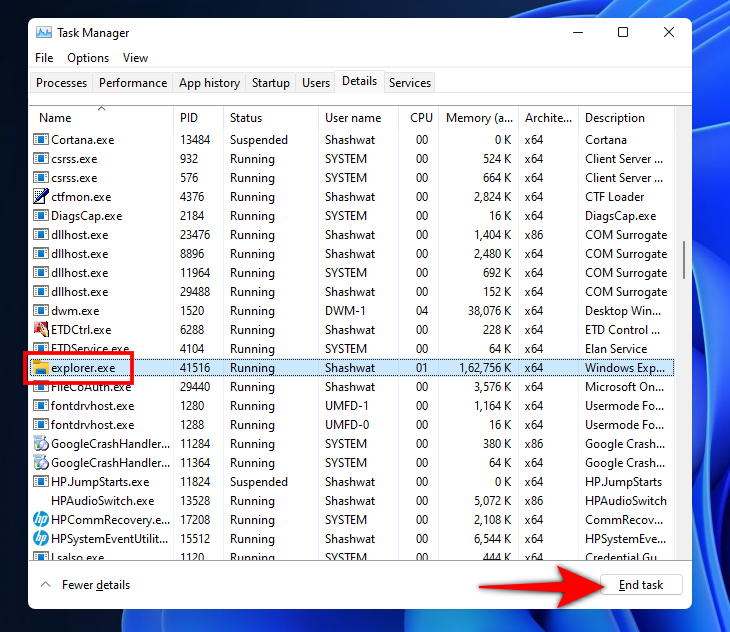
Kliknutím na 'Ukončit proces' potvrďte svou volbu.
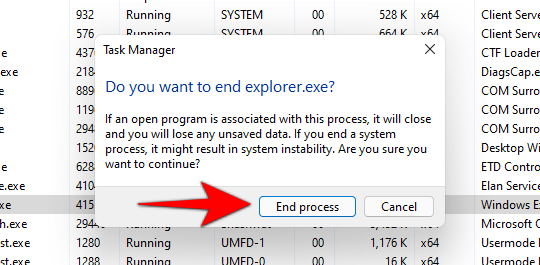
Nyní klikněte na 'Soubor' v levém horním rohu Správce úloh.
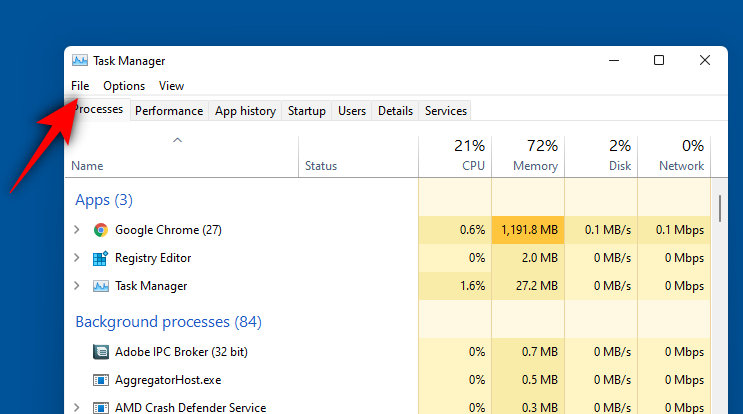
Klikněte na 'Spustit novou úlohu'.
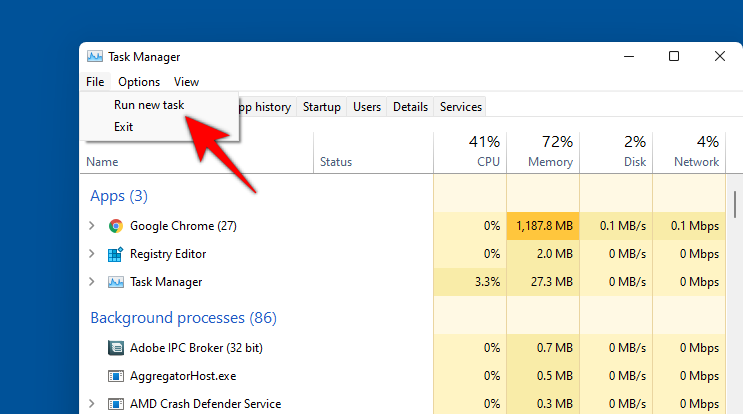
Do textového pole zadejte „Explorer.exe“ a klikněte na „OK“.
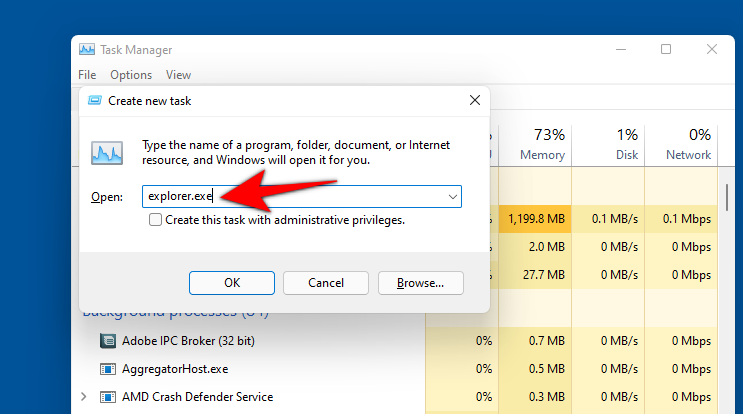
Průzkumník se nyní restartuje a pokud vše fungovalo správně, měli byste nyní mít na obrazovce starou nabídku Start. Jednoduše klikněte na tlačítko „Start“ a vyhledejte starou nabídku Start ve Windows 11.
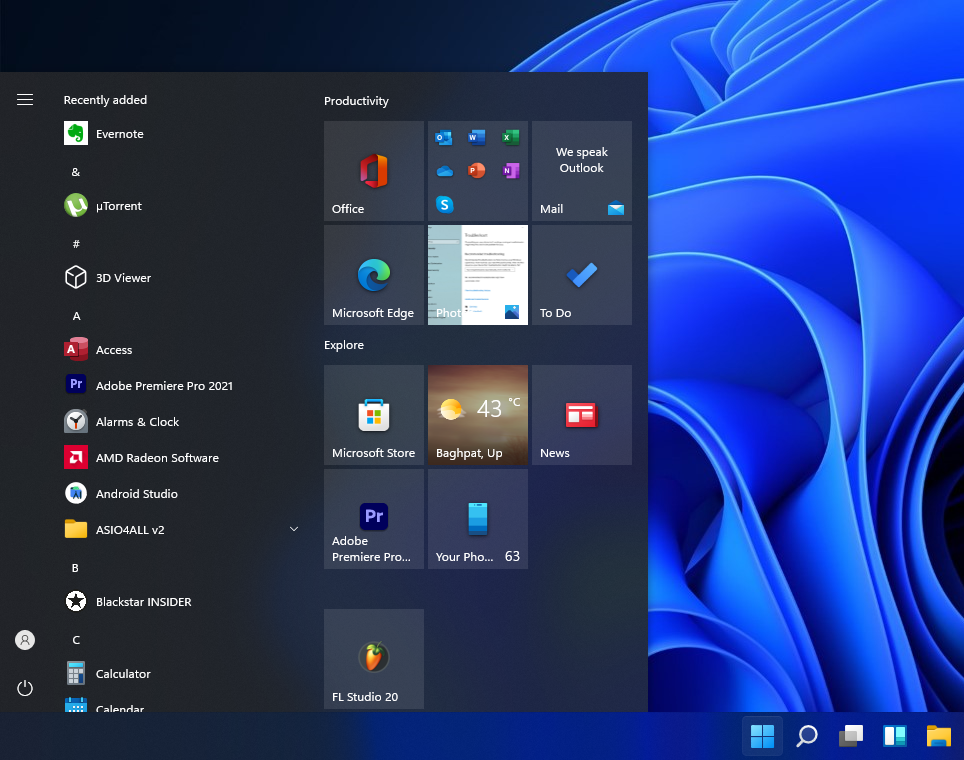
Pokud se chcete vrátit do nové nabídky Start představené ve Windows 11, postupujte podle níže uvedeného průvodce.
Stisknutím kláves Win+R otevřete Spustit a zadejte „regedit“.
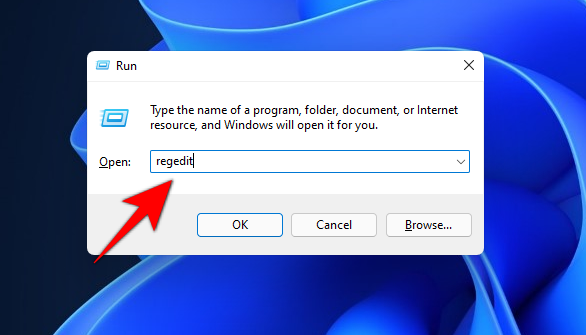
Nyní přejděte na následující cestu uvedenou níže. Totéž můžete také zkopírovat a vložit do adresního řádku v editoru registru nahoře.
Počítač\HKEY_CURRENT_USER\Software\Microsoft\Windows\CurrentVersion\Explorer\Advanced
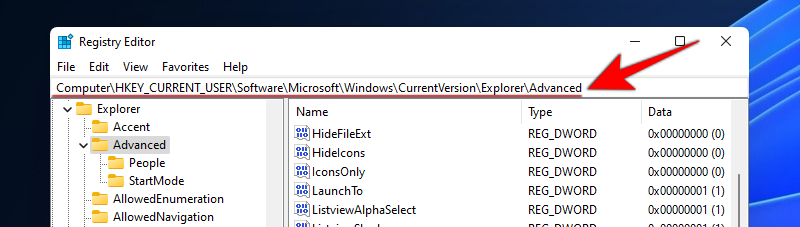
Klikněte pravým tlačítkem na hodnotu 'Start_ShowClassicMode' vpravo a vyberte 'Upravit'.
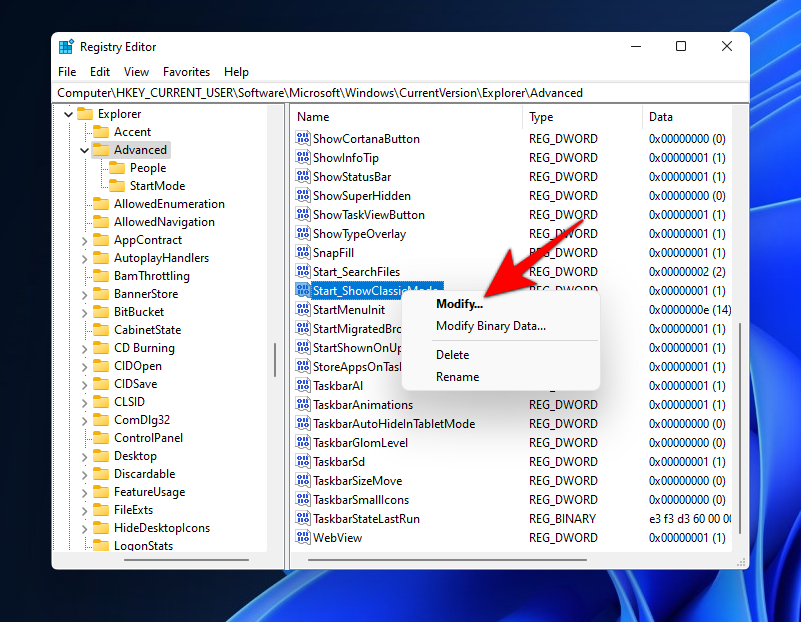
Nyní změňte 'Value data' na '0'.
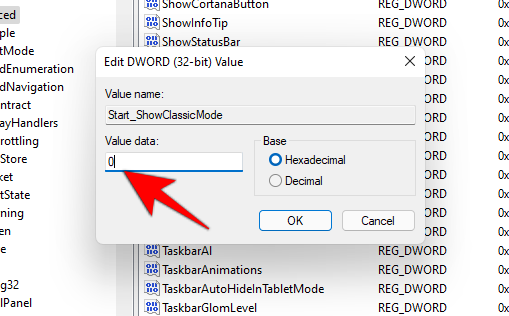
Stisknutím kláves „Ctrl+Shift+Esc“ na klávesnici spusťte správce úloh a poté přepněte na kartu „Podrobnosti“ v horní části.
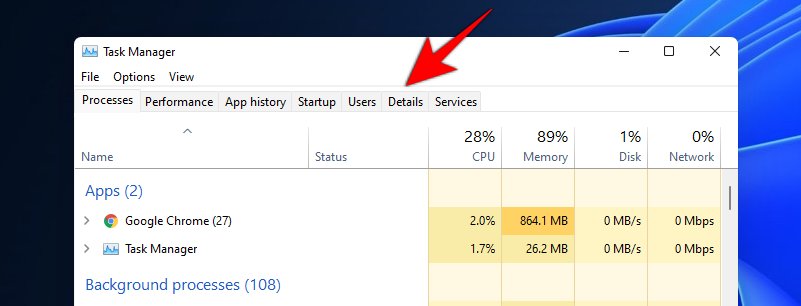
Najděte a klikněte na 'Explorer.exe' v tomto seznamu a poté klikněte na 'Ukončit úlohu' vpravo dole..
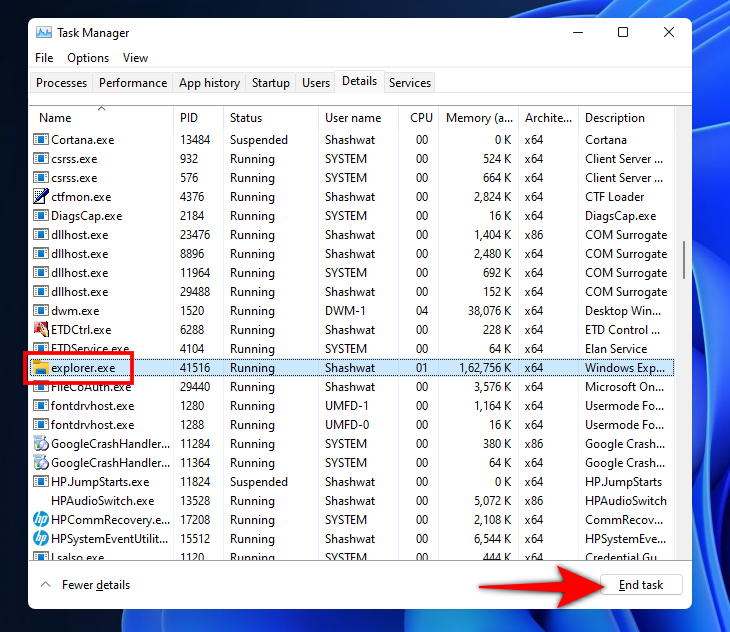
Klikněte na 'Ukončit proces'.
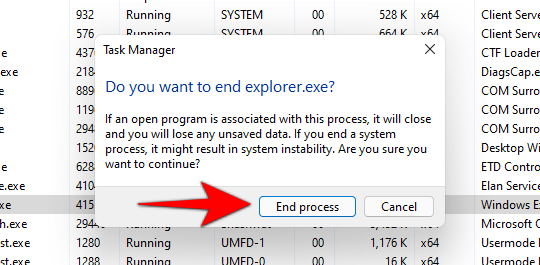
Nyní klikněte na 'Soubor' v levém horním rohu a vyberte 'Spustit novou úlohu'.
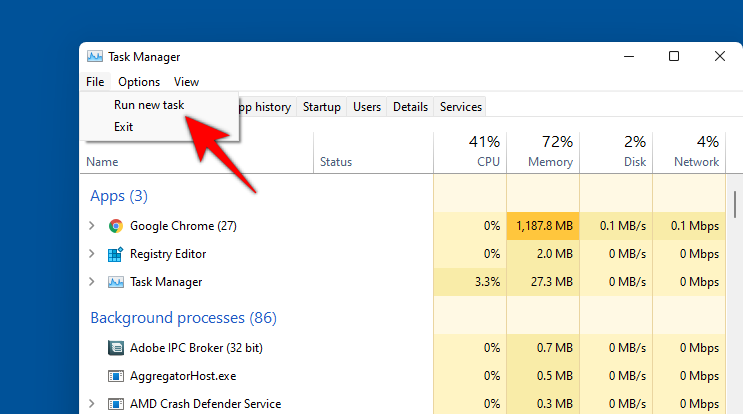
Zadejte 'explorer.exe' a stiskněte Enter na klávesnici.
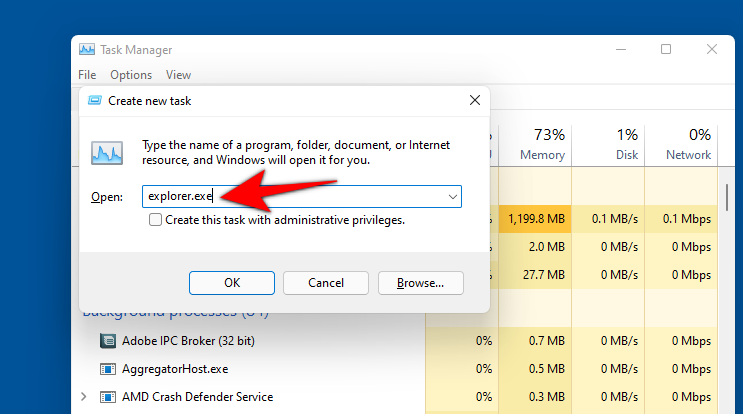
Průzkumník by se nyní měl ve vašem systému restartovat. Po restartování klikněte na ikonu 'Start', aby se nabídka Start obnovila do nové nabídky Start systému Windows 11.
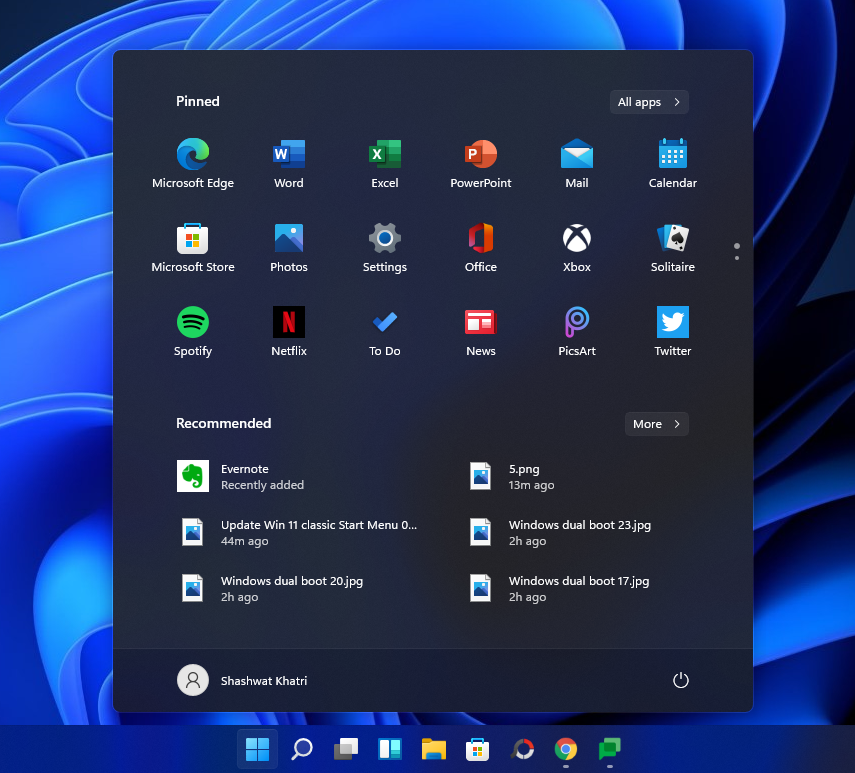
Doufáme, že vám tato příručka snadno pomohla vrátit starou nabídku Start systému Windows 10 zpět do systému Windows 11. Pokud se potýkáte s nějakými problémy nebo máte na nás další otázky, neváhejte nás kontaktovat pomocí sekce komentářů níže.
Microsoft věděl, že změna nabídky Start a hlavního panelu bude mít obrovský dopad na jejich věrné uživatele. I když nám novou nabídku Start nedali snadné – což je pochopitelné vzhledem k věcem, které do nové nabídky vložili – umožňují vám přesunout hlavní panel doleva. A když hlavní panel zarovnáte doleva, další dobrá věc, která se stane, je, že se tlačítko nabídky Start také posune doleva. V kombinaci se starým rozložením nabídky Start to vrátí správnou nabídku Start systému Windows 10 nebo ji alespoň učiní funkčně stejnou.
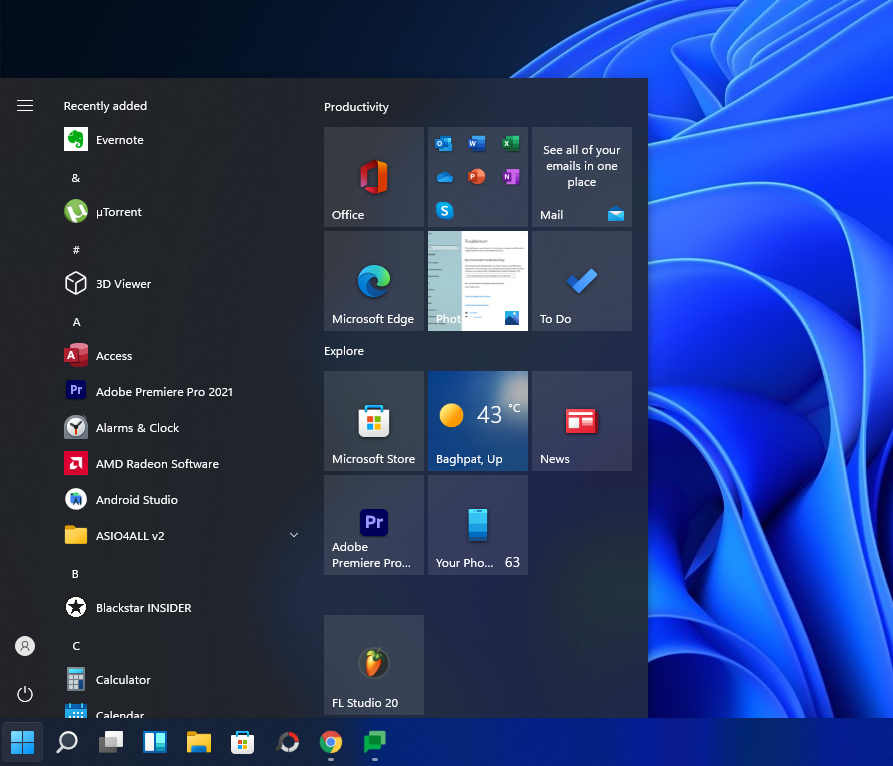
Chcete-li posunout nabídku Start doleva, postupujte podle pokynů níže a posuňte hlavní panel doleva.
Viz: Jak přesunout hlavní panel Windows 11 a nabídku Start doleva
Pro ty, kteří si nechtějí hrát s registrem, je přesun nové nabídky Start doleva určitou úlevou.
Co si myslíte o nové nabídce Start?
PŘÍBUZNÝ
Přes: Rafael Rivera (Twitter) 👏
Stále používáte Windows Live Mail pro Hotmail nebo jiné e-maily? Zde se naučíte, jak importovat kontakty Outlooku do desktopové aplikace Windows Live Mail.
Tento návod podrobně popisuje, jak přidat čísla stránek do dokumentů v Microsoft Word 365.
Nevíte, jak nainstalovat soubory APK na zařízení Amazon Fire? Poznejte hlavní metody instalace souborů APK, které může aplikovat každý.
Když povolíte procento baterie na svém telefonu Android, víte, kolik baterie zbývá. Zde je jednoduchý způsob, jak to zapnout.
Chcete-li vytvořit opakující se události na Facebooku, přejděte na svou stránku a klikněte na Události. Poté přidejte novou událost a klikněte na tlačítko Opakující se událost.
YouTube má anonymní režim, který zabraňuje ukládání vašeho prohlížení nebo ovlivňování vašich seznamů. Tento návod vás naučí, jak ho používat.
Máte problémy s tím, jak nastavit video jako spořič obrazovky v systému Windows 11? Ukážeme vám, jak na to pomocí bezplatného softwaru, který je ideální pro více formátů video souborů.
Microsoft Teams je klíčovou platformou pro videokonference. Naučte se, jak <strong>zablokovat</strong> a <strong>odblokovat</strong> uživatele, aby byl váš chat čistý.
Google Chrome je zdaleka nejpopulárnějším prohlížečem na světě. Zjistěte, jak jej nastavit jako výchozí prohlížeč v systému Windows 11.
Jak zjistit, který soubor nebo složka se aktuálně používá v systému Windows 11
Zde je kompletní průvodce, jak vytvořit a přidat nový uživatelský účet v systému Windows 11, ať už online nebo offline.
Jak se přihlásit jako správce v systému Windows 11 a Windows 10 a spravovat přístupová oprávnění. Obsahuje krok za krokem návody a tipy.
Snímky obrazovky v systému Windows 11: Objevte, jak používat Print Screen, Snip & Sketch a další nástroje pro efektivní zachycení obrazovky.
Zjistěte, jak efektivně ukončit schůzku Google Meet jako hostitel nebo účastník, a co dělat, když chcete pokračovat ve schůzce bez hostitele.
Naučte se, jak snadno změnit barvu hlavního panelu v systému Windows 11 pomocí různých metod včetně nastaveních, třetích stran a dalších užitečných tipů.
Kalibrace monitoru je klíčovým krokem pro zajištění přesnosti barev na vaší obrazovce. V tomto článku se dozvíte, jak správně kalibrovat monitor na Windows 11, abyste dosáhli optimálního barevného nastavení.
Registr Windows je paměťová banka vašeho PC, kde zaznamenává téměř vše, co na vašem systému děláte. Naučte se, jak bezpečně vyčistit registr a zrychlit váš počítač.
Naučte se, jak vložit profilový obrázek místo videa na Zoom prostřednictvím našeho podrobného průvodce. Získejte snadné kroky a užitečné tipy.
Přehled různých způsobů, jak sdílet soubory, složky a média v systému Windows 11, včetně sdílení e-mailem a pomocí aplikací.
Objevte efektivní metody, jak opravit Windows 11, včetně tipů na odstranění problémů a optimalizaci systému. Opravy se snadno aplikuje, což vám ušetří čas a peníze.
CCleaner prohledá duplicitní soubory během několika minut a poté vám umožní rozhodnout, které z nich je bezpečné smazat.
Tento článek vám pomůže opravit chybu „Zabezpečení systému Windows nelze spustit v systému Windows 11“.
Metody v tomto článku vám pomohou skrýt nebo chránit složky Windows před zvědavými očima.
Existuje mnoho způsobů, jak zobrazit konfiguraci počítače, zobrazit konfiguraci notebooku.
Většina chyb systému Windows se objevuje po přihlášení k počítači. Chyba „Služba uživatelských profilů selhala při přihlášení“ vám však vůbec neumožňuje se přihlásit, a proto je její oprava obtížnější než u jiných chyb systému Windows.
Sestavení vlastního počítače není snadný úkol, zejména pro začátečníky. Naštěstí je na internetu k dispozici spousta pomoci.
Chyba „Došlo k neošetřené výjimce“ nesouvisí s konkrétní aplikací, což ztěžuje její řešení. Tento článek vás provede několika způsoby, jak chybu „Došlo k neošetřené výjimce“ opravit ve Windows 10.
V dnešní době většina počítačů a zařízení Apple zvládá soubory MOV i MP4, alespoň do určité míry. Potřeba převodu video souborů MOV do MP4 se však nezmenšila.
Chcete zrychlit Windows 10, vylepšit rychlost Windows 10 nebo zrychlit spouštění Windows 10? Všechny způsoby, jak zrychlit Windows 10, jsou uvedeny v tomto článku. Přečtěte si je a použijte je, aby váš počítač s Windows 10 běžel rychleji!
Ať už pracujete v kavárně nebo kontrolujete e-maily na letišti, tyto bezpečnější alternativy ochrání vaše data, aniž by obětovaly vaše připojení.













![Jak vyčistit registr v systému Windows 11 [4 způsoby] Jak vyčistit registr v systému Windows 11 [4 způsoby]](https://blog.webtech360.com/resources8/images31/image-9744-0105182733836.png)


![Jak opravit Windows 11 [15 způsobů] Jak opravit Windows 11 [15 způsobů]](https://blog.webtech360.com/resources8/images31/image-7303-0105182722015.png)









