Přenášení souborů mezi Androidem a Windows 11 přes Bluetooth

Návod, jak odesílat nebo přijímat soubory mezi zařízením Microsoft Windows 10 a Android zařízením pomocí Bluetooth souborového přenosu
Chcete, aby se jiný uživatel mohl rychle dostat k obsahu nebo softwarovým údajům na vašem PC se systémem Windows 11, aniž byste zpomalili svou práci? Můžete využít funkci rychlého přepínání uživatelů v operačním systému Windows 11. Pokud nevíte, jak ji aktivovat, používat nebo deaktivovat, pokračujte ve čtení.
Funkce rychlého přepínání uživatelů v Microsoft Windows 11 umožňuje uživatelům přihlásit se k PC, zatímco ostatní uživatelé zůstávají přihlášeni a jejich aplikace běží. To umožňuje více uživatelům používat počítač, aniž by narušovali to, na čem ostatní uživatelé pracují. Rychlé přepínání uživatelů můžete aktivovat nebo deaktivovat pomocí metod uvedených níže v tomto článku.
Obsah
Co je rychlé přepínání uživatelských účtů?
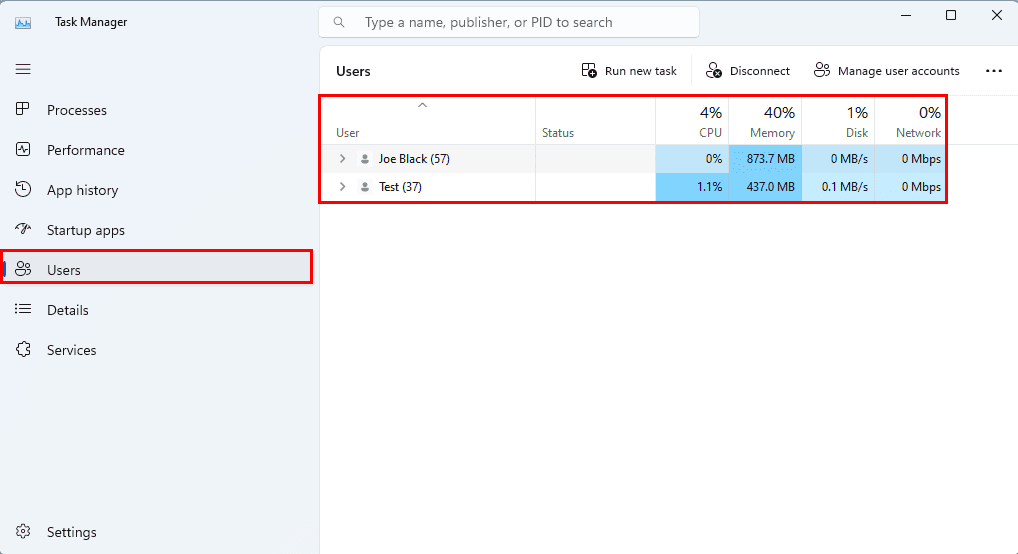
Všechny Windows PC vám umožňují vytvořit uživatelský účet a přihlásit se k zařízení pomocí tohoto uživatelského profilu. Když jste přihlášeni pomocí konkrétního uživatelského účtu, systém Windows OS zapisuje všechna data o oblíbených položkách, historii, upozorněních, nastaveních plochy atd. do vyhrazené složky pro tento konkrétní uživatelský účet. Ostatní uživatelé se k těmto datům ze svých profilů nedostanou. Všechny moderní operační systémy Microsoft Windows od Windows XP mají další funkci týkající se uživatelských účtů. Ta je běžně známá jako rychlé přepínání uživatelů.
V tomto procesu se již nemusíte odhlašovat ze svého uživatelského účtu. Tudíž není nutné zavírat aplikace a soubory uprostřed práce. Jiný uživatel se může bezpečně přihlásit k svému uživatelskému účtu Windows z nabídky Start, Správce úloh atd. Když skončí s prací, může se odhlásit. Nyní se můžete přihlásit k svému účtu a zjistit, že všechny aplikace běží, jak jste je nechali. Proces také neodpojuje žádné síťové připojení. Tudíž stahování nebo streamování z jiného uživatelského účtu zůstává v chodu.
Funkce rychlého přepínání uživatelů nemá žádné limity pro uživatelské účty. Můžete přepínat mezi neomezeným počtem uživatelských účtů, za předpokladu, že systém je dostatečně robustní na podporu těchto akcí. Pokud si vytvoříte jeden z nejlepších vysoce výkonných PC v práci nebo doma a umožníte rychlé přepínání uživatelských účtů pro více jednotlivců, ve skutečnosti to znamená, že mnozí uživatelé používají stejné zařízení současně.
Jak aktivovat nebo deaktivovat rychlé přepínání uživatelských účtů na Windows 11
Rychlé přepínání uživatelů na Windows 11 by mělo být ve výchozím nastavení aktivní. Pokud však vidíte, že funkce není aktivní, můžete udělat následující pro její aktivaci. Tyto metody jsou podobné ve starších operačních systémech Windows, jako je Win 10, 8, 7, XP atd. Jen obraťte metody pro deaktivaci funkce.
1. Vytvoření modifikace skupinové politiky
Jedním z nejjednodušších způsobů, jak aktivovat nebo deaktivovat rychlé přepínání uživatelských účtů, je provést rychlé změny v nástroji Editor místní skupinové politiky. Zde je návod, jak na to:
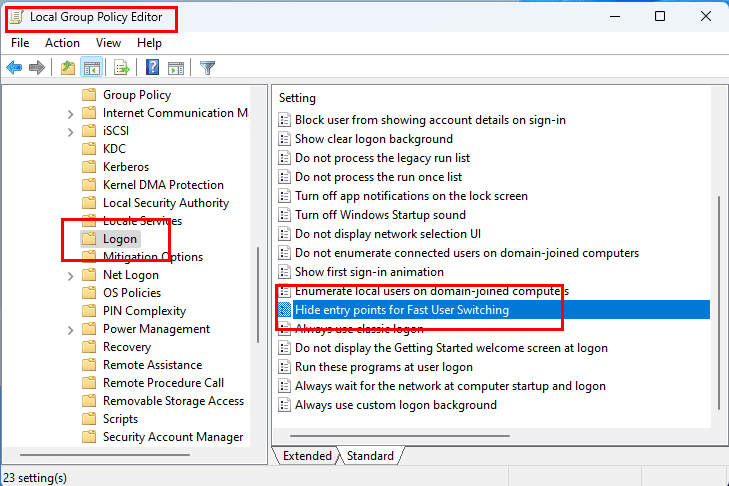
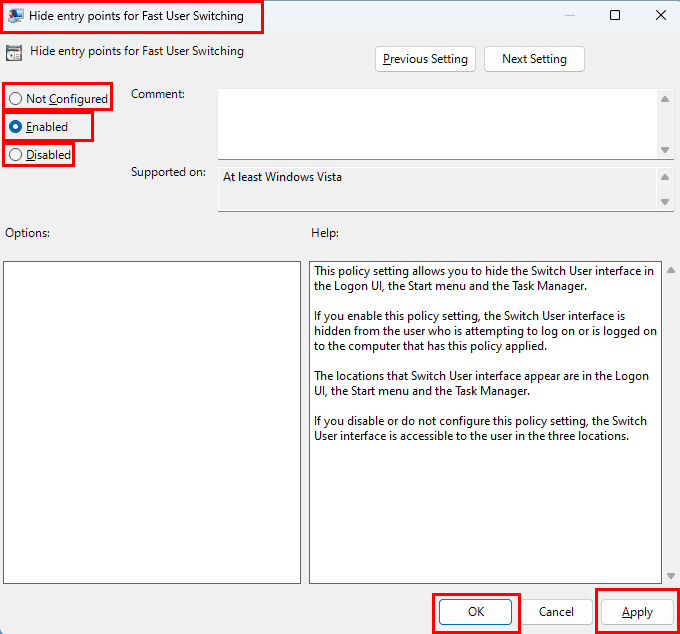
Tento postup můžete také aplikovat na starší počítače se systémem Windows, jako jsou Windows 10, 8, 7, Vista atd.
2. Použití registračního editoru
Registrační editor je dalším skvělým místem pro provádění systémových změn v uživatelském rozhraní, funkcích atd. Zde je návod, jak můžete použít tento nástroj k aktivaci rychlého přepínání uživatelských účtů na Windows 11:
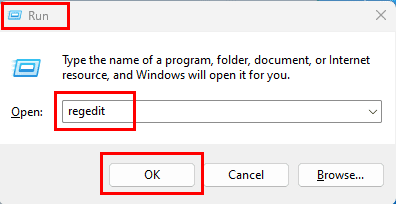
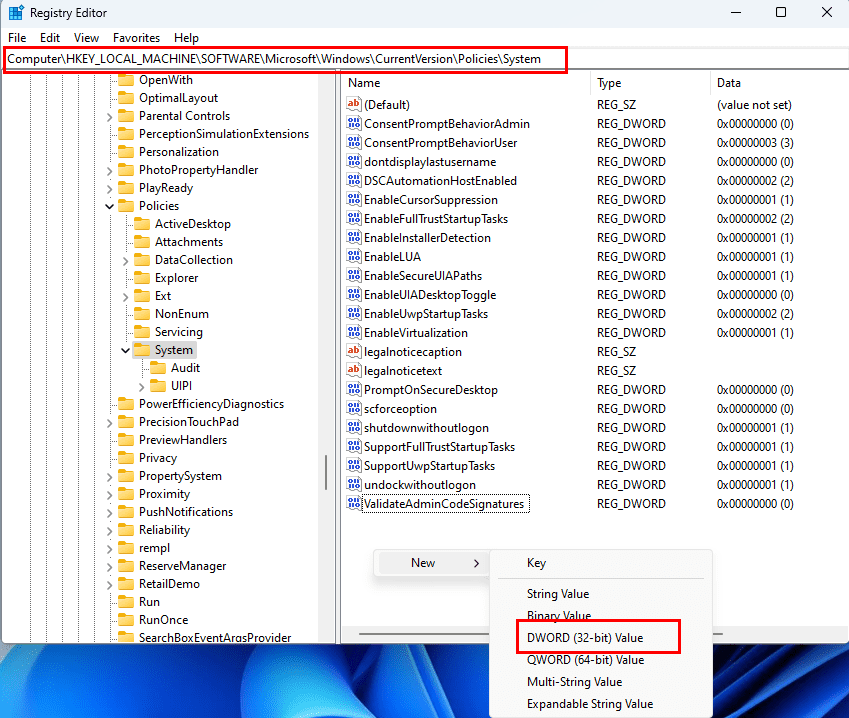
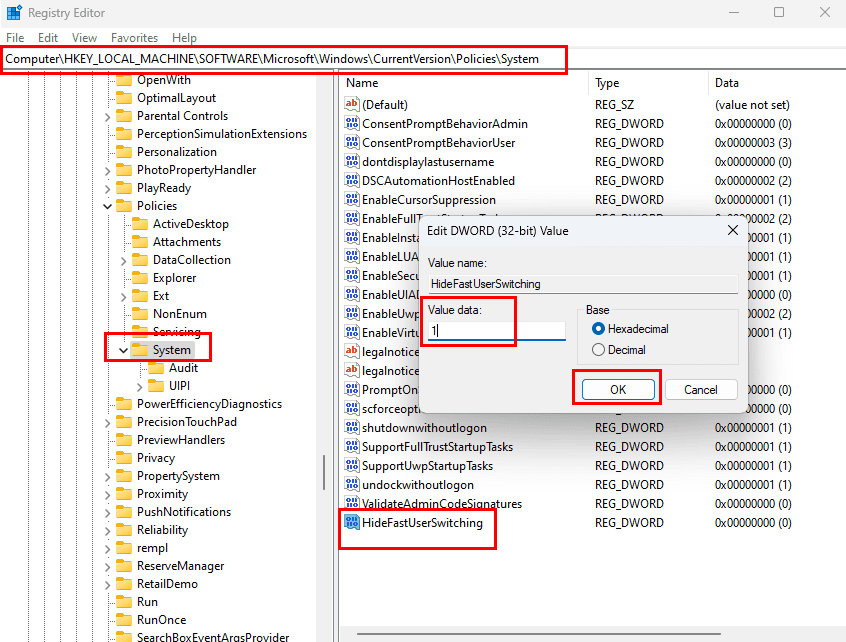
3. Vykonání příkazu příkazového řádku nebo PowerShell
Představte si, že spěcháte a považujete výše uvedené metody za příliš manuální. Mám pro vás další intuitivní metodu, jak aktivovat rychlé přepínání účtů. V tomto procesu musíte vykonat programovací kód na příkazovém řádku nebo PowerShell systému Windows 11. Nebojte se! Poskytnu vám kód, který musíte spustit. Stačí následovat tyto kroky:
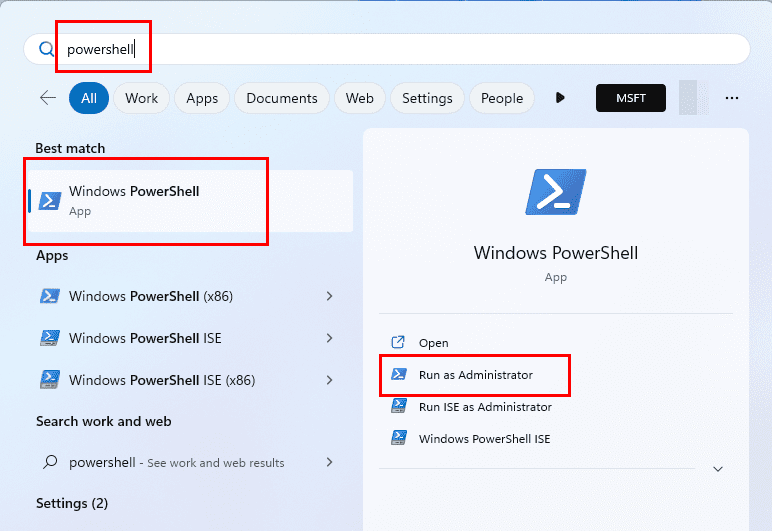
powershell -windowstyle hidden -command "Start-Process cmd -ArgumentList '/s,/c,REG Delete HKLM\SOFTWARE\Microsoft\Windows\CurrentVersion\Policies\System /V HideFastUserSwitching /F & REG Delete HKCU\Software\Microsoft\Windows\CurrentVersion\Policies\System /V HideFastUserSwitching /F & taskkill /f /im explorer.exe & start explorer.exe' -Verb runAs"
powershell -windowstyle hidden -command "Start-Process cmd -ArgumentList '/s,/c,REG ADD HKLM\SOFTWARE\Microsoft\Windows\CurrentVersion\Policies\System /V HideFastUserSwitching /T REG_DWORD /D 00000001 /F & REG Delete HKCU\Software\Microsoft\Windows\CurrentVersion\Policies\System /V HideFastUserSwitching /F & taskkill /f /im explorer.exe & start explorer.exe' -Verb runAs"
Jak používat rychlé přepínání uživatelských účtů
Existuje mnoho způsobů, jak se přihlásit do jiného uživatelského účtu Windows 11, aniž byste se odhlásili z existující relace. Následují nejsnazší:
Přepnout uživatelské účty z Manageru úloh
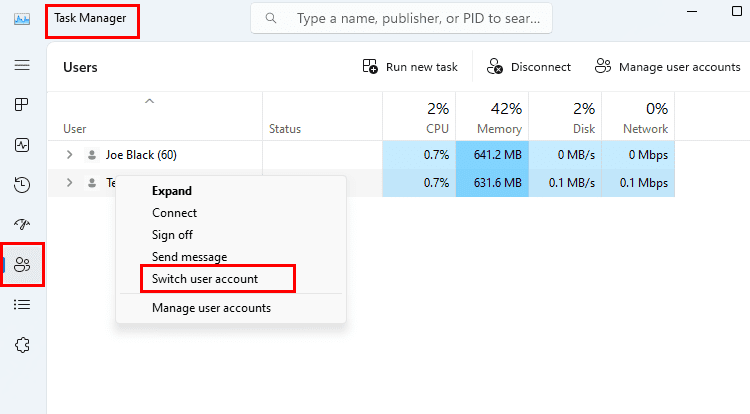
Pokud tuto funkci na starším počítači se systémem Windows nenajdete, můžete použít další metodu.
Přepnout uživatelský profil z nabídky Start
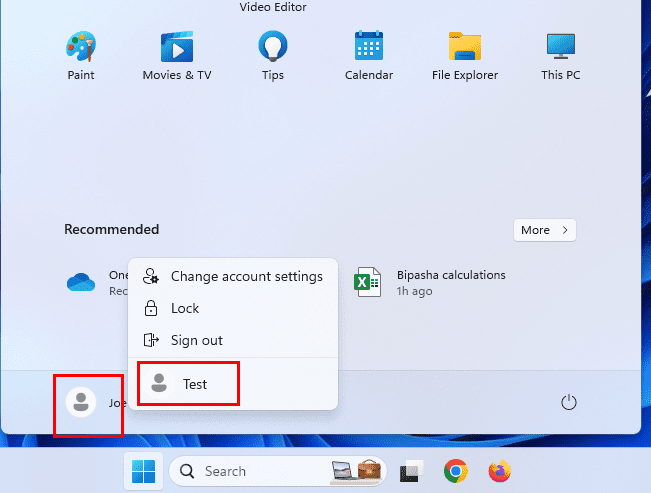
FAQ k rychlému přepínání uživatelských účtů
Jak aktivovat nebo deaktivovat rychlé přepínání uživatelských účtů v Windows 11?
Funkce je obvykle ve výchozím nastavení aktivní na vašem PC se systémem Windows 11. Pokud se nemůžete přepnout na jiný uživatelský účet, aniž byste se odhlásili z aktuálního, řiďte se jakoukoli z třech metod zmíněných dříve v tomto článku.
Co je funkce rychlého přepínání uživatelských účtů?
Už nemusíte přerušovat svou práci uprostřed, abyste umožnili jinému zaměstnanci přihlásit se na sdílený počítač Windows 11 nebo 10, když používáte rychlé přepínání účtů. Windows 11 nebo 10 udržuje vaši práci a aplikace běžící na pozadí. Nový uživatel však není schopen vidět vaši práci, aplikace ani dokumenty.
Existuje limita pro rychlé přepínání uživatelských účtů na Windows 10 nebo 11?
Neexistuje žádná limita pro počet uživatelů, mezi kterými se můžete rychle přepínat na vašem Windows 11 nebo 10 PC. Pokud se však více než dva uživatelské účty přihlásí současně, vážně to ovlivní výkon systému. Všechny uživatelské účty využívají CPU, šířku pásma pro čtení a zápis HDD, RAM, Síť a GPU. Tudíž musí Windows PC distribuovat veškerou rezervu mezi všechny aktuálně přihlášené uživatelské účty a stává se zpomaleným. Musíte vylepšit CPU, GPU a RAM, abyste mohli bezproblémově využívat rychlé přepínání.
Další čtení: Nejlepší procesory pro video editing 2022
Jaké jsou nevýhody rychlého přepínání uživatelských účtů na Windows 11?
Funkce je bezpochyby skvělá v domácnostech, podnicích nebo školách, kde různí uživatelé sdílejí společný počítač. Funkce je také užitečná pro vývojáře softwaru, webových stránek a mobilních aplikací. Nicméně má také některé nevýhody, které jsou zde shrnuty:
Závěr
Takto můžete využívat funkci rychlého přepínání uživatelů na Windows 11. V závislosti na vašich technických znalostech si vyberte metodu, kterou považujete za nejjednodušší. Pokud znáte jiný skvělý způsob, jak rychle přepínat uživatelské účty, aniž byste přerušili práci, podělte se o něj v sekci komentářů. Nezapomeňte sdílet tento článek na svých sociálních sítích, abyste pomohli svým fanouškům, přátelům a kolegům.
Další téma, jak aktivovat nebo deaktivovat kontrolu uživatelského účtu (UAC) ve Windows. Možná budete chtít také prozkoumat jak přidat nový uživatelský účet do Windows 11.
Návod, jak odesílat nebo přijímat soubory mezi zařízením Microsoft Windows 10 a Android zařízením pomocí Bluetooth souborového přenosu
Pokud máte problémy nebo se vám systém neustále vypíná, postupujte podle kroků pro obnovení systému ve Windows 11, abyste vrátili zařízení do předchozí verze.
Rozčiluje vás funkce vypravěče ve Windows 11? Naučte se, jak vypnout hlas vypravěče pomocí několika snadných metod.
Tento návod vám ukáže, jak zjistit verzi DirectX, která běží na vašem počítači se systémem Microsoft Windows 11.
Chcete-li spustit přímo na plochu Windows, přejděte do nastavení účtu a zakážte možnost, že uživatelé musí zadat uživatelské jméno a heslo.
Pokud se zvuky USB objevují bez důvodu, existuje několik metod, kterými se můžete zbavit tohoto zvuku odpojeného zařízení.
Ukážeme vám, jak vyřešit problém, kdy jsou možnosti spořiče obrazovky v Microsoft Windows 11 šedé a nelze je vybrat.
Zjistěte, co dělat, když hlavní lišta systému Windows nefunguje v systému Windows 11, s seznamem osvědčených řešení a tipů na odstraňování problémů.
Pokud smažete poškozené body obnovení systému ve Windows 11, zajistíte, že vaše záložní soubory vás mohou chránit před rozsáhlými poruchami.
Chcete odstranit služby Windows, které na svém počítači se systémem Windows 11 nechcete? Zde naleznete několik bezproblémových metod, kterým můžete důvěřovat!
Jak povolit nebo zakázat funkci ochrany souborů systému Microsoft Windows pomocí registru a dalších metod pro Windows 10 a 11.
Naučte se několik metod pro povolení a zakázání možnosti vypalování disků v systému Microsoft Windows 11 pomocí tohoto snadno srozumitelného návodu.
Pro opravu problémů se zpožděním videa na Windows 11 aktualizujte ovladač grafické karty na nejnovější verzi a deaktivujte hardwarovou akceleraci.
Nechcete, aby se k vašemu počítači dostali jiní, zatímco jste pryč? Vyzkoušejte tyto efektivní způsoby, jak zamknout obrazovku ve Windows 11.
Přečtěte si tento článek, abyste se dozvěděli jednoduchý krok za krokem proces, jak připojit notebook k projektoru nebo TV v OS Windows 11 a Windows 10.
Zjistěte, jak krok za krokem zakázat a povolit PIN kódy ve Windows 11, abyste mohli řídit přihlášení a přístup k vašemu zařízení.
Přečtěte si tento článek, abyste se naučili snadné způsoby, jak zastavit průběžné aktualizace Windows 11. Také se dozvíte, jak zpozdit pravidelné aktualizace.
Pokud se nepřipnuté aplikace a programy stále objevují na hlavním panelu, můžete upravit soubor XML a odstranit vlastní řádky.
Objevte rozdíl mezi Windows 11 Home a Pro v krátkém formátu v tomto článku a zvolte správnou verzi Windows 11.
Chcete zakázat zobrazení dialogového okna pro potvrzení odstranění na počítači se systémem Windows 11? Přečtěte si tento článek, který popisuje různé metody.
Existuje mnoho důvodů, proč se váš notebook nemůže připojit k Wi-Fi, a proto existuje mnoho způsobů, jak chybu opravit. Pokud se váš notebook nemůže připojit k Wi-Fi, můžete tento problém vyzkoušet následujícími způsoby.
Po vytvoření bootovacího USB pro instalaci systému Windows by uživatelé měli zkontrolovat výkon bootovacího USB a zjistit, zda bylo vytvoření úspěšné.
Několik bezplatných nástrojů dokáže předvídat selhání disku dříve, než k němu dojde, což vám dává čas na zálohování dat a včasnou výměnu disku.
Se správnými nástroji můžete prohledat systém a odstranit spyware, adware a další škodlivé programy, které se ve vašem systému mohou ukrývat.
Když se například počítač, mobilní zařízení nebo tiskárna pokusí připojit k počítači se systémem Microsoft Windows přes síť, může se zobrazit chybová zpráva „Síťová cesta nebyla nalezena – Chyba 0x80070035“.
Modrá obrazovka smrti (BSOD) je běžná a ne nová chyba systému Windows, která se objevuje, když se v počítači vyskytne nějaká závažná systémová chyba.
Místo provádění manuálních operací a operací s přímým přístupem ve Windows je můžeme nahradit dostupnými příkazy CMD pro rychlejší přístup.
Po nespočetných hodinách používání svého notebooku a stolního reproduktoru na vysoké škole mnoho lidí zjistí, že pár chytrých vylepšení může proměnit stísněný prostor na koleji v dokonalé streamovací centrum, aniž by museli utratit spoustu peněz.
Z Windows 11 bude Internet Explorer odebrán. V tomto článku vám WebTech360 ukáže, jak používat Internet Explorer ve Windows 11.
Touchpad notebooku neslouží jen k ukazování, klikání a zoomování. Obdélníkový povrch také podporuje gesta, která umožňují přepínat mezi aplikacemi, ovládat přehrávání médií, spravovat soubory a dokonce i zobrazovat oznámení.


























