Aktivace nebo deaktivace Řízení uživatelských účtů (UAC) ve Windows
Tento návod vám ukáže, jak změnit nastavení UAC v systému Microsoft Windows.
Řízení uživatelských účtů (UAC) je funkce v systémech Microsoft Windows 11, 10, 8 a 7, která varuje uživatele dialogem, kdykoli program chce provést změny v systému. Dialog se zeptá: „Chcete povolit následujícímu programu provádět změny na tomto počítači?“, a poté poskytne podrobnosti o názvu programu a vydavateli spolu s možností zvolit Ano nebo Ne.
Pro mnohé uživatele je tato funkce pouze obtěžující. Můžete UAC aktivovat nebo deaktivovat podle těchto kroků.
Obsah
Windows 11, 10 & 8
Možnost 1 – Z Ovládacího panelu
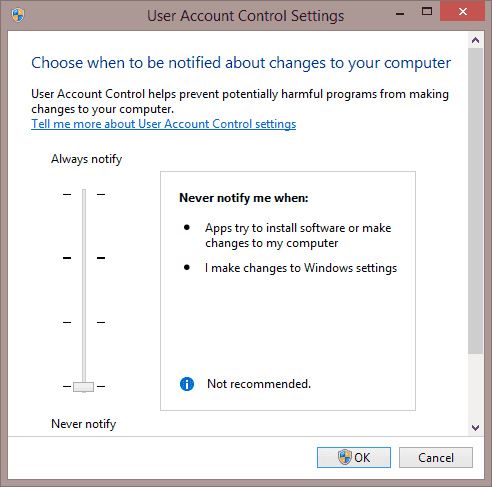
Z MSCONFIG
Windows 7
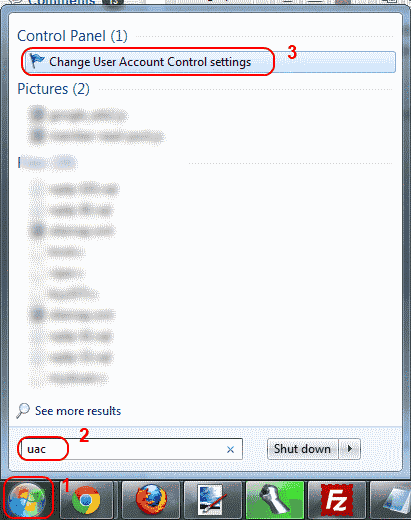
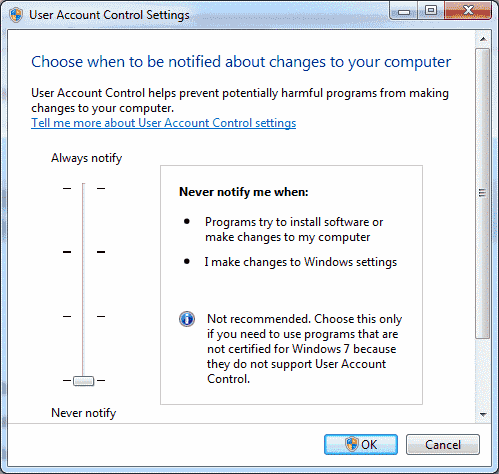
Vyberte možnost, poté vyberte OK, a vaše nastavení UAC je nastaveno.
Doufám, že tento příspěvek vám pomohl pochopit, jak ovládat nastavení UAC v systému Microsoft Windows. Máte dotazy nebo komentáře? Neváhejte je vložit do komentářů níže.
Tento návod vám ukáže, jak změnit nastavení UAC v systému Microsoft Windows.
Jak změnit nastavení UAC v systému Microsoft Windows 10, 8 a 7. Povolte nebo zakažte Řízení uživatelských účtů pro lepší kontrolu nad změnami v systému.
Pokud pracujete se staršími aplikacemi nebo nechcete dostávat upozornění na aplikace, které se pokoušejí provést změny, můžete UAC ve Windows 10 zakázat. Zde se dozvíte, jak na to.
Existuje mnoho důvodů, proč se váš notebook nemůže připojit k Wi-Fi, a proto existuje mnoho způsobů, jak chybu opravit. Pokud se váš notebook nemůže připojit k Wi-Fi, můžete tento problém vyzkoušet následujícími způsoby.
Po vytvoření bootovacího USB pro instalaci systému Windows by uživatelé měli zkontrolovat výkon bootovacího USB a zjistit, zda bylo vytvoření úspěšné.
Několik bezplatných nástrojů dokáže předvídat selhání disku dříve, než k němu dojde, což vám dává čas na zálohování dat a včasnou výměnu disku.
Se správnými nástroji můžete prohledat systém a odstranit spyware, adware a další škodlivé programy, které se ve vašem systému mohou ukrývat.
Když se například počítač, mobilní zařízení nebo tiskárna pokusí připojit k počítači se systémem Microsoft Windows přes síť, může se zobrazit chybová zpráva „Síťová cesta nebyla nalezena – Chyba 0x80070035“.
Modrá obrazovka smrti (BSOD) je běžná a ne nová chyba systému Windows, která se objevuje, když se v počítači vyskytne nějaká závažná systémová chyba.
Místo provádění manuálních operací a operací s přímým přístupem ve Windows je můžeme nahradit dostupnými příkazy CMD pro rychlejší přístup.
Po nespočetných hodinách používání svého notebooku a stolního reproduktoru na vysoké škole mnoho lidí zjistí, že pár chytrých vylepšení může proměnit stísněný prostor na koleji v dokonalé streamovací centrum, aniž by museli utratit spoustu peněz.
Z Windows 11 bude Internet Explorer odebrán. V tomto článku vám WebTech360 ukáže, jak používat Internet Explorer ve Windows 11.
Touchpad notebooku neslouží jen k ukazování, klikání a zoomování. Obdélníkový povrch také podporuje gesta, která umožňují přepínat mezi aplikacemi, ovládat přehrávání médií, spravovat soubory a dokonce i zobrazovat oznámení.











