Aktivace nebo deaktivace Řízení uživatelských účtů (UAC) ve Windows
Tento návod vám ukáže, jak změnit nastavení UAC v systému Microsoft Windows.
Řízení uživatelských účtů je funkce v systému Microsoft Windows 10, 8 a 7, která uživatele varuje pomocí dialogu, kdykoli se program pokusí provést změny v systému. Dialogové okno se zeptá: „Chcete povolit následujícímu programu provádět změny v tomto počítači?“, a poté uvádí podrobnosti o názvu programu a vydavateli spolu s možnostmi Ano nebo Ne.
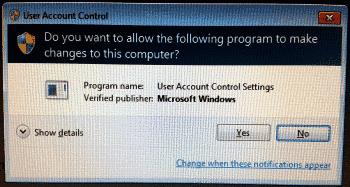
Pro mnoho uživatelů je tato funkce obtěžující. Pomocí těchto kroků můžete povolit nebo zakázat UAC.
Vyberte tlačítko Start a zadejte User Control. Měla by se objevit možnost, která říká Změnit nastavení Řízení uživatelských účtů. Vyberte tuto možnost.
| Možnost | Popis |
|---|---|
| Vždy mě upozornit, když | Programy se pokusí nainstalovat software nebo provést změny v mém počítači a když provedu změny v nastavení systému Windows. |
| Upozornit mě pouze tehdy, když se programy pokusí provést změny v mém počítači | Neupozorňovat mě, když provádím změny v nastavení systému Windows. |
| Upozornit mě pouze tehdy, když se programy pokusí provést změny v mém počítači (neztlumit moji plochu) | Neupozorňovat mě na změny nastavení Windows. |
| Nikdy mě neupozorňovat, když | Programy se pokusí nainstalovat software nebo provést změny v mém počítači a když provedu změny v nastavení systému Windows. |
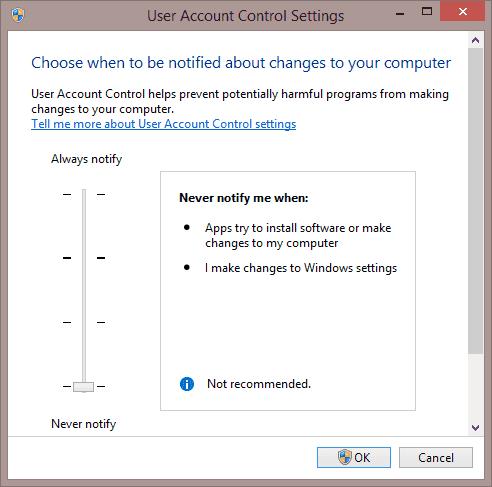
Podržte klávesu Windows a stisknutím tlačítka R vyvolejte dialogové okno Spustit. Zadejte msconfig a vyberte možnost Konfigurace systému.
Vyberte kartu Nástroje a poté vyberte Změnit nastavení UAC. Klikněte na Spustit pro pokračování.
Můžete si vybrat jednu ze čtyř úrovní. Spodní možnost zcela zakáže UAC.
Klikněte na orb Start a do pole Zahájit hledání zadejte UAC.
Výsledek Změnit nastavení řízení uživatelských účtů by se měl objevit v horní části oblasti. Vyberte ho.
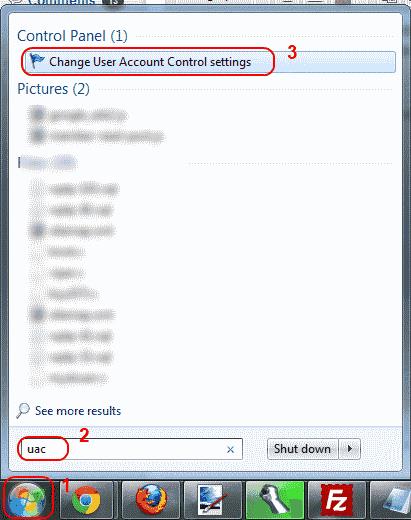
Pokud se zobrazí dialogové okno, klikněte na Ano.
| Možnost | Popis |
|---|---|
| Vždy mě upozornit, když | Programy se pokusí nainstalovat software nebo provést změny v mém počítači a když provedu změny v nastavení Windows. |
| Upozornit mě pouze tehdy, když se programy pokusí provést změny v mém počítači | Neupozorňovat mě, když provádím změny v nastavení systému Windows. |
| Upozornit mě pouze tehdy, když se programy pokusí provést změny v mém počítači (neztlumit moji plochu) | Neupozorňovat mě na změny nastavení Windows. |
| Nikdy mě neupozorňovat, když | Programy se pokusí nainstalovat software nebo provést změny v mém počítači a když provedu změny v nastavení systému Windows. |
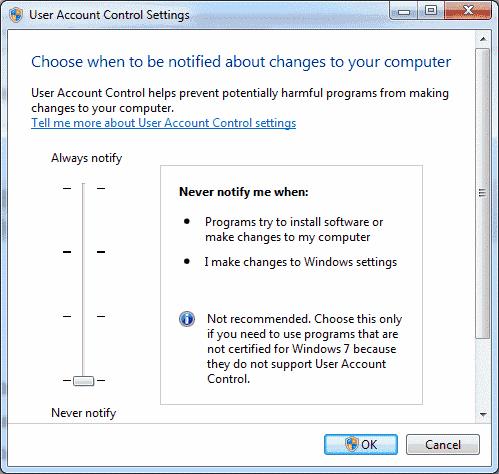
Vyberte volbu, poté klikněte na OK a nastavení UAC je nyní nastaveno.
Tento návod vám ukáže, jak změnit nastavení UAC v systému Microsoft Windows.
Jak změnit nastavení UAC v systému Microsoft Windows 10, 8 a 7. Povolte nebo zakažte Řízení uživatelských účtů pro lepší kontrolu nad změnami v systému.
Pokud pracujete se staršími aplikacemi nebo nechcete dostávat upozornění na aplikace, které se pokoušejí provést změny, můžete UAC ve Windows 10 zakázat. Zde se dozvíte, jak na to.
Když se například počítač, mobilní zařízení nebo tiskárna pokusí připojit k počítači se systémem Microsoft Windows přes síť, může se zobrazit chybová zpráva „Síťová cesta nebyla nalezena – Chyba 0x80070035“.
Modrá obrazovka smrti (BSOD) je běžná a ne nová chyba systému Windows, která se objevuje, když se v počítači vyskytne nějaká závažná systémová chyba.
Místo provádění manuálních operací a operací s přímým přístupem ve Windows je můžeme nahradit dostupnými příkazy CMD pro rychlejší přístup.
Po nespočetných hodinách používání svého notebooku a stolního reproduktoru na vysoké škole mnoho lidí zjistí, že pár chytrých vylepšení může proměnit stísněný prostor na koleji v dokonalé streamovací centrum, aniž by museli utratit spoustu peněz.
Z Windows 11 bude Internet Explorer odebrán. V tomto článku vám WebTech360 ukáže, jak používat Internet Explorer ve Windows 11.
Touchpad notebooku neslouží jen k ukazování, klikání a zoomování. Obdélníkový povrch také podporuje gesta, která umožňují přepínat mezi aplikacemi, ovládat přehrávání médií, spravovat soubory a dokonce i zobrazovat oznámení.
Přepnutí ikony Koše ve Windows 11 zjednodušuje přizpůsobení tapety a poskytuje vám vzhled a dojem, které odpovídají vašemu vkusu nebo tématu.
DISM (Deployment Imaging and Servicing Management) je spolu s SFC (System File Checker) důležitým nástrojem pro řešení mnoha systémových problémů ve Windows 11.
I když je systém Windows 11 jistě předinstalován s několika zbytečnými aplikacemi, skrývá také několik neuvěřitelně výkonných nástrojů přímo pod nosem.
Při koupi nového stolního počítače nebo notebooku můžete ušetřit peníze koupí zařízení se základními specifikacemi. Jeho výkon můžete později zvýšit upgradem paměti RAM.












Jakub98 -
Nevíte, jak moc je UAC důležité pro ochranu vs. pohodlnost? Mám problém s neustálým potvrzováním. Je to nepříjemné
Klaudie M. -
Článek je skvěle napsaný! Já osobně upřednostňuji mít UAC na střední úrovni, vždycky se mi tak zdá bezpečnější. Jak vy to máte?
Petra M. -
Super článek! Měla jsem UAC vypnuté, ale začínám mít pocit, že bych se měla vrátit k tomu, abych ho zapnula pro větší bezpečnost. Přemýšlím nad tím.
Honzík C. -
Děkuji za informace. UAC mám vypnuto, ale teď se zase přemýšlím, že bych ho zapnul. Co byste doporučili pro úplné nováčky
Marek Hruška -
Vynikající článek! Nikdy jsem nevěděl, že UAC může být upraveno na různé úrovně. Mohlo by to opravdu usnadnit můj život při každodenním používání PC.
Konrad IT -
Díky za tipy! Pokud já řeším přístup uživatelských účtů, vždy se mi hodila ta střední úroveň. Ale někdy je fakt otrava neustále potvrzovat
Filip B -
S UAC mám docela problém. Někdy se mi stává, že programy nefungují správně. Je to normální? Jak to řešit?
Martin P. 89 -
Díky za článek! Sice to už vím, ale stále se trápím s těmihle nastaveními. Hledám stálé řešení pro nejlepší výkon
Katarína Šebestová -
Super informace! Já osobně si UAC vždycky vypínám, protože mi to vadí při instalace software. Je to fakt bezpečné vypnout ho úplně
Lenka Z. -
Jsem ráda, že jsem našla tento článek. Sice jsem ráda, že mi to pomohlo vyřešit problém, ale chci se zeptat, co dělat, kdybych zapomněla heslo
Matěj123 -
Mám disable UAC a nikdy jsem neměl problém. Zajímalo by mě, jestli někdo měl někdy s tím nějaké potíže? Mám mít obavy
Alice C. -
Paráda, konečně jsem našla článek, který to vysvětluje! Už jsem se těmito otázkami zabývala dlouho a nyní cítím, že mám lepší přehled
Tomáš K. -
Zajímavé téma. UAC mi občas blokuje programy, které chci spustit. Mělo by to být flexibilnější, trochu více osobní přístup by neuškodil
Hana D. -
Omlouvám se, ale já úplně nerozumím tomu, proč je tak důležité mít UAC zapnuté? Můžu se na to ještě zeptat
Jana K. -
Myslím, že pro většinu lidí je lepší mít UAC zapnuté. Bezpečnost je přece na prvním místě, nebo ne
Little Cat -
Můj počítač se s UAC chová divně! Když je zapnuté, nemohu spouštět některé hry. Někdo má podobné potíže
Michaela S. -
Četl jsem váš článek a co říkáte na to, když máte víc uživatelských účtů? Má smysl povolovat UAC pro všechny
Lucie V. -
Já UAC mám zapnuté, protože se bojím virů. Vždycky raději dám na bezpečnost. Co si o tom myslíte, je to přehnané?
Petr Novák -
Díky za článek! UAC jsem měl vždy zapnuté, ale teď o tom přemýšlím, zda to opravdu potřebuju. Jaké jsou vlastně nejlepší praktiky kolem UAC?