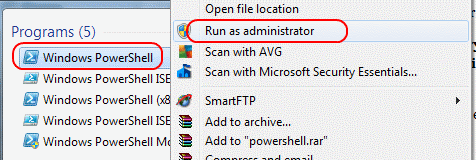Windows Hlavní lišta nefunguje v systému Windows 11 – 6 řešení

Zjistěte, co dělat, když hlavní lišta systému Windows nefunguje v systému Windows 11, s seznamem osvědčených řešení a tipů na odstraňování problémů.
Powershell byl představen v listopadu 2006, aby nahradil starý „příkazový řádek“ a pomohl uživatelům s „automatizací úloh a správou konfigurace“ na více platformách – Windows, macOs nebo Linux ( Parchisanu ). Nejnovější verze, Powershell 7, byla vydána 4. března 2020. Abychom mohli přeložit pro ty z nás, kteří neznají technický žargon jako „automatizace úloh a správa konfigurace“, Powershell je program, který uživateli umožňuje snadno naprogramovat počítač tak, aby administrativní úkoly nebo správa sítě.
Azure je skupina cloudových služeb vydaná společností Microsoft v říjnu 2008 a její nejnovější verze byla vydána tento měsíc, 4. května 2020. Stejně důležité je, že Microsoft představil Azure Powershell AZ v květnu 2019, aby byl Azure kompatibilní s Powershell na všechny platformy, nikoli pouze Windows. Kombinací těchto dvou Microsoft zvýšil flexibilitu a snadnost počítačového programování a správy pro ty, kteří pracují s více platformami. To je zvláště užitečné, pokud potřebujete nastavit, upravit nebo odebrat skupinu zabezpečení sítě (NSG).
Ke správě NSG pomocí Azure PowershellAZ budete potřebovat účet Azure. Nemějte však obavy, pokud ještě nemáte předplatné, můžete si jej zdarma pořídit na Azure.Microsoft.com . Jen se ujistěte, že účtu, který používáte, byl přiřazen síťový přispěvatel nebo jiná vlastní role s oprávněními nastavenými tak, aby mohl provádět změny. Web Microsoft Azure poskytuje následující jednoduché pokyny pro nastavení NSG:
Jak začnete, závisí na tom, jak přistupujete k Azure.
Na webu Azure Portal nebo na domovské stránce vyberte „Vytvořit prostředek“. Dále vyberte „Síť“ a poté „Skupina zabezpečení sítě“. Na stránce „Vytvořit skupinu zabezpečení sítě“ vyberte kartu „Základy“ a poté vyberte hodnoty pro následující:
Nakonec vyberte „Zkontrolovat a vytvořit“. Když se objeví zpráva „Validation Passed“, zvolte „Create“ ( Azure ). Jsi hotový!
Nyní, když jste nastavili NSG, můžete pomocí Powershell a Azure monitorovat své NSG, používat jeho diagnostické nástroje k odstraňování chyb a nastavovat a spravovat pravidla zabezpečení. Microsoft má dokonce na svém webu k dispozici praktickou sérii článků, které vám pomohou vytěžit maximum z Powershell a cloudové platformy Azure. Pomocí těchto dvou programů můžete přejít přes starý příkazový řádek a přejít do moderní správy počítače.
Zjistěte, co dělat, když hlavní lišta systému Windows nefunguje v systému Windows 11, s seznamem osvědčených řešení a tipů na odstraňování problémů.
Jak vyřešit problém, kdy se při pokusu o změnu zásad pro spouštění PowerScriptu zobrazí chyba Přístup ke klíči registru.
Powershell byl představen v listopadu 2006, aby nahradil starý „příkazový řádek“ a pomohl uživatelům s „automatizací úloh a správou konfigurace“ na
Tyto metody použijte k nastavení zásad provádění skriptů na počítači se systémem Microsoft Windows.
Procházení systému souborů z příkazového řádku (nebo z PowerShellu nebo Windows Terminal) vyžaduje dva základní příkazy: cd a dir. První (změna
Někdy Active Directory DNS nedokáže správně vyčistit a odstranit staré záznamy DNS. Seznam záznamů můžete získat pomocí PowerShellu. Použijte tento příklad k
Pokud uživatel nemůže získat přístup k aplikaci, která se ověřuje pomocí Microsoft Active Directory, je užitečné zkontrolovat, kdy uživatel naposledy nastavil své
Když se například počítač, mobilní zařízení nebo tiskárna pokusí připojit k počítači se systémem Microsoft Windows přes síť, může se zobrazit chybová zpráva „Síťová cesta nebyla nalezena – Chyba 0x80070035“.
Modrá obrazovka smrti (BSOD) je běžná a ne nová chyba systému Windows, která se objevuje, když se v počítači vyskytne nějaká závažná systémová chyba.
Místo provádění manuálních operací a operací s přímým přístupem ve Windows je můžeme nahradit dostupnými příkazy CMD pro rychlejší přístup.
Po nespočetných hodinách používání svého notebooku a stolního reproduktoru na vysoké škole mnoho lidí zjistí, že pár chytrých vylepšení může proměnit stísněný prostor na koleji v dokonalé streamovací centrum, aniž by museli utratit spoustu peněz.
Z Windows 11 bude Internet Explorer odebrán. V tomto článku vám WebTech360 ukáže, jak používat Internet Explorer ve Windows 11.
Touchpad notebooku neslouží jen k ukazování, klikání a zoomování. Obdélníkový povrch také podporuje gesta, která umožňují přepínat mezi aplikacemi, ovládat přehrávání médií, spravovat soubory a dokonce i zobrazovat oznámení.
Přepnutí ikony Koše ve Windows 11 zjednodušuje přizpůsobení tapety a poskytuje vám vzhled a dojem, které odpovídají vašemu vkusu nebo tématu.
DISM (Deployment Imaging and Servicing Management) je spolu s SFC (System File Checker) důležitým nástrojem pro řešení mnoha systémových problémů ve Windows 11.
I když je systém Windows 11 jistě předinstalován s několika zbytečnými aplikacemi, skrývá také několik neuvěřitelně výkonných nástrojů přímo pod nosem.
Při koupi nového stolního počítače nebo notebooku můžete ušetřit peníze koupí zařízení se základními specifikacemi. Jeho výkon můžete později zvýšit upgradem paměti RAM.