Importovat kontakty Outlooku do Windows Live Mail

Stále používáte Windows Live Mail pro Hotmail nebo jiné e-maily? Zde se naučíte, jak importovat kontakty Outlooku do desktopové aplikace Windows Live Mail.
Windows 11 Insider Build byl uvolněn ve volné přírodě a přitahuje velkou pozornost obdivovatelů i kritiků. Nový design je celkově oku lahodící, ale je zde pár prvků, které brání čitelnosti. Dnes se na jeden podíváme – řekneme vám, jak byste mohli zvětšit a zmenšit mezery mezi položkami ve Windows 11 .
Obsah
Jak zvětšit nebo zmenšit mezeru mezi položkami v Průzkumníku souborů v systému Windows 11
Windows 11 implementuje něco, co se nazývá „kompaktní zobrazení“, což snižuje mezery mezi položkami a umožňuje uživatelům překonat větší vzdálenost s minimálním úsilím. Přestože je kompaktní zobrazení v některých případech vhodné, vybírá si daň na čitelnosti, což nutí mnoho uživatelů hledat známost Windows 10. Zbavit se kompaktního zobrazení je naštěstí mnohem jednodušší, než byste čekali.
Jsou ale někteří, kterým se nemusí líbit zvětšené rozestupy mezi položkami a raději by je měli blízko u sebe pro snazší přístup k více položkám. Takže, s ohledem na to, zde je návod, jak můžete zvětšit a zmenšit rozestupy mezi položkami.
Související: Jak zmenšit velikost ikon, tlačítek a celkového uživatelského rozhraní v systému Windows 11
Metoda #01: Prostřednictvím karty Zobrazit v Průzkumníkovi Windows
Když spustíte složku v Průzkumníkovi Windows, máte možnost zobrazení upravit – zobrazit malé nebo velké složky, použít zobrazení seznamu nebo podrobné zobrazení a mnoho dalších. Pro přístup k této oblasti ve Windows 11 budete muset kliknout na kartu Zobrazit v horní části obrazovky. Karta je označena několika vodorovnými čarami. Po kliknutí na něj jednoduše zrušte zaškrtnutí možnosti 'Kompaktní zobrazení'.
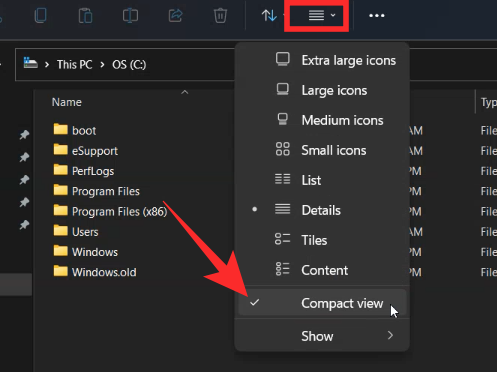
Rozteč by se okamžitě změnila.
Související: Stáhnout Windows 11 ISO | Vytvořte spouštěcí flash disk Windows 11
Pro některé lidi může být extra výplň ve výchozím nastavení zapnutá. Vzhledem k tomu, že se jedná o sestavení pro vývojáře, má Windows 11 vestavěné určité nekonzistence, pravděpodobně kvůli podpoře zpětné vazby. Někteří lidé toho však nemusí být příznivci a mohou raději používat kompaktní zobrazení.
Chcete-li povolit kompaktní zobrazení a zmenšit prostor mezi položkami, otevřete Průzkumník souborů. Poté klikněte na vodorovné čáry na panelu nástrojů a kliknutím na 'Kompaktní zobrazení' zaškrtněte políčko vedle něj.
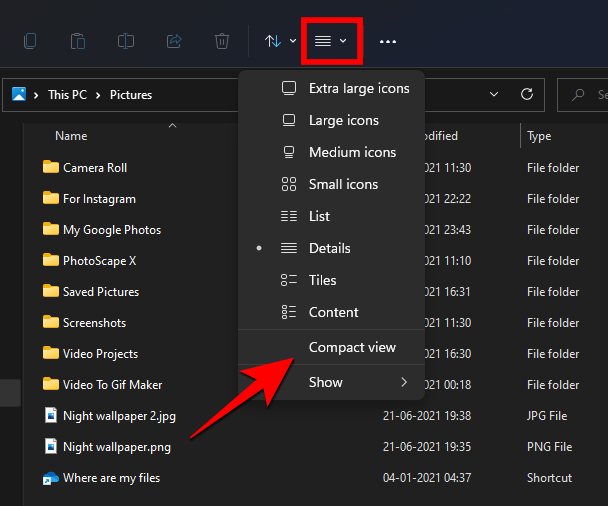
Nyní byste měli mít menší mezery mezi položkami.
Metoda #02: Prostřednictvím možností složky
První metoda funguje stejně dobře, jak byste očekávali, ale to není jediná cesta ven. Mezery můžete upravit také pomocí Možnosti složky. Po otevření složky v Průzkumníku Windows klikněte na tlačítko se třemi tečkami v horní části obrazovky — na panelu nástrojů.
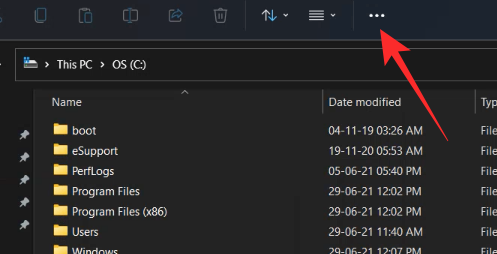
Nyní přejděte na „Možnosti“.
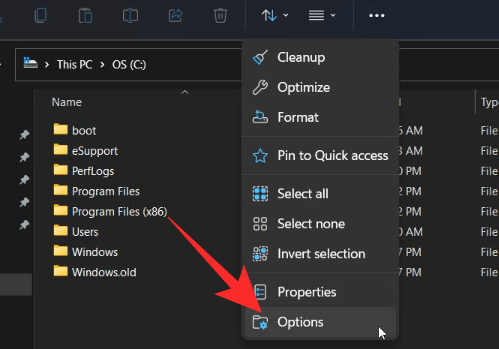
Když se zobrazí Možnosti složky, přejděte na kartu „Zobrazit“ a zrušte zaškrtnutí políčka „Zmenšit prostor mezi položkami (Kompaktní zobrazení). Před opuštěním okna klikněte na „Použít“ a „OK“.

A je to! mezery mezi soubory se vrátí ke stylu před Windows-11.
Na druhou stranu, pokud chcete zmenšit mezery mezi položkami (a povolit kompaktní zobrazení), přejděte na stejné možnosti jako výše, ale ujistěte se, že je zaškrtnutá možnost „Zmenšit mezeru mezi položkami (Kompaktní zobrazení)“. . Poté klikněte na 'OK'.
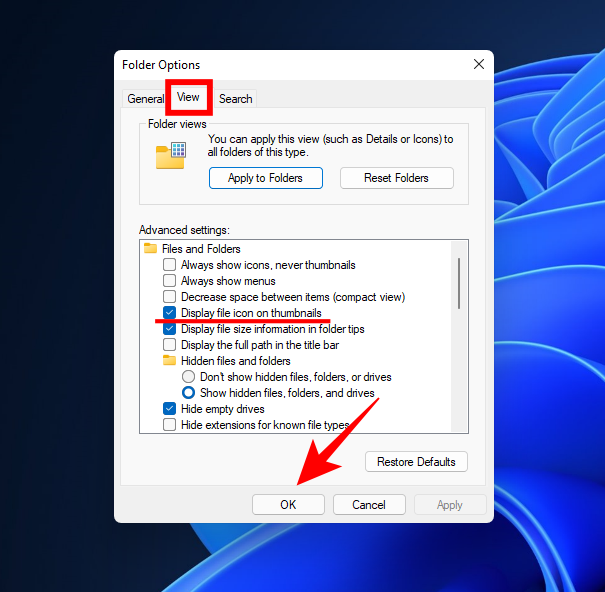
Nyní budete moci překonat větší vzdálenost s menším úsilím.
PŘÍBUZNÝ
Stále používáte Windows Live Mail pro Hotmail nebo jiné e-maily? Zde se naučíte, jak importovat kontakty Outlooku do desktopové aplikace Windows Live Mail.
Tento návod podrobně popisuje, jak přidat čísla stránek do dokumentů v Microsoft Word 365.
Nevíte, jak nainstalovat soubory APK na zařízení Amazon Fire? Poznejte hlavní metody instalace souborů APK, které může aplikovat každý.
Když povolíte procento baterie na svém telefonu Android, víte, kolik baterie zbývá. Zde je jednoduchý způsob, jak to zapnout.
Chcete-li vytvořit opakující se události na Facebooku, přejděte na svou stránku a klikněte na Události. Poté přidejte novou událost a klikněte na tlačítko Opakující se událost.
YouTube má anonymní režim, který zabraňuje ukládání vašeho prohlížení nebo ovlivňování vašich seznamů. Tento návod vás naučí, jak ho používat.
Máte problémy s tím, jak nastavit video jako spořič obrazovky v systému Windows 11? Ukážeme vám, jak na to pomocí bezplatného softwaru, který je ideální pro více formátů video souborů.
Microsoft Teams je klíčovou platformou pro videokonference. Naučte se, jak <strong>zablokovat</strong> a <strong>odblokovat</strong> uživatele, aby byl váš chat čistý.
Google Chrome je zdaleka nejpopulárnějším prohlížečem na světě. Zjistěte, jak jej nastavit jako výchozí prohlížeč v systému Windows 11.
Jak zjistit, který soubor nebo složka se aktuálně používá v systému Windows 11
Zde je kompletní průvodce, jak vytvořit a přidat nový uživatelský účet v systému Windows 11, ať už online nebo offline.
Jak se přihlásit jako správce v systému Windows 11 a Windows 10 a spravovat přístupová oprávnění. Obsahuje krok za krokem návody a tipy.
Snímky obrazovky v systému Windows 11: Objevte, jak používat Print Screen, Snip & Sketch a další nástroje pro efektivní zachycení obrazovky.
Zjistěte, jak efektivně ukončit schůzku Google Meet jako hostitel nebo účastník, a co dělat, když chcete pokračovat ve schůzce bez hostitele.
Naučte se, jak snadno změnit barvu hlavního panelu v systému Windows 11 pomocí různých metod včetně nastaveních, třetích stran a dalších užitečných tipů.
Kalibrace monitoru je klíčovým krokem pro zajištění přesnosti barev na vaší obrazovce. V tomto článku se dozvíte, jak správně kalibrovat monitor na Windows 11, abyste dosáhli optimálního barevného nastavení.
Registr Windows je paměťová banka vašeho PC, kde zaznamenává téměř vše, co na vašem systému děláte. Naučte se, jak bezpečně vyčistit registr a zrychlit váš počítač.
Naučte se, jak vložit profilový obrázek místo videa na Zoom prostřednictvím našeho podrobného průvodce. Získejte snadné kroky a užitečné tipy.
Přehled různých způsobů, jak sdílet soubory, složky a média v systému Windows 11, včetně sdílení e-mailem a pomocí aplikací.
Objevte efektivní metody, jak opravit Windows 11, včetně tipů na odstranění problémů a optimalizaci systému. Opravy se snadno aplikuje, což vám ušetří čas a peníze.
Po nespočetných hodinách používání svého notebooku a stolního reproduktoru na vysoké škole mnoho lidí zjistí, že pár chytrých vylepšení může proměnit stísněný prostor na koleji v dokonalé streamovací centrum, aniž by museli utratit spoustu peněz.
Z Windows 11 bude Internet Explorer odebrán. V tomto článku vám WebTech360 ukáže, jak používat Internet Explorer ve Windows 11.
Touchpad notebooku neslouží jen k ukazování, klikání a zoomování. Obdélníkový povrch také podporuje gesta, která umožňují přepínat mezi aplikacemi, ovládat přehrávání médií, spravovat soubory a dokonce i zobrazovat oznámení.
Přepnutí ikony Koše ve Windows 11 zjednodušuje přizpůsobení tapety a poskytuje vám vzhled a dojem, které odpovídají vašemu vkusu nebo tématu.
DISM (Deployment Imaging and Servicing Management) je spolu s SFC (System File Checker) důležitým nástrojem pro řešení mnoha systémových problémů ve Windows 11.
I když je systém Windows 11 jistě předinstalován s několika zbytečnými aplikacemi, skrývá také několik neuvěřitelně výkonných nástrojů přímo pod nosem.
Při koupi nového stolního počítače nebo notebooku můžete ušetřit peníze koupí zařízení se základními specifikacemi. Jeho výkon můžete později zvýšit upgradem paměti RAM.
WARP je VPN, která vám pomáhá připojit se k internetu pomocí DNS 1.1.1.1 od Cloudflare a zároveň optimalizuje a zabezpečuje (tj. šifruje) vaše připojení. 1.1.1.1 je jednou z nejrychlejších a nejbezpečnějších možností DNS.
Funkční klávesy Fn umožňují rychlejší a snazší ovládání některých hardwarových funkcí.
Tento indikátor nepatřičnosti obvykle znamená, že šifrování BitLocker bylo zakázáno, aktualizace vyžaduje restart počítače nebo čeká na aktualizaci firmwaru.













![Jak vyčistit registr v systému Windows 11 [4 způsoby] Jak vyčistit registr v systému Windows 11 [4 způsoby]](https://blog.webtech360.com/resources8/images31/image-9744-0105182733836.png)


![Jak opravit Windows 11 [15 způsobů] Jak opravit Windows 11 [15 způsobů]](https://blog.webtech360.com/resources8/images31/image-7303-0105182722015.png)









