Importovat kontakty Outlooku do Windows Live Mail

Stále používáte Windows Live Mail pro Hotmail nebo jiné e-maily? Zde se naučíte, jak importovat kontakty Outlooku do desktopové aplikace Windows Live Mail.
V systému Windows 10 můžete použít funkci „Reset this PC“ k obnovení továrního nastavení počítače do výchozího nastavení odstraněním všeho ze všech jednotek. Tato funkce se hodí, když počítač nefunguje správně, běží pomalu nebo má problémy s baterií či aplikací. Odstranění všeho je také užitečné zejména pro úplné vyčištění počítače, když ho plánujete vyřadit z provozu, aniž byste museli prozradit své informace.
Ať už je důvod jakýkoli, Windows 10 obsahuje funkci „Reset this PC“, která vám umožní rychle resetovat vaše zařízení a zajistit, že všechny vaše soubory, nastavení a aplikace nelze obnovit.
Tato příručka vás naučí kroky k resetování počítače odstraněním všeho na všech jednotkách pomocí možnosti stažení z cloudu nebo místního obrázku ve Windows 10.
Chcete-li obnovit tovární nastavení počítače se systémem Windows 10 a odstranit vše, postupujte takto:
Otevřete Nastavení ve Windows 10.
Klikněte na Aktualizace a zabezpečení .
Klepněte na Obnovení .
V části „Resetovat tento počítač“ klikněte na tlačítko Začít .
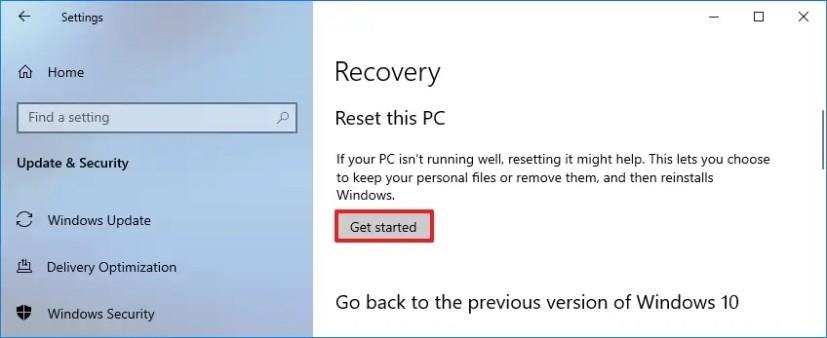
Klikněte na možnost Odebrat vše . (Možnost „Stažení z cloudu“ je k dispozici také pro možnost „Ponechat moje soubory“.)
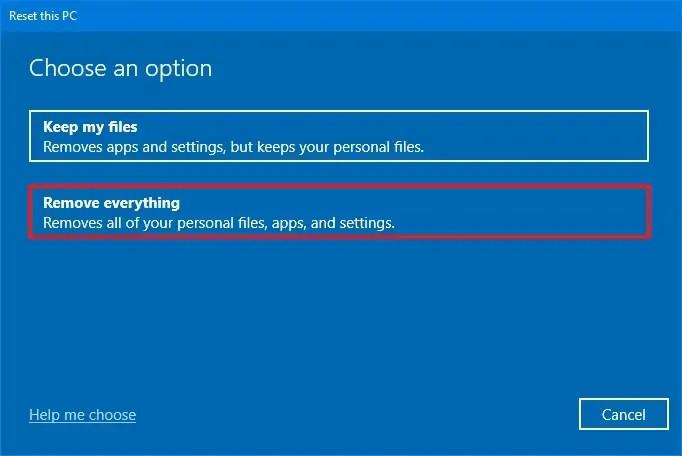
Kliknutím na možnost Cloud Download si stáhnete novou kopii Windows 10.
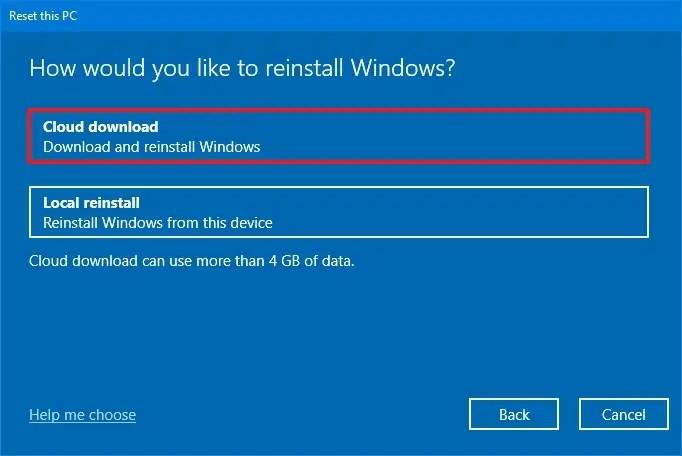
(Volitelné) Klikněte na možnost Změnit nastavení .
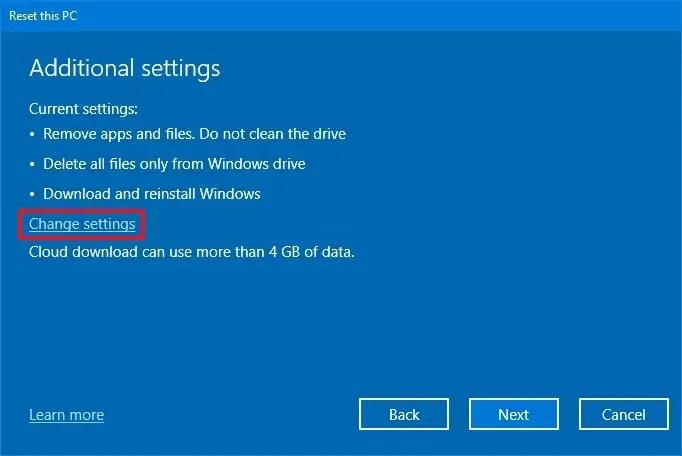
Zapněte přepínač „Stáhnout Windows“ .
Pokud chcete, aby systém bezpečně vymazal vše na disku, zapněte přepínač „Vyčistit data“ .
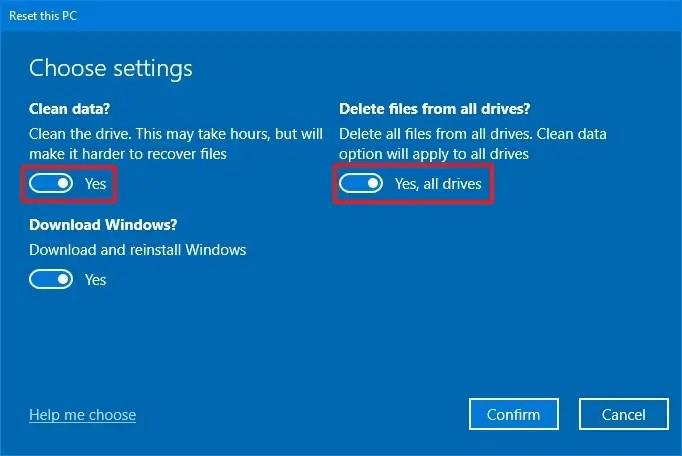
(Volitelné) Přepínač „Smazat soubory ze všech jednotek“ zapněte pouze v případě, že chcete smazat soubory ze sekundárních jednotek.
Klepněte na tlačítko Potvrdit .
Klepněte na tlačítko Další .
Znovu klikněte na tlačítko Další .
Jakmile dokončíte kroky, funkce stáhne novou kopii z online serverů společnosti Microsoft a resetuje počítač na výchozí tovární nastavení. Čas dokončení bude záviset na konfiguraci hardwaru vašeho počítače a na zvolených možnostech resetování.
Přestože tato funkce stahuje novou kopii Windows 10 z cloudu, není to funkce určená k upgradu na novou verzi operačního systému. Při použití možnosti „Stažení z cloudu“ proces stáhne stejnou verzi, která je aktuálně spuštěna na vašem zařízení. Půjde však o nové nastavení s použitím původních instalačních souborů, nikoli vlastního obrazu, který byl dodán s počítačem od výrobce.
Chcete-li resetovat systém Windows 10 odstraněním všeho pomocí možnosti místní přeinstalace, postupujte takto:
Otevřete Nastavení .
Klikněte na Aktualizace a zabezpečení .
Klepněte na Obnovení .
V části „Resetovat tento počítač“ klikněte na tlačítko Začít .
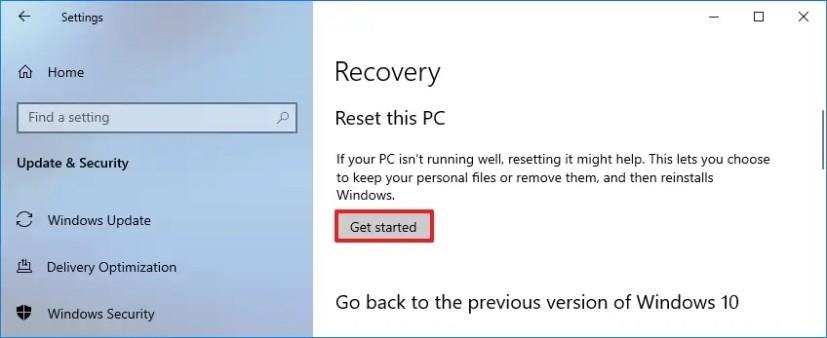
Klikněte na možnost Odebrat vše .
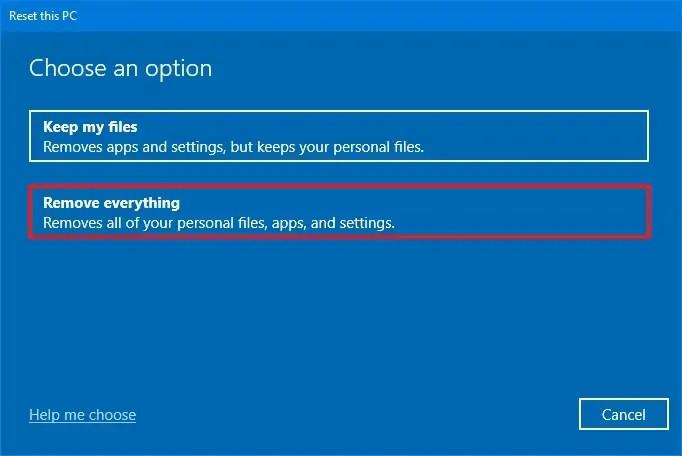
Kliknutím na možnost Místní přeinstalace přeinstalujete systém Windows 10 pomocí instalačních souborů dostupných v počítači.
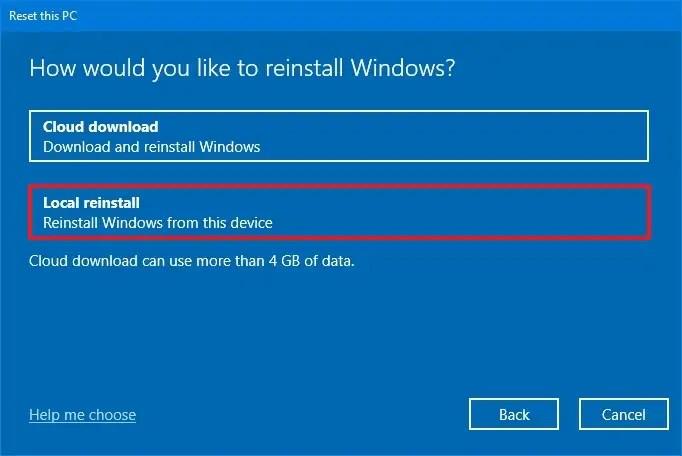
Klepněte na tlačítko Další .
Klepněte na tlačítko Resetovat .
Po dokončení těchto kroků se počítač resetuje pomocí místně dostupných souborů a vymaže vše, včetně souborů, nastavení a aplikací.
Chcete-li resetovat systém Windows 10 ze spouštění pomocí místní přeinstalace nebo stažení z cloudu, postupujte takto:
Spusťte počítač.
Bezprostředně po samočinném testu při zapnutí (POST) vypněte znovu stisknutím tlačítka napájení .
Opakujte kroky 1 a 2 dvakrát a při třetím restartu by měl operační systém vstoupit do prostředí Windows Recovery Environment (Windows RE).
Rychlá poznámka: Windows 10 obsahuje několik způsobů, jak otevřít Pokročilá nastavení spouštění. Pokud nemáte přístup k prostředí obnovy, vyzkoušejte tyto další možnosti .
Klepněte na tlačítko Rozšířené možnosti .
Klikněte na Odstraňování problémů .
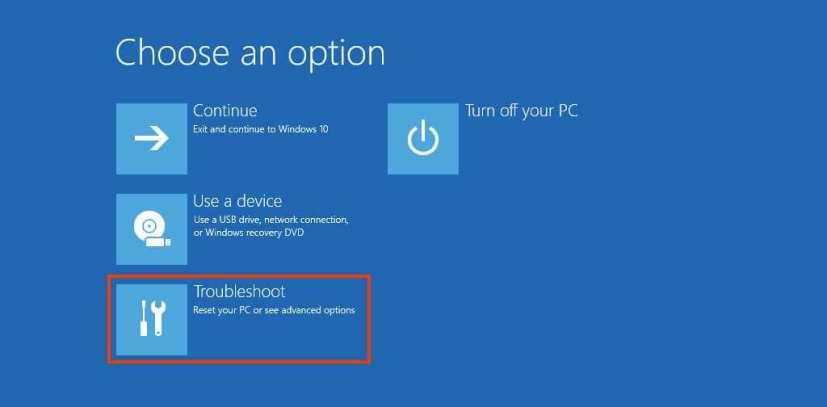
Klikněte na možnost „Resetovat tento počítač“ .

Chcete-li vymazat pevný disk a znovu nainstalovat novou kopii systému Windows 10, vyberte možnost „Odebrat vše“ .
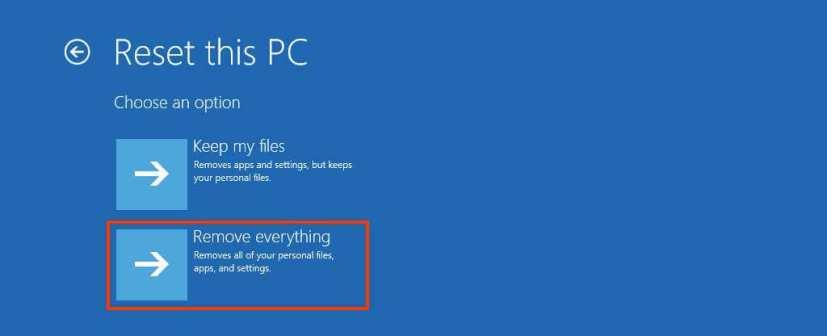
Pokud si zařízení plánujete ponechat, klikněte na možnost „Jen odebrat mé soubory“ . Nebo vyberte možnost „Plně vyčistit disk“, pokud se hodláte zařízení zbavit.
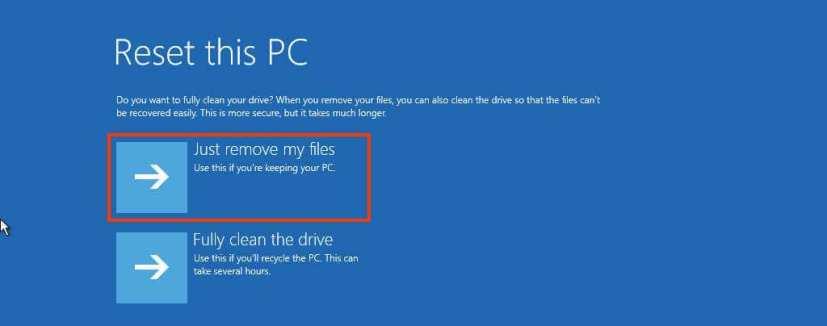
Chcete-li znovu stáhnout Windows 10 namísto použití dostupného obrázku, vyberte možnost „Stažení z cloudu“ . (Pokud dáváte přednost použití místního obrazu, vyberte možnost „Místní přeinstalace“ .)
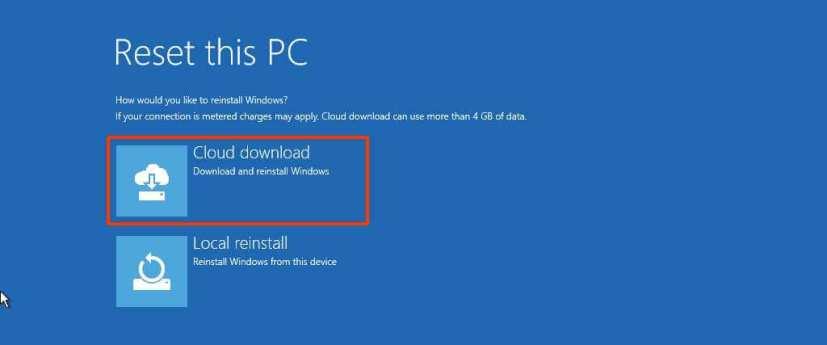
Klepněte na tlačítko Resetovat .
Jakmile dokončíte kroky, funkce resetuje počítač do výchozího nastavení tím, že vše odebere a znovu nainstaluje novou kopii Windows 11. Pokud vyberete možnost „Stažení z cloudu“, systém stáhne obrázek, který má stejnou verzi Windows 11 již nainstalovaný v počítači. Toto není možnost upgradu na novější verzi.
Stále používáte Windows Live Mail pro Hotmail nebo jiné e-maily? Zde se naučíte, jak importovat kontakty Outlooku do desktopové aplikace Windows Live Mail.
Tento návod podrobně popisuje, jak přidat čísla stránek do dokumentů v Microsoft Word 365.
Nevíte, jak nainstalovat soubory APK na zařízení Amazon Fire? Poznejte hlavní metody instalace souborů APK, které může aplikovat každý.
Když povolíte procento baterie na svém telefonu Android, víte, kolik baterie zbývá. Zde je jednoduchý způsob, jak to zapnout.
Chcete-li vytvořit opakující se události na Facebooku, přejděte na svou stránku a klikněte na Události. Poté přidejte novou událost a klikněte na tlačítko Opakující se událost.
YouTube má anonymní režim, který zabraňuje ukládání vašeho prohlížení nebo ovlivňování vašich seznamů. Tento návod vás naučí, jak ho používat.
Máte problémy s tím, jak nastavit video jako spořič obrazovky v systému Windows 11? Ukážeme vám, jak na to pomocí bezplatného softwaru, který je ideální pro více formátů video souborů.
Microsoft Teams je klíčovou platformou pro videokonference. Naučte se, jak <strong>zablokovat</strong> a <strong>odblokovat</strong> uživatele, aby byl váš chat čistý.
Google Chrome je zdaleka nejpopulárnějším prohlížečem na světě. Zjistěte, jak jej nastavit jako výchozí prohlížeč v systému Windows 11.
Jak zjistit, který soubor nebo složka se aktuálně používá v systému Windows 11
Zde je kompletní průvodce, jak vytvořit a přidat nový uživatelský účet v systému Windows 11, ať už online nebo offline.
Jak se přihlásit jako správce v systému Windows 11 a Windows 10 a spravovat přístupová oprávnění. Obsahuje krok za krokem návody a tipy.
Snímky obrazovky v systému Windows 11: Objevte, jak používat Print Screen, Snip & Sketch a další nástroje pro efektivní zachycení obrazovky.
Zjistěte, jak efektivně ukončit schůzku Google Meet jako hostitel nebo účastník, a co dělat, když chcete pokračovat ve schůzce bez hostitele.
Naučte se, jak snadno změnit barvu hlavního panelu v systému Windows 11 pomocí různých metod včetně nastaveních, třetích stran a dalších užitečných tipů.
Kalibrace monitoru je klíčovým krokem pro zajištění přesnosti barev na vaší obrazovce. V tomto článku se dozvíte, jak správně kalibrovat monitor na Windows 11, abyste dosáhli optimálního barevného nastavení.
Registr Windows je paměťová banka vašeho PC, kde zaznamenává téměř vše, co na vašem systému děláte. Naučte se, jak bezpečně vyčistit registr a zrychlit váš počítač.
Naučte se, jak vložit profilový obrázek místo videa na Zoom prostřednictvím našeho podrobného průvodce. Získejte snadné kroky a užitečné tipy.
Přehled různých způsobů, jak sdílet soubory, složky a média v systému Windows 11, včetně sdílení e-mailem a pomocí aplikací.
Objevte efektivní metody, jak opravit Windows 11, včetně tipů na odstranění problémů a optimalizaci systému. Opravy se snadno aplikuje, což vám ušetří čas a peníze.
Po nespočetných hodinách používání svého notebooku a stolního reproduktoru na vysoké škole mnoho lidí zjistí, že pár chytrých vylepšení může proměnit stísněný prostor na koleji v dokonalé streamovací centrum, aniž by museli utratit spoustu peněz.
Z Windows 11 bude Internet Explorer odebrán. V tomto článku vám WebTech360 ukáže, jak používat Internet Explorer ve Windows 11.
Touchpad notebooku neslouží jen k ukazování, klikání a zoomování. Obdélníkový povrch také podporuje gesta, která umožňují přepínat mezi aplikacemi, ovládat přehrávání médií, spravovat soubory a dokonce i zobrazovat oznámení.
Přepnutí ikony Koše ve Windows 11 zjednodušuje přizpůsobení tapety a poskytuje vám vzhled a dojem, které odpovídají vašemu vkusu nebo tématu.
DISM (Deployment Imaging and Servicing Management) je spolu s SFC (System File Checker) důležitým nástrojem pro řešení mnoha systémových problémů ve Windows 11.
I když je systém Windows 11 jistě předinstalován s několika zbytečnými aplikacemi, skrývá také několik neuvěřitelně výkonných nástrojů přímo pod nosem.
Při koupi nového stolního počítače nebo notebooku můžete ušetřit peníze koupí zařízení se základními specifikacemi. Jeho výkon můžete později zvýšit upgradem paměti RAM.
WARP je VPN, která vám pomáhá připojit se k internetu pomocí DNS 1.1.1.1 od Cloudflare a zároveň optimalizuje a zabezpečuje (tj. šifruje) vaše připojení. 1.1.1.1 je jednou z nejrychlejších a nejbezpečnějších možností DNS.
Funkční klávesy Fn umožňují rychlejší a snazší ovládání některých hardwarových funkcí.
Tento indikátor nepatřičnosti obvykle znamená, že šifrování BitLocker bylo zakázáno, aktualizace vyžaduje restart počítače nebo čeká na aktualizaci firmwaru.













![Jak vyčistit registr v systému Windows 11 [4 způsoby] Jak vyčistit registr v systému Windows 11 [4 způsoby]](https://blog.webtech360.com/resources8/images31/image-9744-0105182733836.png)


![Jak opravit Windows 11 [15 způsobů] Jak opravit Windows 11 [15 způsobů]](https://blog.webtech360.com/resources8/images31/image-7303-0105182722015.png)









