Jak připojit notebook s Windows 11 k projektoru/TV

Přečtěte si tento článek, abyste se dozvěděli jednoduchý krok za krokem proces, jak připojit notebook k projektoru nebo TV v OS Windows 11 a Windows 10.
Počítače bez drátů byly vždy snem od doby, kdy byla zařízení poprvé představena veřejnosti. Díky pokrokům v bezdrátové konektivitě nyní můžeme přenášet zvuk a video bezdrátově . Bohužel tato připojení mohou někdy čelit problémům, které vám mohou bránit v připojení k požadovaným zařízením. Pokud máte problémy s bezdrátovými displeji, zde je návod, jak je můžete opravit na svém počítači.
Související: Jaké služby Windows 11 bezpečně zakázat a jak?
Doporučujeme vám začít provedením níže uvedených kontrol, abyste se ujistili, že je na vašem počítači vše nastaveno a funguje tak, jak má. Pokud váš počítač projde kontrolami, můžete postupovat podle níže uvedených oprav v závislosti na problému, kterému čelíte. Začněme.
Ujistěte se, že je vše na vašem počítači nastaveno a funguje tak, jak bylo zamýšleno. Postupujte podle první části a projděte si seznam a zkontrolujte nastavení. Začněme.
| Krok | Popis |
|---|---|
| Kontrola 1 | Zajistěte kompatibilitu: Zkontrolujte, zda vaše zařízení podporuje Miracast nebo Airplay, pokud používáte Apple zařízení. |
| Kontrola 2 | Ujistěte se, že je zapnutá wifi: Obě zařízení musí být připojena ke stejné síti Wi-Fi. |
| Kontrola 3 | Zajistěte, aby byl pro zobrazení povolen bezdrátový displej: Zkontrolujte nastavení displeje pro aktivaci bezdrátového příjmu. |
| Kontrola 4 | Ujistěte se, že je vše aktualizováno: Zkontrolujte aktualizace software a hardware pro optimalizaci výkonu. |
| Kontrola 5 | Restartujte zařízení: Restartujte všechny komponenty, včetně počítače, monitoru a routeru. |
Zde jsou všechny opravy, které můžete zkusit, aby bezdrátová projekce na vašem zařízení znovu fungovala. Doporučujeme začít s běžnými opravami níže a poté přejít na konkrétní opravy v závislosti na aktuálním nastavení. Začněme.
Doporučujeme začít odebráním uloženého zařízení a jeho opětovným připojením. Postupujte podle následujících kroků:
Windows + i k otevření aplikace Nastavení.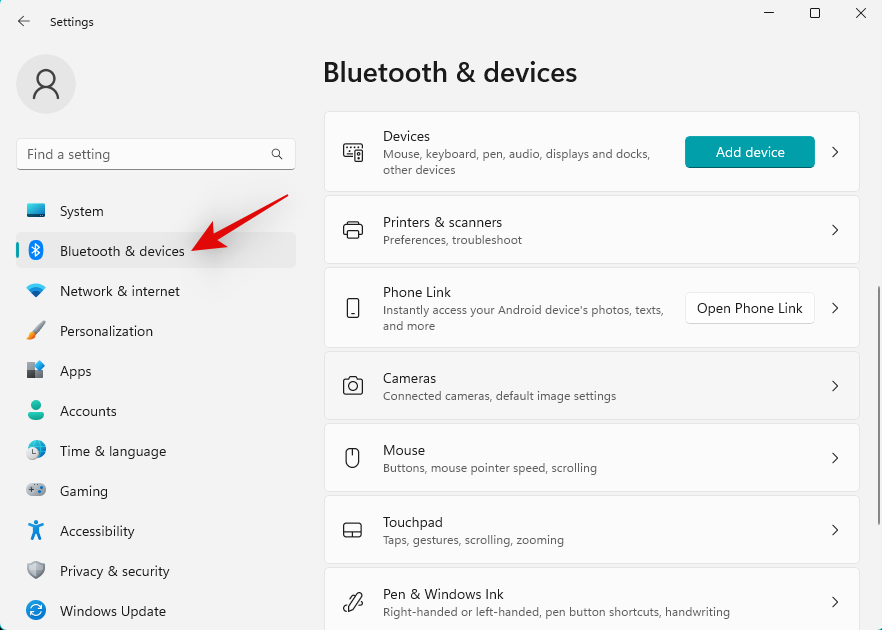
Postupujte podle níže uvedených kroků:
Windows + X).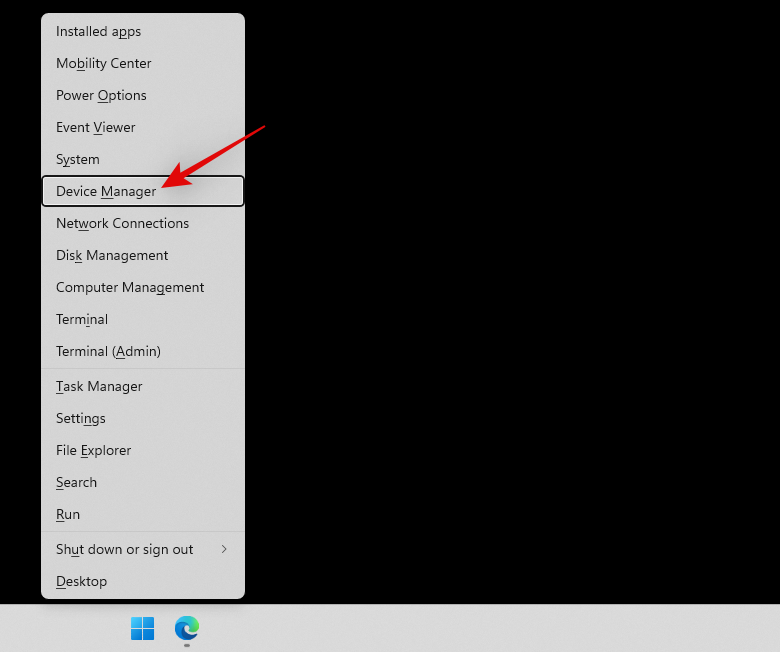
Stiskněte Windows + i a klikněte na Řešení problémů, poté zvolte Další nástroje pro odstraňování problémů.
Zkontrolujte aktualizace ve Windows Update a nainstalujte všechny dostupné aktualizace.
Vyhledejte Správce zařízení, a nastavte zákaz úspory energie dle pokynů.
Resetujte nastavení sítě pomocí možností v Nastavení.
Doufáme, že vám tento příspěvek pomohl vyřešit problémy s bezdrátovými displeji ve Windows 11. Pokud narazíte na nějaké problémy nebo máte další otázky, neváhejte se na nás obrátit pomocí níže uvedených komentářů.
PŘÍBUZNÝ
Přečtěte si tento článek, abyste se dozvěděli jednoduchý krok za krokem proces, jak připojit notebook k projektoru nebo TV v OS Windows 11 a Windows 10.
Zjistěte, jak efektivně vyřešit problémy s bezdrátovým připojením k displejům ve Windows 11 a 10. Naše praktické rady vám krok za krokem pomohou.
Zjistěte, jak hrát Steam hry na vaší VR Oculus Quest 2 pro maximální zážitek.
Technologie bezdrátového displeje se za posledních několik let v systému Windows 10 značně vyvinula a nyní je rozšířenější. Ať už castujete
Existuje mnoho důvodů, proč se váš notebook nemůže připojit k Wi-Fi, a proto existuje mnoho způsobů, jak chybu opravit. Pokud se váš notebook nemůže připojit k Wi-Fi, můžete tento problém vyzkoušet následujícími způsoby.
Po vytvoření bootovacího USB pro instalaci systému Windows by uživatelé měli zkontrolovat výkon bootovacího USB a zjistit, zda bylo vytvoření úspěšné.
Několik bezplatných nástrojů dokáže předvídat selhání disku dříve, než k němu dojde, což vám dává čas na zálohování dat a včasnou výměnu disku.
Se správnými nástroji můžete prohledat systém a odstranit spyware, adware a další škodlivé programy, které se ve vašem systému mohou ukrývat.
Když se například počítač, mobilní zařízení nebo tiskárna pokusí připojit k počítači se systémem Microsoft Windows přes síť, může se zobrazit chybová zpráva „Síťová cesta nebyla nalezena – Chyba 0x80070035“.
Modrá obrazovka smrti (BSOD) je běžná a ne nová chyba systému Windows, která se objevuje, když se v počítači vyskytne nějaká závažná systémová chyba.
Místo provádění manuálních operací a operací s přímým přístupem ve Windows je můžeme nahradit dostupnými příkazy CMD pro rychlejší přístup.
Po nespočetných hodinách používání svého notebooku a stolního reproduktoru na vysoké škole mnoho lidí zjistí, že pár chytrých vylepšení může proměnit stísněný prostor na koleji v dokonalé streamovací centrum, aniž by museli utratit spoustu peněz.
Z Windows 11 bude Internet Explorer odebrán. V tomto článku vám WebTech360 ukáže, jak používat Internet Explorer ve Windows 11.
Touchpad notebooku neslouží jen k ukazování, klikání a zoomování. Obdélníkový povrch také podporuje gesta, která umožňují přepínat mezi aplikacemi, ovládat přehrávání médií, spravovat soubory a dokonce i zobrazovat oznámení.
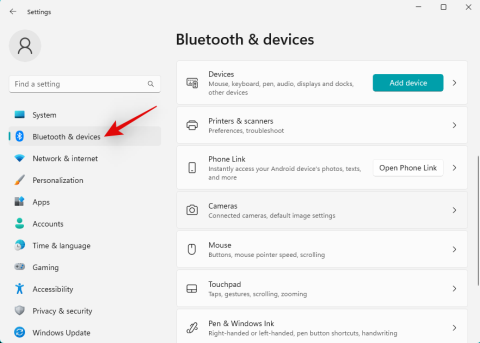
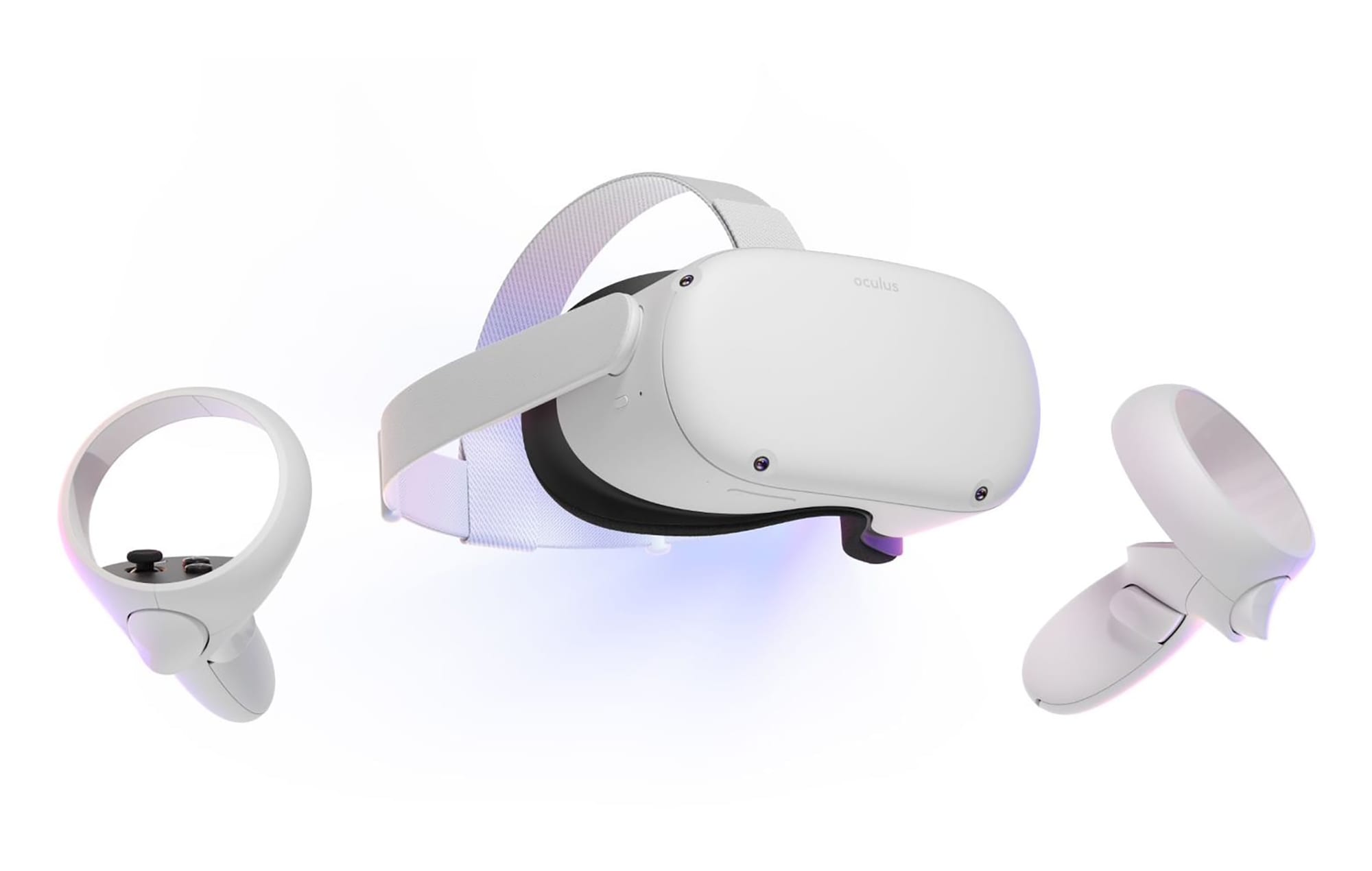











Jirka V. -
Včera jsem zkusil nastavit displej a věřte, že jsem byl na pokraji nervového kolapsu. Ufff
Lucie P. -
To já mám obavy z aktualizací Windows. Může to narušit spojení!
Tereza H. -
Body za humor! Vaše příklady mi opravdu rozesmály, když jsem se snažila vyřešit problém
Marketka -
Sdílím tento článek se svými přáteli, myslím, že jim také pomůže.
Vladislav V. -
Skvělé tipy, hodně mi to pomohlo! Teď už si bezdrátový displej užívám naplno.
Petr Novák -
Díky za skvělé tipy! Měl jsem problémy s bezdrátovým displejem a vaše rady mi opravdu pomohly
Veronika 25 -
Jsem opravdu ohromena, jak může být tohle připojení tak složité. Doufám, že se najde snadné řešení
Radka -
Možná by bylo fajn přidat nějaké obrázky, které by ilustrovaly kroky, jak připojit displej lépe
Tomáš Dvořák -
Chtěl bych se zeptat, jestli je možné připojit více než jeden bezdrátový displej najednou?
Fanda IT -
Super článek, ale mohl by tu být více informací o různých znacích bezdrátových displejů
Dora P. -
Díky za skvělý návod! Nebo někdo z vás ví, proč mi to trvá tak dlouho připojit se
David 123 -
Vždy jsem měl problémy s W10 a bezdrátovými displeji, ale teď už to vypadá lépe!
Mirek Prag -
Pokud máte stále problémy, zkuste restartovat router. Pomohlo mi to
Hanka kitty -
Haha, moje kočka se snažila pomoct při nastavení, ale dělala to víc chaoticky. :D
Martin B. -
Vždycky, když vyjmu USB, musím znovu párovat. Nemá někdo podobný problém?
Ales H. -
Mně se stalo, že po poslední aktualizaci Windows se mi displej vůbec neobjevil. Jak to řešit
Jana Černá -
Hledala jsem způsob, jak upravit připojení a narazila jsem na váš článek. Velmi užitečné
Karel F. -
Nebýt tohohle článku, asi bych se zbláznil s mým bezdrátovým připojením. Děkuji
Jakub S. -
Někdo má zkušenosti s připojením médií z chytré televize? Jaká je nejlepší volba
Viktor 89 -
Dobrý článek! Vím, co dělat, když se zase setkám s problémy. Velké díky
Vlastimil -
Četl jsem mnoho článků, ale váš má nejlepší vysvětlení k problémům s W10.
Petra L. -
Mám doma 2 bezdrátové displeje a s každým jsem měl jiné potíže. Je to peklo
Anna Kovaříková -
Sice jsem měla menší problém, ale váš návod mi ušetřil hodiny hledání. Díky
Hana Zelená -
Mělo by to být jednodušší! Proč není připojení automatické
Hanka M. -
Jsem vděčná za všechny vaše tipy na řešení, opravdu mi pomohly dostat se zpět na správnou cestu!
Jitka M. -
Podívejte, já na bezdrátovém displeji vidím zpoždění obrazu. Nevíte, jak by se to dalo opravit
Ráďa -
Skvělý návod! Určitě si ho uložím pro příště. Děkuji