USB (Universal Serial Bus) je standardní rozhraní pro připojení externích zařízení k počítači. Každý výrobce zařízení vybavuje své výrobky porty USB, a pokud potřebujete připojit externí zařízení, je důležité mít aktuální ovladače USB.
Ovladače jsou klíčové komponenty, které zajišťují bezproblémovou komunikaci mezi hardwarem a softwarem. Pokud ovladače nejsou aktuální, počítač nemusí rozpoznat připojená zařízení. V tomto článku se dozvíte, jak efektivně aktualizovat ovladače USB v systému Windows 10.
Metody aktualizace ovladačů USB
Existují čtyři hlavní metody aktualizace ovladačů USB ve Windows 10, které si podrobně popíšeme níže:
1. Web výrobce
| Míra úspěšnosti |
75 % |
| Spotřebovává to čas? |
Ano |
| Vyžaduje to úsilí? |
Ano |
| Vyžaduje to technické know-how? |
Ano |
První metodou je aktualizace ovladačů prostřednictvím webu výrobce. Uživatelé musí najít specifické ovladače pro svůj hardware a to může být náročné, pokud neznáte značku a model zařízení.

V případě USB ovladačů budete potřebovat ovladače základní desky nebo čipové sady.
2. Windows Update
| Míra úspěšnosti |
50 % |
| Spotřebovává to čas? |
Ano |
| Vyžaduje to úsilí? |
Ano |
| Vyžaduje to technické know-how? |
Ne |
Další metodou je použití funkce Windows Update, která pravidelně poskytuje záplaty a aktualizace ovladačů. Chcete-li aktualizovat ovladače USB, postupujte podle následujících kroků:
- Krok 1: Stiskněte klávesy Windows + I pro otevření Nastavení.
- Krok 2: Vyberte Aktualizace a zabezpečení a klikněte na Windows Update.
- Krok 3: Klikněte na Zkontrolovat aktualizace.

- Krok 4: Restartujte počítač po dokončení aktualizace.
Poznámka: Pokud výrobce nedodal nejnovější aktualizaci, nebudete ji moci stáhnout pomocí tohoto postupu.
3. Správce zařízení
| Míra úspěšnosti |
75 % |
| Spotřebovává to čas? |
Ano |
| Vyžaduje to úsilí? |
Ne |
| Vyžaduje to technické know-how? |
Ne |
Další způsob, jak aktualizovat ovladače USB, je použití Správce zařízení. Ten uchovává seznam nainstalovaných ovladačů a umožňuje jejich aktualizaci. Zde jsou kroky pro použití tohoto nástroje:
- Krok 1: Stiskněte Windows + R a zadejte devmgmt.msc.
- Krok 2: Vyhledejte řadiče USB v seznamu.
- Krok 3: Klikněte pravým tlačítkem na každou položku a vyberte Aktualizovat ovladač.

- Krok 4: Zvolte možnost "Vyhledat automaticky aktualizovaný software ovladače".
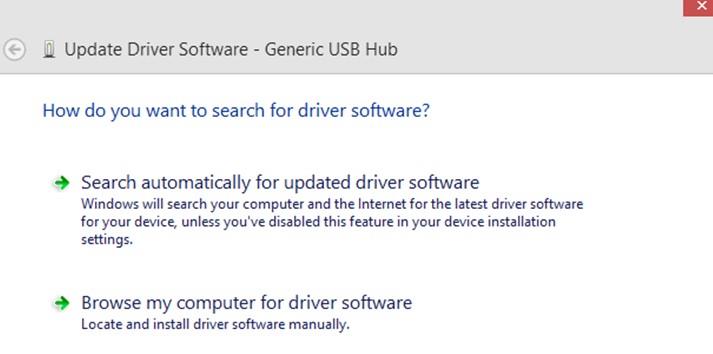
4. Aplikace pro aktualizaci ovladačů
| Míra úspěšnosti |
100 % |
| Spotřebovává to čas? |
Ne |
| Vyžaduje to úsilí? |
Ne |
| Vyžaduje to technické know-how? |
Ne |
Poslední metodou je použití specializovaných aplikací, jako je Smart Driver Care. Tyto aplikace nabízejí 100% úspěšnost při aktualizaci ovladačů. Tady jsou kroky pro používání Smart Driver Care:
- Krok 1: Stáhněte a nainstalujte Smart Driver Care.
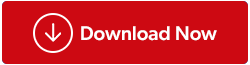
- Krok 2: Otevřete aplikaci a klikněte na "Spustit skenování".
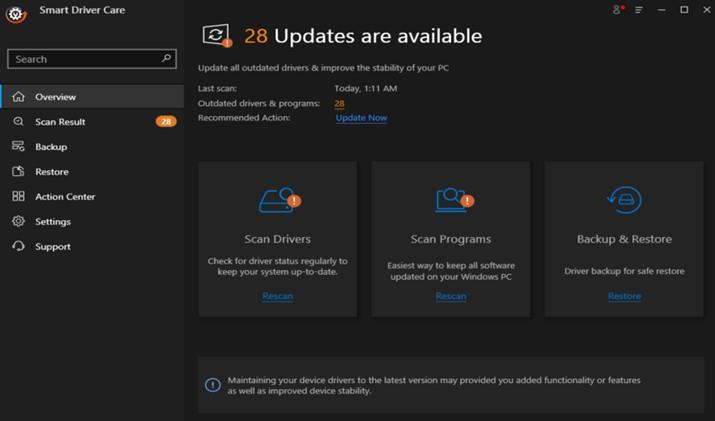
- Krok 3: Získáte seznam problémů s ovladači. Klikněte na "Aktualizovat" vedle Ovladačů USB.
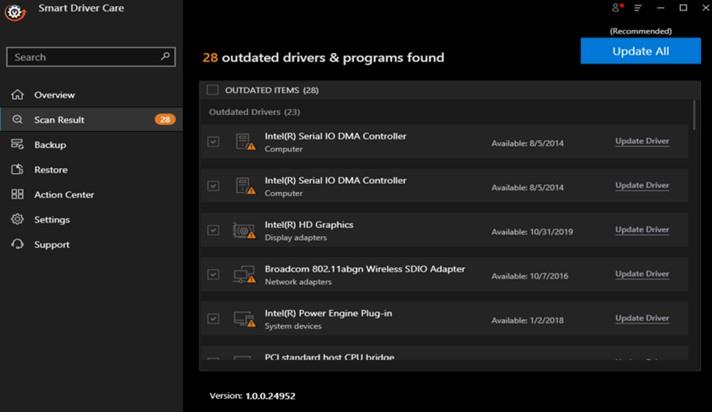
- Krok 4: Aplikace automaticky stáhne nejnovější aktualizace.
- Krok 5: Po skončení restartujte počítač.
Závěr
Aktualizace ovladačů USB je důležitým krokem pro zajištění správného fungování externích zařízení. Můžete si vybrat kteroukoliv z výše uvedených metod podle vašich potřeb a technických dovedností, přičemž použití specializovaných aplikací představuje nejjednodušší způsob, jak vyřešit problémy s ovladači.
Pokud máte jakékoli dotazy nebo návrhy, neváhejte se podělit v komentářích. Rádi vám poskytneme další rady a tipy pro řešení technologických problémů.




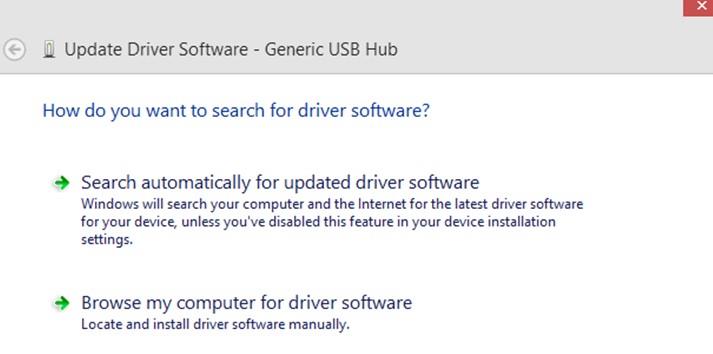
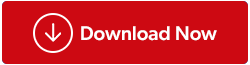
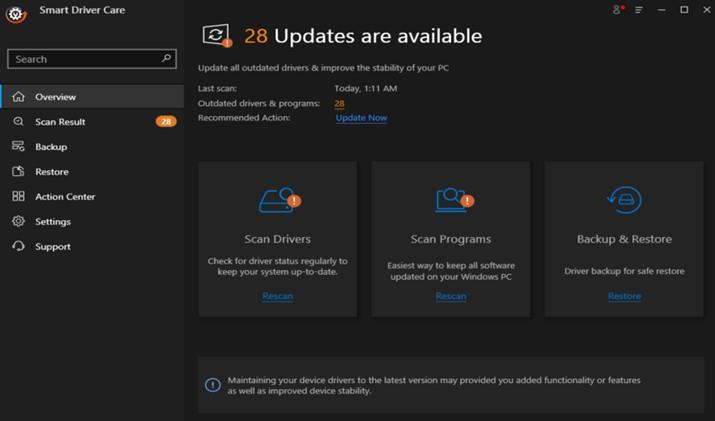
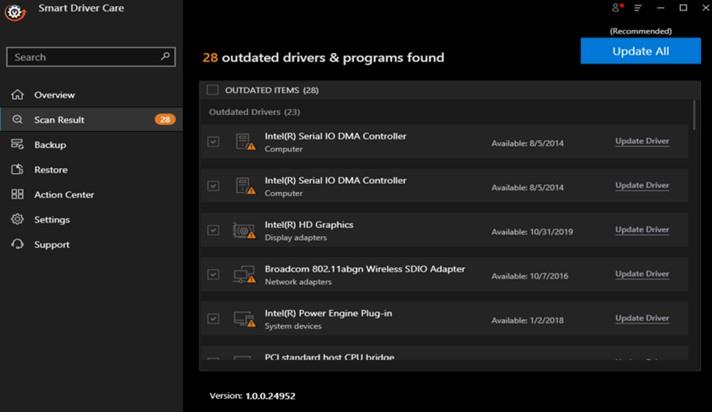










Petr Novák -
Děkuji za skvělý návod, už jsem měl problémy s USB ovladači a nevěděl co s tím. Tento článek mi opravdu pomohl!
Alena Dvořáková -
Jsem moc ráda, že jsem našla tohle téma právě včas! Měla jsem problém s jedním USB zařízením
Honza M. -
Článek skvělý, ale nevím, jestli mi v práci dovolí aktualizovat
Petra Zelenková -
Fajn článek, vždycky jsem si myslela, že aktualizace ovladačů jsou složité. Po přečtení jsem se rozhodla to zkusit
Martin123 -
Díky za rady! Jen bych chtěl dodat, že někdy je dobré staré ovladače odinstalovat před instalací nových, aby se předešlo problémům
Viktor D. -
Nikdy by mě nenapadlo, že aktualizace ovladačů může vyřešit tolik problémů se zařízením. Super
Jarda T. -
Jako technik doporučuji používat profesionální software na aktualizaci ovladačů. Ušetříte si špatné zkušenosti.
Petra M. -
Mám ráda, když někdo takhle dá tipy pro uživatele, je to užitečné pro všechny
Tomáš K. -
Jasně, že se vždycky vyplatí mít aktuální ovladače, ale je tu nějaký způsob, jak to zkontrolovat rychle? Nemám na to moc času
Radek F. -
Hodně štěstí všem, co se pokouší aktualizovat své ovladače! Je to důležité pro správnou funkci USB zařízení
Marek K. 1987 -
Často mi pomáhají různé fóra! Vysvětlil někdo, kde přesně najdu ty staré ovladače, abych je mohl smazat
Václav J. -
Odpovědi na moje otázky jsem našel tady. Děkuji autorovi za objasnění jednotlivých kroků
Milan H. -
Tak tohle mi pomohlo! Po vyzkoušení jsem byl překvapen, jak to rychle fungovalo
JanaR -
S několika ovladači jsem měla problémy i po aktualizaci. Možná je potřeba je vypnout a zapnout.
Lucie Kopecká -
Konečně jsem našla způsob, jak vyřešit problémy s USB! Děkuji za skvělé rady, určitě to zkusím!
Lukáš Klement -
Článek je hezky napsaný. Mě zajímá, jestli jsou ovladače pro různé USB zařízení stejné
Karlík -
Tohle byl přesně článek, který jsem potřeboval! Teď už vím, jak na to, a to mě těší
Jana Z. -
Máte někdo zkušenosti s online programy na aktualizaci ovladačů? Mě to přijde jako chytré řešení.
Markéta P. -
Skvěle napsané! Mým nerdům z práce to pošlu jako tip, ať už se s tím neperou dlouho.
Miška -
Ráda bych věděla, zda to stejné platí i pro Windows 11, plánuju přechod na nový systém
Hana Šulcová -
Mám problém, zkoušela jsem aktualizovat ovladače podle postupu, ale nic se nezměnilo. Pomůže mi někdo
Jirka M. -
Měl jsem podobný problém, ale nakonec mi pomohla automatická aktualizace Windows. Zkuste to také
Marie Černá -
Ovladače USB jsou složitější, než se zdají. Vždycky jsem se snažila to dělat sama, ale jednou jsem to zkazila a musela jsem volat odborníka.
Simona U. -
Nejlepší je mít všechno pravidelně aktualizované! Ale nerada riskuji, proto se ptám, je to fakt bezpečné?
Marta P. -
Fakt super, že existují takové informace. Jsem laik, ale pokusím se podle toho řídit
Lenka B. -
Díky za info! Nikdy jsem si nemyslela, že to může být tak snadné. Uvidím, zda to pomůže
Tomaš IT -
Občas je lepší počkat na oficiální aktualizace než experimentovat s beta verzemi ovladačů, pokud nejste odborník
Eliška K. -
Děkuji moc! Už se na aktualizaci těším, dám vědět, jak to dopadlo!
Dan Č. -
Párkrát jsem to zkusil, ale občas to vedlo k chybám. Jak se tomu vyhnout?
LucaNinja -
Myslím, že důležité je také mít antivirus, aby se předešlo škodlivým aktualizacím. Bezpečnost na prvním místě
Marek IT -
Richard, zkus se podívat na správce zařízení, tam najdeš staré ovladače, které můžeš odinstalovat. Snad ti to pomůže
Kateřina S. -
Práce na počítači je mnohem příjemnější, jakmile máte všechny ovladače v pořádku. Doporučuji to udělat
Jana Horáková -
Super tipy! Ale co když mi to po aktualizaci přestane fungovat? Byla bych nervózní to zkusit
Filip P. -
Naštěstí jsem si ovladače aktualizoval dřív, než jsem přišel sem. Ale díky za tips!
Karel R. -
Skvělé tipy, ale co když mám starý počítač? Může to být problém s kompatibilitou?
Bára Z. -
Také mi to občas nefunguje, ale někdy je třeba restartovat PC po aktualizaci ovladače, pak to většinou funguje.