9 Opravy pro Steam stále se rozpadá na mém PC

Časté pády Steamu na PC mohou mít různé příčiny. Zde je 9 možných oprav, které vám mohou pomoci vrátit se k hraní.
Mnoho uživatelů se setkalo s problémem „ Steam Missing File Privileges “, když se pokoušeli aktualizovat nebo nainstalovat své Steam hry. Tato chyba může být způsobena různými faktory, včetně hardwarové a softwarové konfigurace uživatele. V chybové zprávě je také uvedena cesta k postiženému souboru, což může pomoci rychle identifikovat příčinu problému.
Níže uvedená řešení vám pomohou opravit chybu Steam Missing File Privileges. Zkontrolujte každé řešení a vyberte to, které bude nejvhodnější pro vaši situaci.
Někdy může váš problém vyřešit pouze restartování systému. Tento krok je důležitý, protože při běhu Steam mohou vzniknout technické chyby. Restartování zajistí, že se všechna data načtou správně.
Ukončení modulu igfxEm ze správce úloh může významně pomoci vyřešit chybu.

Pokud máte poškozenou nebo špatně nakonfigurovanou složku knihovny Steam, pravděpodobně se setkáte s touto chybou. Postupujte podle těchto kroků:

Pokud dochází k chybě, zkuste změnit oblast stahování, jelikož servery mohou být přetížené.

Předpokládejme, že problém spočívá v poškozených herních souborech. K ověření integrity souborů postupujte takto:
Pokud Steam nemá dostatečná oprávnění, může to být příčinou chyb. Postupujte podle níže uvedeného postupu:
Problém s chybou steam chybí souborová oprávnění může být způsoben konkrétním souborem. Proveďte následující kroky:
Vyzkoušejte výše uvedená řešení, abyste odstranili chybu Steam Missing File Privileges. Procházejte postupně všechna řešení a zjistěte, které z nich vám nejlépe vyhovuje. Pokud se problém nevyřeší, může být dalším krokem restartování systému.
Časté pády Steamu na PC mohou mít různé příčiny. Zde je 9 možných oprav, které vám mohou pomoci vrátit se k hraní.
Zjistěte, jak opravit chybu kódu 4008 "neúspěšné připojení k serveru", když se pokoušíte hrát Warhammer 40,000: Darktide, a naučte se, proč se tato chyba objevuje.
Steam Missing File Privileges je běžná chyba pro uživatele her Steam. Projděte si našich 7 nejlepších řešení, jak úplně opravit privilegia pro chybějící soubory ve službě Steam.
Zjistěte, jak hrát Steam hry na vaší VR Oculus Quest 2 pro maximální zážitek.
Existuje mnoho důvodů, proč se váš notebook nemůže připojit k Wi-Fi, a proto existuje mnoho způsobů, jak chybu opravit. Pokud se váš notebook nemůže připojit k Wi-Fi, můžete tento problém vyzkoušet následujícími způsoby.
Po vytvoření bootovacího USB pro instalaci systému Windows by uživatelé měli zkontrolovat výkon bootovacího USB a zjistit, zda bylo vytvoření úspěšné.
Několik bezplatných nástrojů dokáže předvídat selhání disku dříve, než k němu dojde, což vám dává čas na zálohování dat a včasnou výměnu disku.
Se správnými nástroji můžete prohledat systém a odstranit spyware, adware a další škodlivé programy, které se ve vašem systému mohou ukrývat.
Když se například počítač, mobilní zařízení nebo tiskárna pokusí připojit k počítači se systémem Microsoft Windows přes síť, může se zobrazit chybová zpráva „Síťová cesta nebyla nalezena – Chyba 0x80070035“.
Modrá obrazovka smrti (BSOD) je běžná a ne nová chyba systému Windows, která se objevuje, když se v počítači vyskytne nějaká závažná systémová chyba.
Místo provádění manuálních operací a operací s přímým přístupem ve Windows je můžeme nahradit dostupnými příkazy CMD pro rychlejší přístup.
Po nespočetných hodinách používání svého notebooku a stolního reproduktoru na vysoké škole mnoho lidí zjistí, že pár chytrých vylepšení může proměnit stísněný prostor na koleji v dokonalé streamovací centrum, aniž by museli utratit spoustu peněz.
Z Windows 11 bude Internet Explorer odebrán. V tomto článku vám WebTech360 ukáže, jak používat Internet Explorer ve Windows 11.
Touchpad notebooku neslouží jen k ukazování, klikání a zoomování. Obdélníkový povrch také podporuje gesta, která umožňují přepínat mezi aplikacemi, ovládat přehrávání médií, spravovat soubory a dokonce i zobrazovat oznámení.


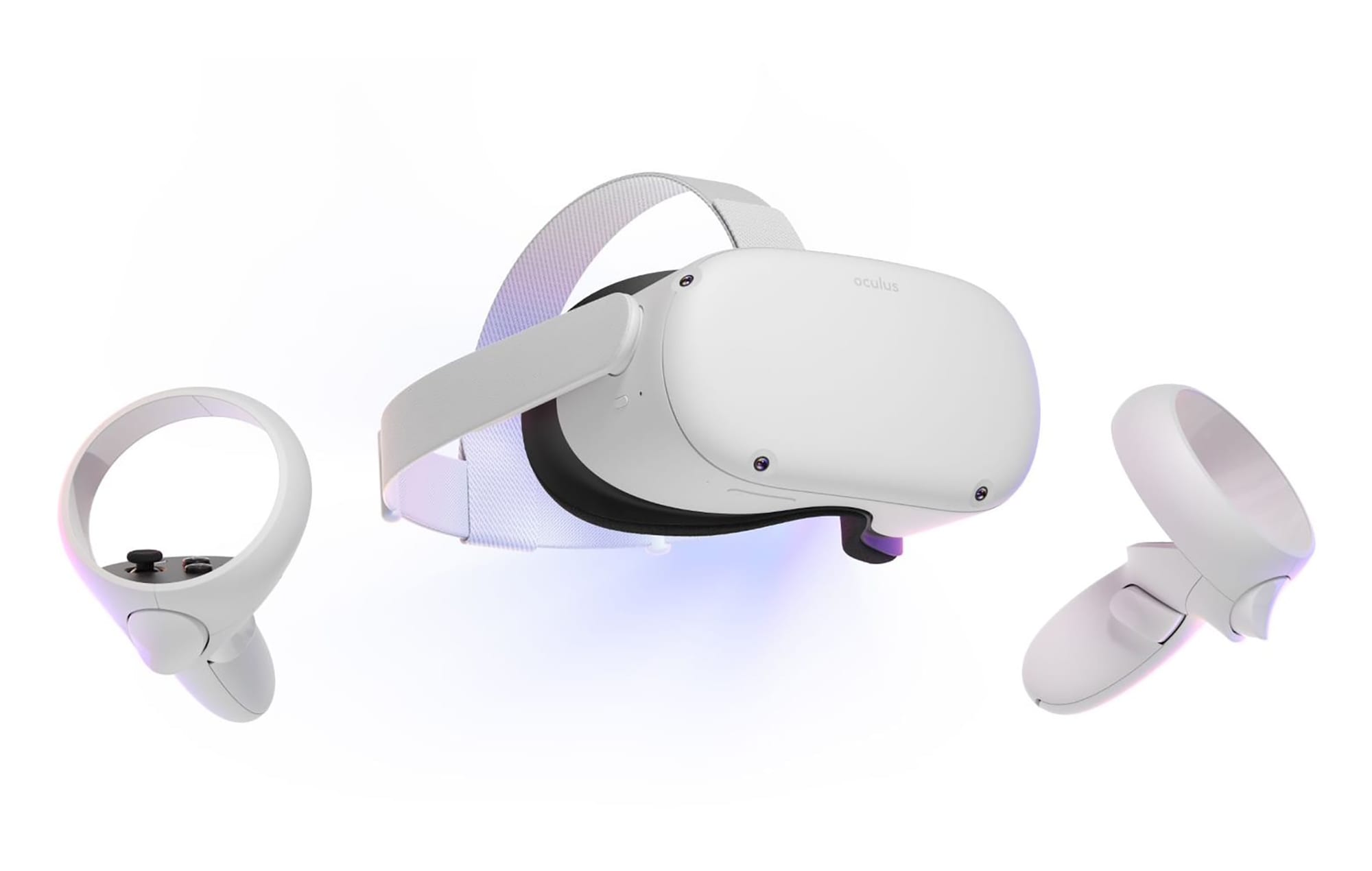










Marek V. -
Chtěl bych se podělit o zkušenost! Po změnách, které jsem udělal podle vašeho návodu, se mi zlepšila i rychlost načítání her, což je super. Děkuji, že jste to sdíleli
Kristýna F. -
Skvělé, článek! Měla jsem problém s některými hrami s tímto oprávněním a díky vám jsem to dokázala všechno vyřešit. Hlavně že už mohu hrát! Kdy se plánují další články
Petr Novák -
Díky za tuto příručku! Oprávnění k souborům ve Steam mě dlouho trápilo, ale váš návod mi pomohl to vyřešit během několika minut. Nyní mohu opět hrát bez problémů.
Radim B. 2000 -
Nevěděl jsem, že oprávnění k souborům mohou být tak kritická. Díky za osvětlení tohoto tématu! Rád bych věděl, co dalšího bych měl sledovat na Steamu
Honza R. -
Skvělý příspěvek! Každý hráč by měl vědět, jak spravovat oprávnění, aby se vyhnul zbytečným potížím. Děkuji za informaci, jste skvělí!
Marek T. 1010 -
Wow, tohle je přesně to, co jsem potřeboval! Pokaždé, když se objevila chyba oprávnění, byl jsem přítelům na obtíž. Konečně to mám vyřešeno. Hráčská radost
Sara T -
Nikdy jsem si nemyslela, že oprávnění k souborům mohou mít vliv na plynulost hraní. Děkuji, že jste mi otevřeli oči, budu si na to dávat pozor.
Jirka N. -
Díky moc za tento návod! Sice jsem to zkusil sám, ale vždy mi to nevyšlo. Určitě touto cestou půjdu příště. Ještě jednou děkuji
Denisa K. -
Skvělý a informativní článek! Často se potýkám s problémy na Steamu, ale váš článek mi poskytl vědomosti, které mi chyběly. Děkuji za vaši pomoc
Olivie J. 403 -
Můj oblíbený tým měl stejný problém a nikdo nevěděl, jak to vyřešit. Naštěstí jsem narazila na váš článek. Dělá mi radost vidět takovou pomoc.
Dano C. -
Ahoj, máte nějaké jiné tipy ohledně správy oprávnění k souborům, nebo je to jen tento postup? Hraní na Steamu může být někdy frustrující.
Miloš K. 7890 -
Hodně mi pomohla vaše rada. Měl jsem problém s oprávněním k souboru pro GTA V a teď už můžu zase hrát. Díky moc!
Václav P. -
Překvapilo mě, jak snadno se to dá vyřešit. Vždycky jsem se bál zasahovat do oprávnění. Teď už vím, jak na to! Dík
David Hrubý -
Našel jsem problém s oprávněními k souboru a myslel jsem, že to bude komplikované. Ale váš návod mě překvapil, jak bylo všechno jednoduché. Děkuji!
Jindřich S. -
Parádní příspěvek, díky! Někdy stačí maličkost, aby se vše vylepšilo. Doufám, že ostatní lidé najdou tuto informaci užitečnou, jako já
Ivana L. -
Díky za pomoc! Podařilo se mi opravit problémy s oprávněními a teď vím, jak postupovat, když se něco podobného stane znovu. Jsem ráda, že jsem našla váš článek
Barbora T. -
Nebyl bych to zjistil, kdybych nečetl váš článek. Díky! Teď mohu znovu hrát s kamarády bez jakýchkoli překážek. Jaký další tip byste doporučili pro Steamu
Jana H. M. -
Opravdu skvělá pomoc! Někdy si říkám, jak komplikované to může být, ale váš návod ukazuje, že to jde všechno vyřešit rychle a jednoduše. Super práce!
Lucie K. -
Páni, od té doby, co jsem začala hrát na Steamu, jsem nevěděla, že mohou být problémy s oprávněními. Skvělé, že jste to objasnili, moc děkuji
Emilka M. -
Super článek! Je příjemné vidět, že lidé jako vy se starají o ostatní hráče a sdílejí svoje znalosti. Chtěla bych se vás zeptat na další tipy ohledně ochrany dat na Steamu!
Katerina Černá -
Skvělý článek! Zjistila jsem, že některé soubory ve hře měly špatná oprávnění a díky vám jsem je mohla snadno opravit. Vřele doporučuji všem, kteří mají podobné potíže
Klára W. -
Bomba, díky za tipy! Někdy jsem chtěla zavolat podporu, ale teď mohu situaci vyřešit sama. Jste prostě super
Lenka Š. 2023 -
Dobrý den, chtěla bych se zeptat, jestli existují i jiné způsoby, jak spravovat oprávnění k souborům na Steamu, nebo je to jen tento? Ráda bych věděla víc
Luci M. -
Tohle jsem potřebovala! Oprávnění k souborům byla pro mě vždycky černá magie. Teď už vím, co dělat
Ota P. -
Jsem rád, že jsem našel tuto stránku! Měl jsem potíže se Steamem a váš návod mi jasně ukázal, co mám dělat. Každý, kdo má podobný problém, by si ho měl přečíst
Hana Z. -
Jaké další problémy mohou nastat s oprávněními na Steamu? Mám pocit, že se mi to děje i s jinými hrami, než jen s tou jednou, co jsem zmiňovala. Děkuji za rady
Tomáš H. 123 -
Je zajímavé, jak mnozí lidé ignorují problém s oprávněními k souborům. Většina lidí si myslí, že to nemá vliv. Děkuji za podrobný návod, moc mi to pomohlo.
Radek P. -
Nikdy bych nevěřil, že něco tak jednoduchého jako změna oprávnění mi může způsobit tolik stresu. Díky za skvělý tip, už nikdy to nechci zažít znovu