Word 365: Vložení data, které se automaticky aktualizuje

Tento návod vám ukáže, jak vložit datum do dokumentu Microsoft Word 365, které se automaticky aktualizuje.
Pokud máte šablonu nebo jiný typ dokumentu, který pravidelně vyžaduje aktualizaci data, můžete udělat tak, aby Microsoft Word 365 zobrazoval datum, které se automaticky aktualizuje. Je to mnohem snadnější, než si pamatovat jeho ruční aktualizaci.
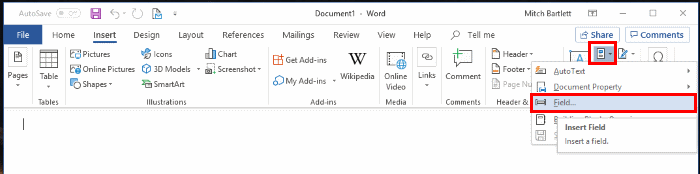
Poznámka: Datum můžete ručně aktualizovat kliknutím pravým tlačítkem myši na pole a výběrem “Aktualizovat pole“.
Nyní bude datum ve vašem dokumentu vloženo a automaticky se aktualizuje podle výběru, který jste provedli, kdykoli otevřete dokument MS Word.
Přečtěte si tento krok za krokem návod, jak automaticky přeposílat e-maily v desktopové aplikaci Outlook pro Windows, macOS a další zařízení.
Stále používáte Windows Live Mail pro Hotmail nebo jiné e-maily? Zde se naučíte, jak importovat kontakty Outlooku do desktopové aplikace Windows Live Mail.
Věnujete se úpravě dokumentů v Microsoft Word? Naučte se, jak povolit režim sledování změn ve Wordu.
Návod, jak nastavit automatické přehrávání prezentace v Microsoft PowerPoint 365 tím, že nastavíte čas přechodu mezi snímky.
Chybí Microsoft InfoPath z Microsoft Office po upgrade? V tomto příspěvku vám ukážeme, co s tím můžete udělat.
Pokud Office hlásí, že požadovaná akce nebyla provedena, aktualizujte a opravte svou sadu Office. Pokud problém přetrvává, přeinstalujte Office.
Ukazujeme vám, jak povolit nebo zakázat viditelné možnosti schránky v aplikacích Microsoft Office 365.
Naučte se, jak změnit barvu hypertextových odkazů ve Wordu pro Windows 11, macOS, iPad atd. Metody platí pro Word 365, Word 2021 a další.
Tento návod podrobně popisuje, jak přidat čísla stránek do dokumentů v Microsoft Word 365.
Vyřešte čtyři nejběžnější problémy s Microsoft OneDrive pomocí této sbírky oprav, aby vaše cloudové úložiště správně fungovalo.







