Automatické přeposílání e-mailů v Outlook 365

Přečtěte si tento krok za krokem návod, jak automaticky přeposílat e-maily v desktopové aplikaci Outlook pro Windows, macOS a další zařízení.
Potřebujete změnit funkci dvoufaktorového ověřování Microsoft 365 na e-mailový účet, telefonní číslo, bezpečnostní klíč nebo Microsoft Authenticator, ale nevíte jak?
Internetový ekosystém se s nárůstem umělé inteligence (AI) a strojového učení (ML) stále více stává riskantním byznysem. Možná jste viděli dobrou tvář AI a ML v ChatGPT , Google Bard nebo Bing AI Chat. Má to však i stinnou stránku, kde AI dokáže rychle určit heslo k vašemu účtu analýzou vaší internetové stopy a zvyků při surfování.
Nemluvě o tom, že existují notoricky známé phishingové agentury, které vždy loví. V boji proti tomu vám Microsoft nabízí dvoufaktorové ověřování nebo vícefaktorové ověřování. Pokračujte ve čtení, abyste se dozvěděli vše, co potřebujete o Microsoft 2FA, a nikdy nezískejte přístup ke svým drahocenným účtům MSFT.
Důvody pro změnu Microsoft 365 dvoufaktorové ověřování
Jak změnit Microsoft 365 dvoufaktorové ověřování
Níže naleznete různé způsoby, jak upravit vícefaktorové nebo dvoufaktorové ověřování na svých účtech Microsoft:
Institucionální nebo firemní uživatelé
Společnost Microsoft vytvořila různé pracovní postupy pro zabezpečení účtu pomocí dvoufaktorové autentizace nebo pro změnu procesu 2FA pro firemní nebo předplacené uživatele od uživatelů osobních nebo bezplatných účtů. Níže naleznete kroky pro předplatitele pracovních, školních nebo firemních účtů v MSFT:
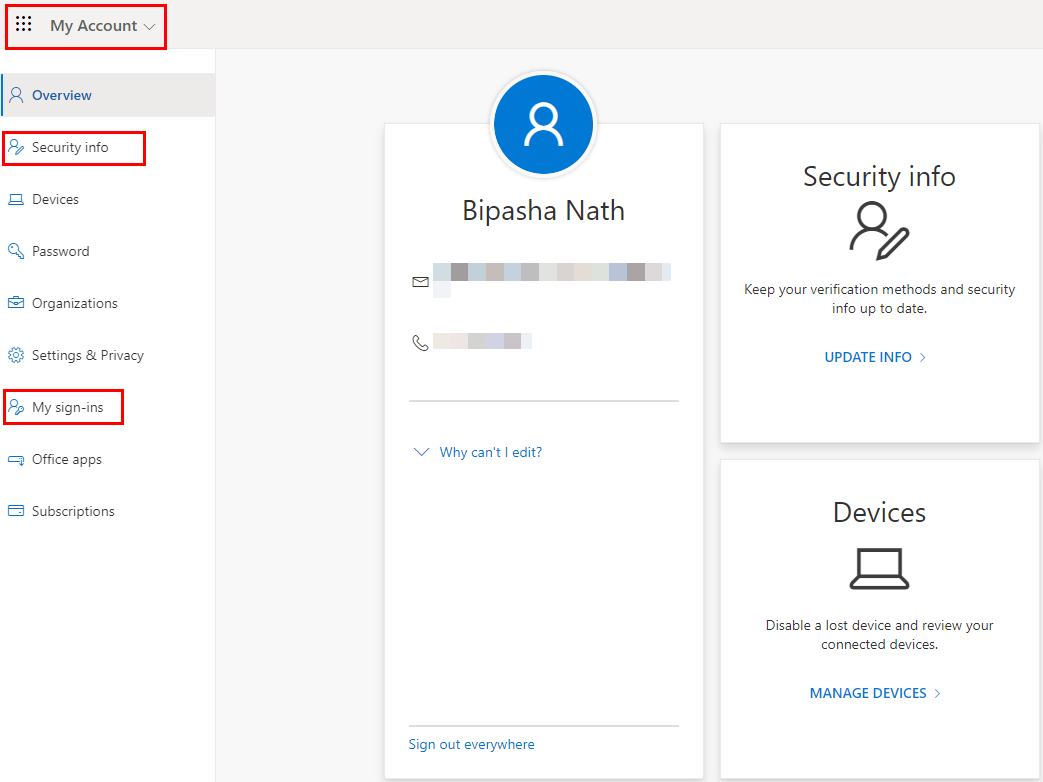
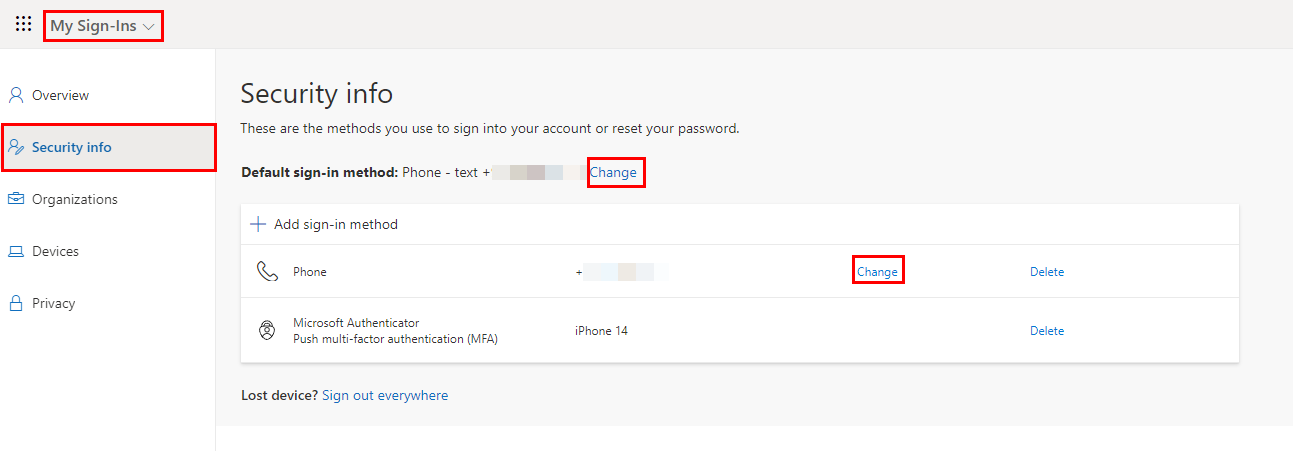
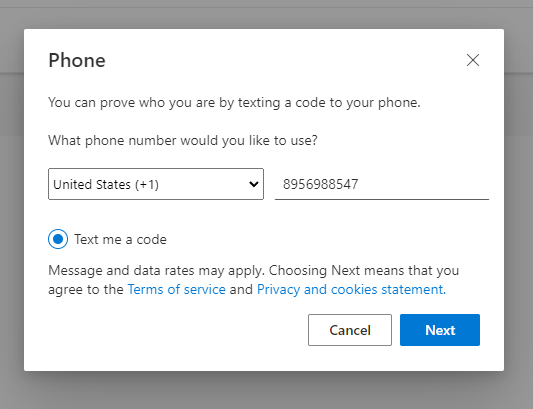
Dvoufaktorové ověřování Microsoft 365 můžete změnit pomocí jiného čísla mobilního telefonu. Pokud si přejete získat ověřovací kód e-mailem místo mobilního telefonu, postupujte takto:
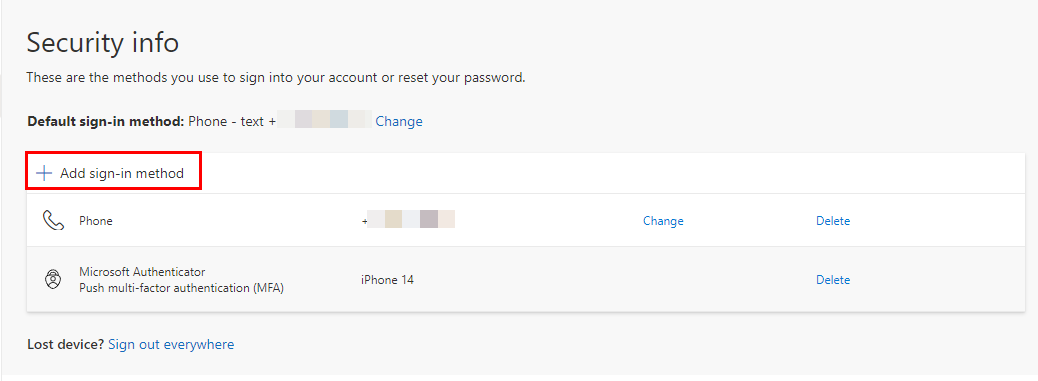
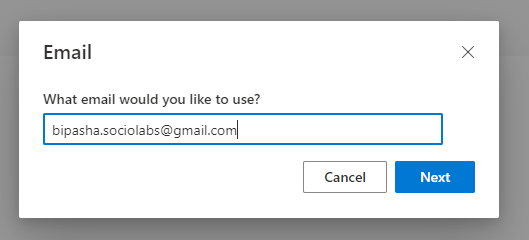
Úspěšně jste přidali e-mail jako dvoufaktorový autentizační systém na MSFT.
Uživatelé osobních účtů Microsoft
Změna nebo nastavení systému dvoufaktorového ověřování pro váš osobní účet Microsoft se mírně liší od předchozího způsobu. Dvoufaktorový systém ověřování také není povinný pro osobní a bezplatné účty Microsoft. Zde jsou kroky, které byste měli vyzkoušet:
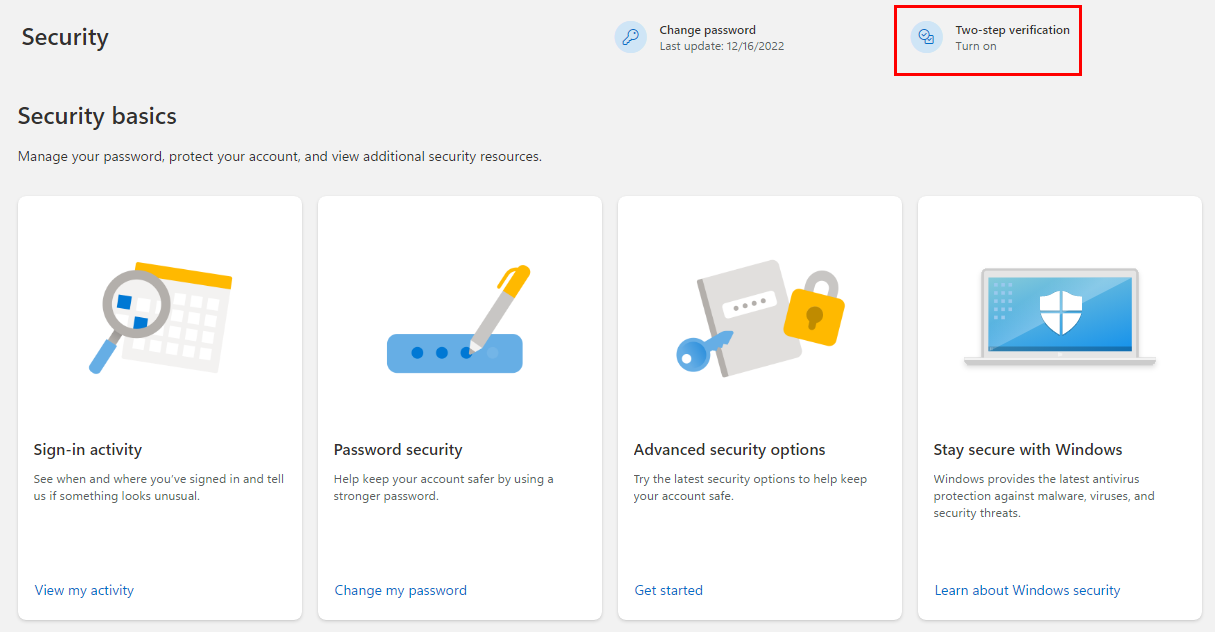
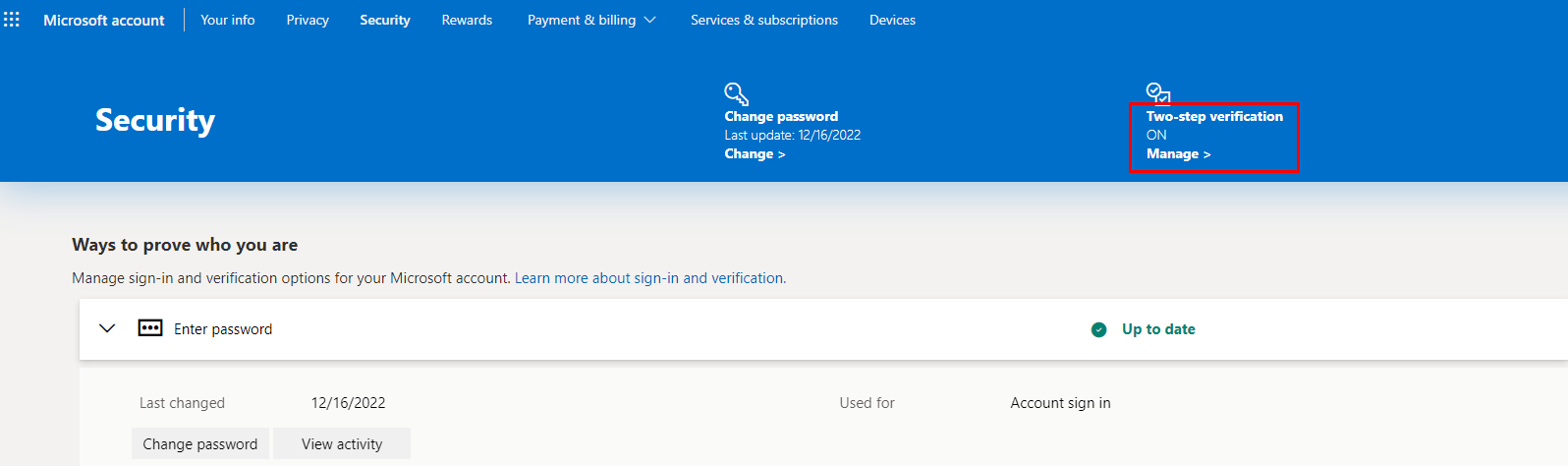
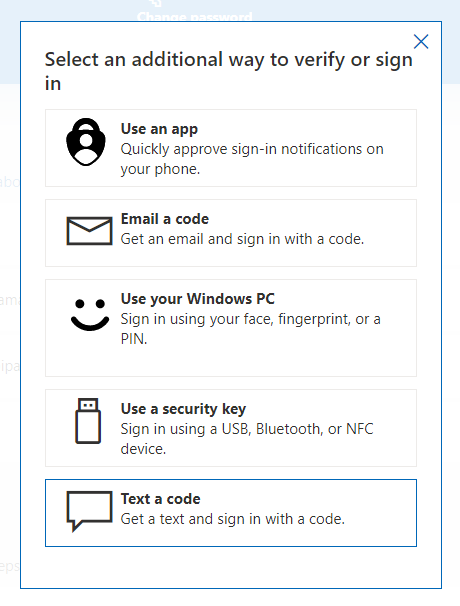
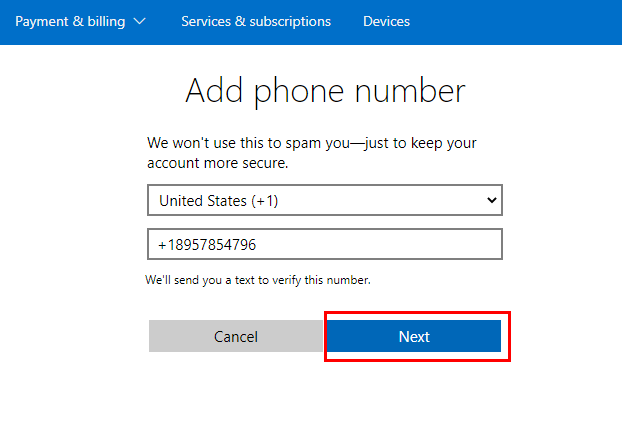
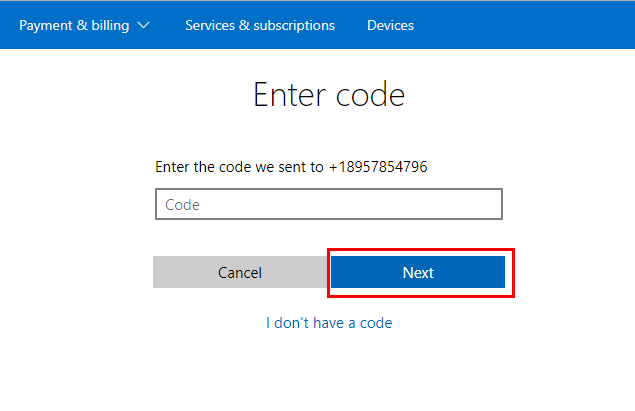
Pomocí jakékoli desktopové aplikace Microsoft 365 nebo Office 2021
Pokud pracujete v Excelu nebo Wordu a potřebujete změnit metodu 2FA, postupujte takto:
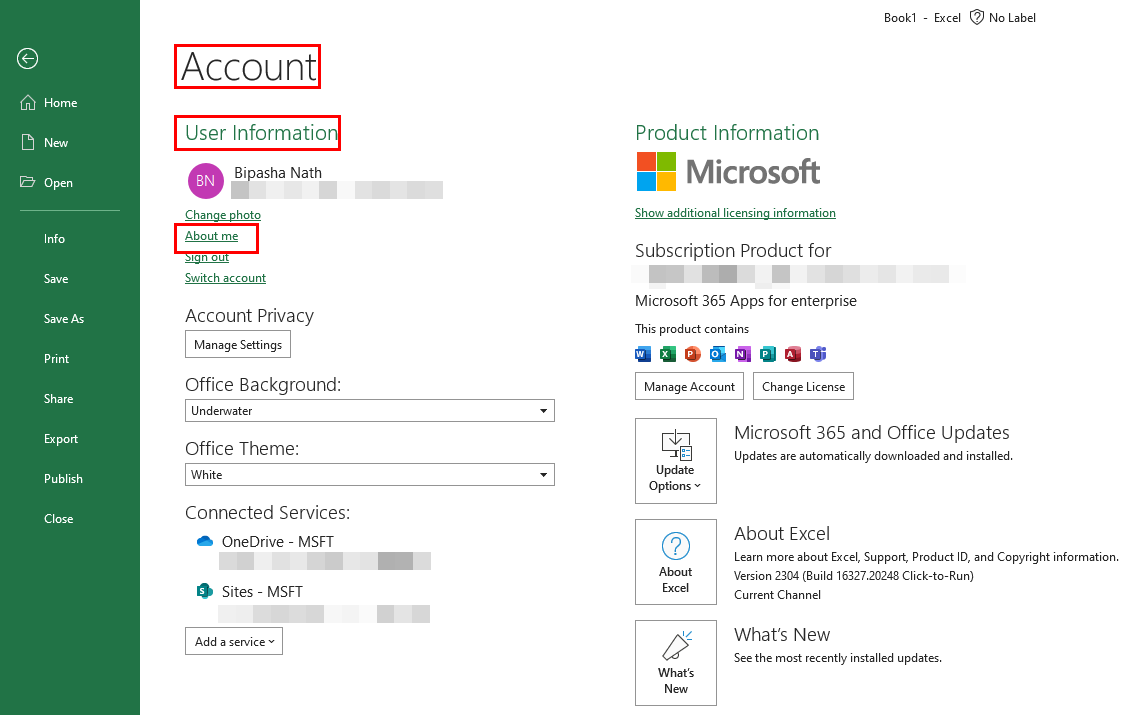
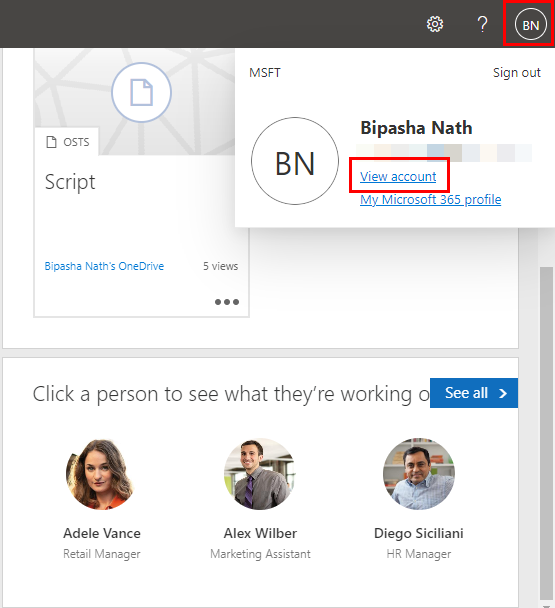
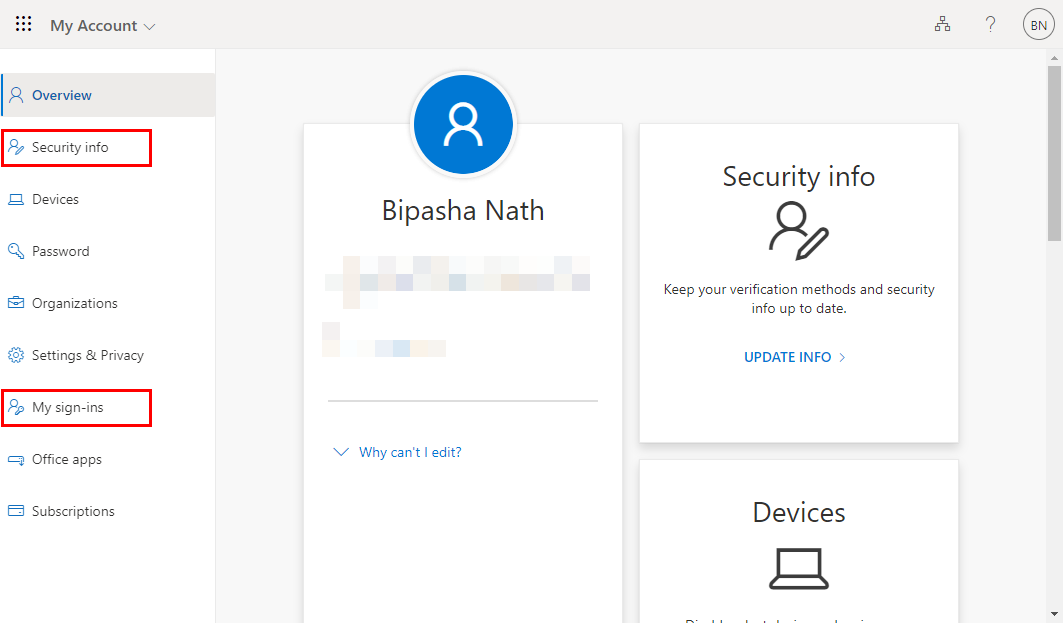
Závěr
Podle výše uvedených kroků aktivujte, změňte nebo zkontrolujte stav dvoufaktorového ověřování Microsoft 365 svých účtů MSFT. Pokud článek pomohl, komentujte níže.
Dále se dozvíte, jak používat Microsoft PowerToys .
Přečtěte si tento krok za krokem návod, jak automaticky přeposílat e-maily v desktopové aplikaci Outlook pro Windows, macOS a další zařízení.
Stále používáte Windows Live Mail pro Hotmail nebo jiné e-maily? Zde se naučíte, jak importovat kontakty Outlooku do desktopové aplikace Windows Live Mail.
Věnujete se úpravě dokumentů v Microsoft Word? Naučte se, jak povolit režim sledování změn ve Wordu.
Návod, jak nastavit automatické přehrávání prezentace v Microsoft PowerPoint 365 tím, že nastavíte čas přechodu mezi snímky.
Chybí Microsoft InfoPath z Microsoft Office po upgrade? V tomto příspěvku vám ukážeme, co s tím můžete udělat.
Pokud Office hlásí, že požadovaná akce nebyla provedena, aktualizujte a opravte svou sadu Office. Pokud problém přetrvává, přeinstalujte Office.
Ukazujeme vám, jak povolit nebo zakázat viditelné možnosti schránky v aplikacích Microsoft Office 365.
Naučte se, jak změnit barvu hypertextových odkazů ve Wordu pro Windows 11, macOS, iPad atd. Metody platí pro Word 365, Word 2021 a další.
Tento návod podrobně popisuje, jak přidat čísla stránek do dokumentů v Microsoft Word 365.
Vyřešte čtyři nejběžnější problémy s Microsoft OneDrive pomocí této sbírky oprav, aby vaše cloudové úložiště správně fungovalo.






