Jak přidat emotikony do e-mailu aplikace Outlook: 7 nejlepších metod
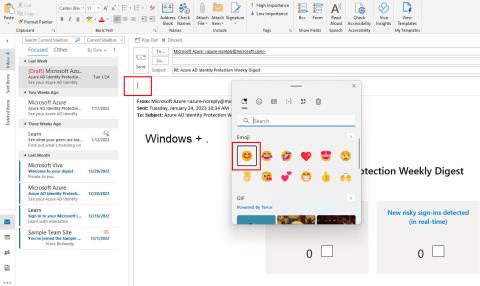
Chcete do Outlooku přidat emotikony pro personalizovanou komunikaci? Zjistěte, jak přidat emotikony v aplikaci Outlook pomocí 7 nejlepších metod.
Chcete do Outlooku přidat emotikony pro personalizovanou komunikaci? Zjistěte, jak přidat emotikony v aplikaci Outlook pomocí 7 nejlepších metod.
Možná jste slyšeli o přísloví, které říká, že „čin mluví hlasitěji než slova“. No, nebude to přehánění, když řekneme, že emotikony mluví hlasitěji než slova.
Proto se emotikony staly nepostradatelnou součástí našeho života. V jakékoli osobní písemné komunikaci hrají emotikony důležitou roli při vyjadřování našich emocí pouze jedním emotikonem!
Použití emotikonů však již není omezeno na osobní doménu. Roste obliba emotikonů v profesionální a formální komunikaci.
Pokud na počítači s Windows 10 a Windows 11 používáte desktopovou aplikaci Outlook, máme pro vás dobrou zprávu.
Outlook nabízí velkou sbírku emotikonů s výběrem emotikonů Windows. K této funkci můžete snadno přistupovat v e-mailu aplikace Outlook pomocí následujících kroků:

Pomocí této metody můžete přidat emotikony ze sekce Symboly vaší pošty Outlook.
Postupujte podle níže uvedených kroků:

Další metodou, jak přidat emotikony, je použít doplněk aplikace Outlook s názvem Emojis.
Chcete-li instalovat doplněk Emojis, postupujte takto:

Pro uživatele webu Outlook je k dispozici vestavěný nástroj pro výběr emotikonů.
Pokyny:
Použijte Emojipedia pro další emotikony.
Jak to funguje:
Chcete-li přidat některé základní emotikony, jednoduše je napište:
Použijte mobilní verzi aplikace Outlook a klávesnici na obrazovce pro přidání emotikonů putem.

Emotikony jsou pravděpodobně nejlepší způsob, jak vyjádřit pocity a emoce v naší digitální komunikaci. U profesionálních e-mailů omezte používání emotikonů na zdvořilé, aby příjemce nerozrušily.
Děkujeme, že jste si přečetli tento článek, který popisuje sedm nejlepších metod, jak přidat emotikony do e-mailů aplikace Outlook. Podělte se o své zkušenosti s využíváním emotikonů a také si přečtěte, jak naplánovat e-mail v aplikaci Outlook.
Přečtěte si tento krok za krokem návod, jak automaticky přeposílat e-maily v desktopové aplikaci Outlook pro Windows, macOS a další zařízení.
Stále používáte Windows Live Mail pro Hotmail nebo jiné e-maily? Zde se naučíte, jak importovat kontakty Outlooku do desktopové aplikace Windows Live Mail.
Věnujete se úpravě dokumentů v Microsoft Word? Naučte se, jak povolit režim sledování změn ve Wordu.
Návod, jak nastavit automatické přehrávání prezentace v Microsoft PowerPoint 365 tím, že nastavíte čas přechodu mezi snímky.
Chybí Microsoft InfoPath z Microsoft Office po upgrade? V tomto příspěvku vám ukážeme, co s tím můžete udělat.
Pokud Office hlásí, že požadovaná akce nebyla provedena, aktualizujte a opravte svou sadu Office. Pokud problém přetrvává, přeinstalujte Office.
Ukazujeme vám, jak povolit nebo zakázat viditelné možnosti schránky v aplikacích Microsoft Office 365.
Naučte se, jak změnit barvu hypertextových odkazů ve Wordu pro Windows 11, macOS, iPad atd. Metody platí pro Word 365, Word 2021 a další.
Tento návod podrobně popisuje, jak přidat čísla stránek do dokumentů v Microsoft Word 365.
Vyřešte čtyři nejběžnější problémy s Microsoft OneDrive pomocí této sbírky oprav, aby vaše cloudové úložiště správně fungovalo.







