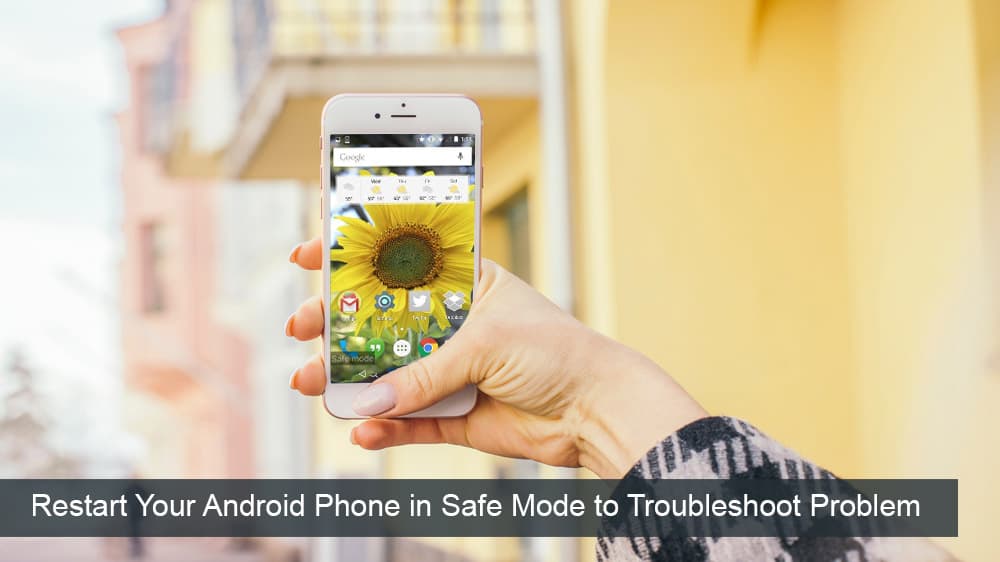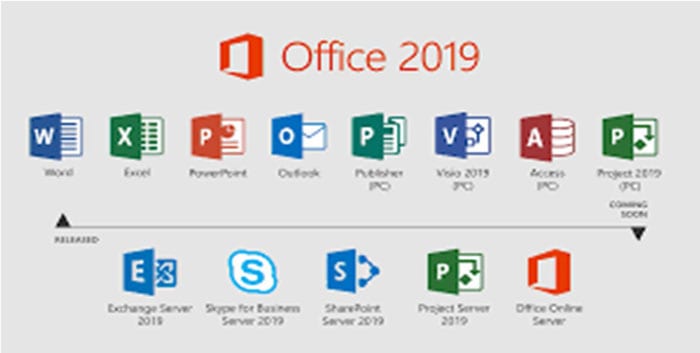Jak automaticky nastavit tapety Reddit jako pozadí na PC a Android

Nastavení tapet Reddit jako pozadí neovlivní užitečnost webu, ale pomůže vám při surfování.
Hromadná korespondence je funkce sady Microsoft Office. Umožňuje uživatelům odesílat hromadné zprávy. Pomocí sady Microsoft Office můžete napsat zprávu a poté ji odeslat mnoha lidem současně.
Hromadná korespondence vám ušetří nutnost posílat samostatné e-maily pro každý kontakt pomocí aplikace Microsoft Outlook k odesílání hromadných e-mailů. Může to znít složitě, ale jakmile víte, jak používat hromadnou korespondenci, je to docela snadné.
I když je to celkově užitečná funkce, existuje několik nevýhod při použití slučování e-mailů ve Wordu.
Je vhodné, abyste měli přístup k tomu, které e-maily budete moci sloučit bez ztráty kvality a informací a které by měly být vyrobeny na míru pro soukromou nebo obchodní korespondenci.
Klady
– Rychlejší
– Snazší uchování potenciálních zákazníků
– Odeslání více dat
– Lepší sledování
Nevýhody
– Méně přizpůsobení
–
Neadaptivní formátování – Zvýšená možnost chybného odeslání
MS Word získáte v libovolné sadě MS Office. Aktivační kartu si můžete zakoupit od Amazonu a nechat si ji poslat poštou. Kód bude fungovat pro uživatele Windows i MacOS.
Svou zprávu můžete napsat v aplikaci Microsoft Word. Microsoft Word je součástí sady Microsoft Office. Nyní postupujte podle těchto kroků a odešlete hromadný e-mail.
1. Otevřete Microsoft Word z plochy. Microsoft Office můžete otevřít také z nabídky programů. Nyní vyberte Microsoft Word ze seznamu programů Microsoft Office.
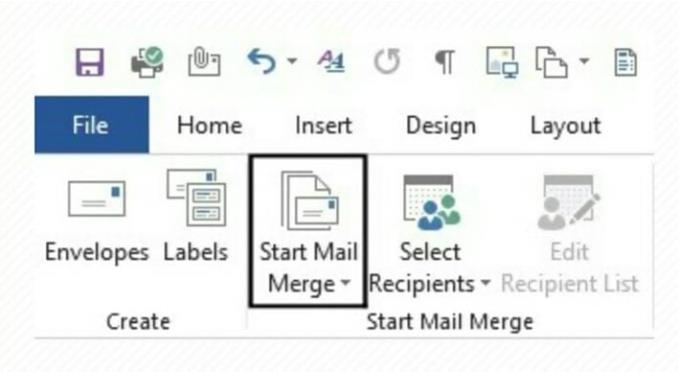
2. Klikněte na Soubor nyní klikněte na Spustit hromadnou korespondenci.
3. Z daných možností vyberte E-mailová zpráva.
4. Microsoft Word vám poskytne e-mailové rozhraní. Dokument nebude mít na rozdíl od běžného dokumentu žádné okraje.
5. Dodržujte běžný formát e-mailu. Zadejte úvodní pozdravy a tělo vaší e-mailové zprávy.
6. Můžete také uvést svůj e-mailový podpis. Za tímto účelem musíte zkopírovat svůj e-mailový podpis z aplikace Microsoft Outlook.
7. Hromadná korespondence vám také umožňuje přidat personalizovaný obsah do vašeho e-mailu.
Dále budete chtít sestavit seznam příjemců pro váš e-mail. Svůj seznam můžete uložit jako dokument Microsoft Word nebo z něj vytvořit soubor Microsoft Excel. Budou fungovat všechny programy pro vytváření dokumentů podporované systémem Windows.
K vytvoření seznamu příjemců můžete také použít průvodce hromadnou korespondencí. Nyní postupujte podle těchto jednoduchých kroků a přidejte své příjemce:
1. Klepněte na tlačítko Příjemce na kartě Hromadná korespondence.
2. Nyní klikněte na Zadejte nový seznam. Můžete také přidat svůj již existující seznam příjemců.
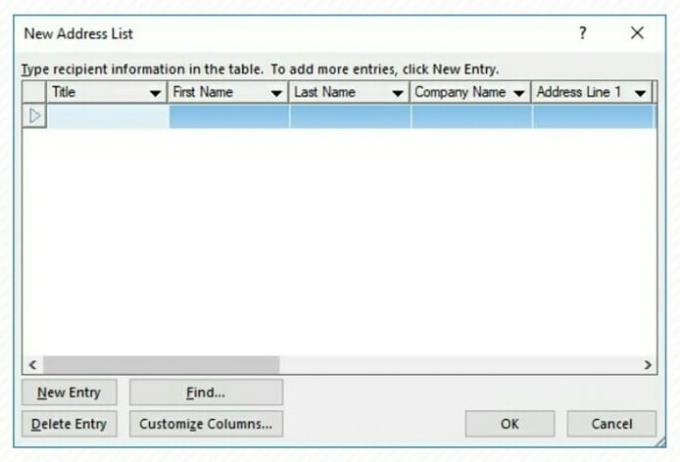
3. V okně seznamu příjemců můžete přidat relevantní informace. Stejně jako název a adresa společnosti.
4. Použijte tlačítko Přizpůsobit Nežádoucí pole můžete vyloučit. K dispozici je také funkce přejmenování. Uložte změny v seznamu adres. Váš nově vytvořený seznam adres se přesune do adresáře My Data Resources s . mdb
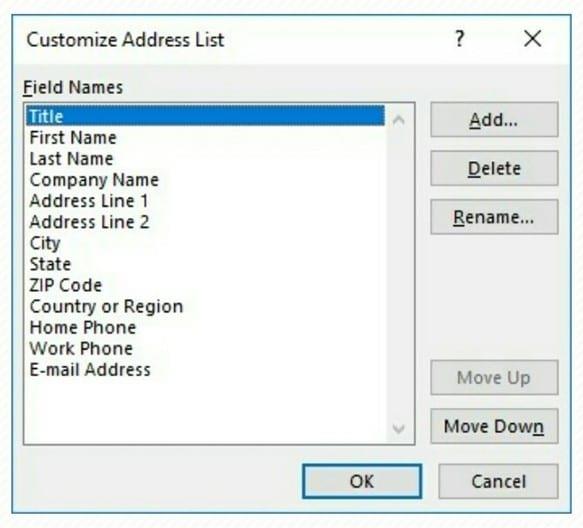
5. Klepnutím na tlačítko OK uložte svou práci.
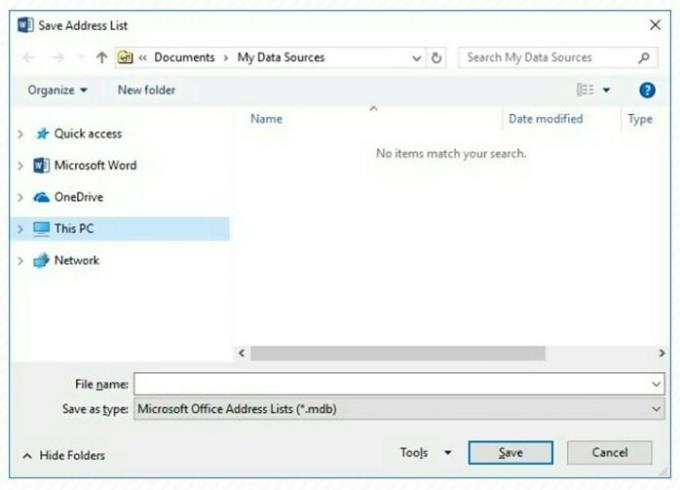
Nyní, když máte vytvořený e-mail a seznam příjemců, dokončete hromadnou korespondenci podle následujících kroků.
1. Chcete- li zobrazit rozevírací nabídku, vyberte možnost Pole hromadné korespondence . Ze seznamu vyberte požadovaná pole.
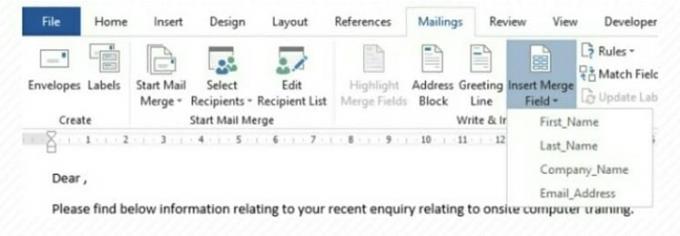
2. Nyní na obrazovce uvidíte seznam kódů polí. Budou vypadat takto <> . Nezacházejte s těmito poli špatně.
3. Aktuální text e-mailu můžete vidět v
4. Vyberte možnost Dokončit a sloučit na kartě pošty. Nyní je váš e-mail připraven k odeslání.
5. Hromadnou korespondenci dokončete kliknutím na tlačítko OK v posledním dialogovém okně.

Je to tak jednoduché. Jste připraveni odeslat e-mail velké skupině příjemců. Své e-mailové zprávy si budete moci prohlédnout kdykoli.
Nastavení tapet Reddit jako pozadí neovlivní užitečnost webu, ale pomůže vám při surfování.
Společnost Microsoft oznámila, že leden 2020 bude znamenat konec životnosti Windows 7, což znamená, že oficiální podpora pro tento produkt již nebude fungovat.
Je dobře známou skutečností, že většina aplikací vlastněných Facebookem má nyní funkci „Příběhy“. Je také přítomen na WhatsApp ve formě „WhatsApp Status“. Většina uživatelů se bohužel musí uchýlit k pořízení snímku obrazovky.
Prozkoumáme funkce Office 365 nebo Office 2019 a určíme, zda je to správný nákup.
V systému Windows 10 můžete okamžitě přistupovat k programům nebo aplikacím, které potřebujete, jejich připnutím na hlavní panel.
Windows 10 je nejnovějším přírůstkem do rodiny Windows a bylo cílem společnosti Microsoft při navrhování aktualizovaného operačního systému, aby byl bezpečnější a bezpečnější.
Windows 10 přichází s mnoha novými funkcemi, ale ze všech je Cortana jednou z nejlepších. Můžete jej dokonce použít k vypnutí počítače.
Pokud jste technicky zdatní, můžete pomocí těchto pokynů nainstalovat One UI Beta na Galaxy Note 9, S9 a S9 Plus.
Animojis byl jednou z nejvíce diskutovaných funkcí iPhonu, když byl Animojis uveden na trh, ale zatím byly omezeny pouze na iPhone X. Existuje však způsob, jak získat něco srovnatelného na vašem zařízení Android.
Plnění úkolů bez přerušení je vždy uspokojivé. Neustálé vyrušování může být frustrující a otravné. Totéž platí pro práci na obrazovce. Opakované vyskakování reklam je
Zejména v situacích na pracovišti byste měli znát důležité klávesové zkratky v aplikaci Microsoft Outlook, abyste si usnadnili práci a mohli rychleji řešit jakékoli úkoly.
Ve světě hráčů je Windows považován za jednu z nejlepších platforem k použití. Windows 10 dostává každý rok několik aktualizací, které zlepšují hraní na PC pomocí speciální optimalizace softwaru.
Obecně se rozumí, že jedním z hlavních rozdílů mezi iPhonem a Androidem je to, že telefony Android nemohou používat iMessage. Důvod, proč lidé předpokládají iMessage, není možnost
Více uživatelů Androidu může mít na svých zařízeních svůj vlastní prostor s vlastními aplikacemi a daty. Zde je návod, jak to vše nastavit.
Windows 10 je operační systém společnosti Microsoft, který byl uveden na trh v roce 2015. Jedná se o jeden z hlavních operačních systémů společnosti Microsoft. Uživatelé systému Windows 10 čas od času dostávají aktualizace softwaru. Tyto aktualizace se snaží vylepšit operační schopnosti Windows 10, ale celková budoucnost není jasná a ani ti, kdo jsou obeznámeni s produkty Microsoftu, si nejsou zcela jisti, co je před OS čeká.
Zkratka NFC znamená Near Field Communication. Jak název napovídá, umožňuje komunikaci mezi kompatibilními zařízeními, která jsou v blízkém dosahu.
Pokud jste uživatelem Windows, můžete narazit na černou šipku. Ve Správci zařízení můžete vidět černou šipku ve všech verzích Windows. Co tím myslí?
Android Pie, také známý jako Android 9 Pie, je nejnovější verzí operačního systému Android. Poprvé byl spuštěn v roce 2018 a aktualizace je dostupná pro téměř všechny nové telefony s Androidem.
Telefony Android používají jeden z nejlepších a nejstabilnějších dostupných operačních systémů, ale někdy může tento operační systém způsobovat problémy. Pokud máte pocit, že je něco špatně, zkuste restartovat zařízení v nouzovém režimu, abyste zjistili, zda se tím problém nevyřeší.
V této recenzi produktu zkoumáme, zda se upgrade na Microsoft Office 2019 vyplatí.
Přečtěte si tento krok za krokem návod, jak automaticky přeposílat e-maily v desktopové aplikaci Outlook pro Windows, macOS a další zařízení.
Stále používáte Windows Live Mail pro Hotmail nebo jiné e-maily? Zde se naučíte, jak importovat kontakty Outlooku do desktopové aplikace Windows Live Mail.
Věnujete se úpravě dokumentů v Microsoft Word? Naučte se, jak povolit režim sledování změn ve Wordu.
Návod, jak nastavit automatické přehrávání prezentace v Microsoft PowerPoint 365 tím, že nastavíte čas přechodu mezi snímky.
Chybí Microsoft InfoPath z Microsoft Office po upgrade? V tomto příspěvku vám ukážeme, co s tím můžete udělat.
Pokud Office hlásí, že požadovaná akce nebyla provedena, aktualizujte a opravte svou sadu Office. Pokud problém přetrvává, přeinstalujte Office.
Ukazujeme vám, jak povolit nebo zakázat viditelné možnosti schránky v aplikacích Microsoft Office 365.
Naučte se, jak změnit barvu hypertextových odkazů ve Wordu pro Windows 11, macOS, iPad atd. Metody platí pro Word 365, Word 2021 a další.
Tento návod podrobně popisuje, jak přidat čísla stránek do dokumentů v Microsoft Word 365.
Vyřešte čtyři nejběžnější problémy s Microsoft OneDrive pomocí této sbírky oprav, aby vaše cloudové úložiště správně fungovalo.