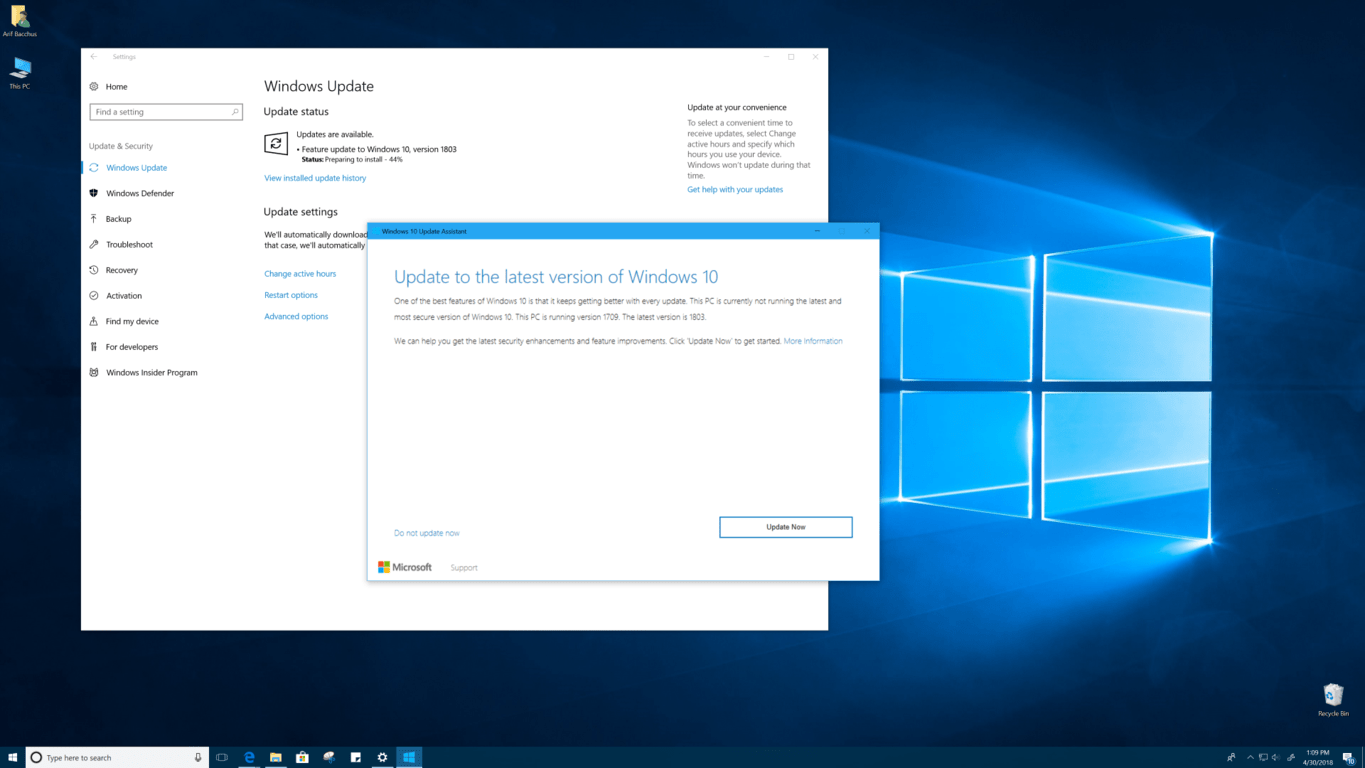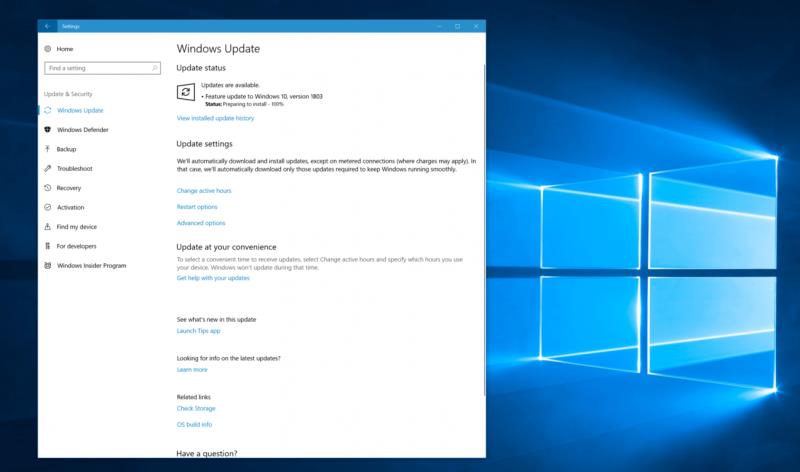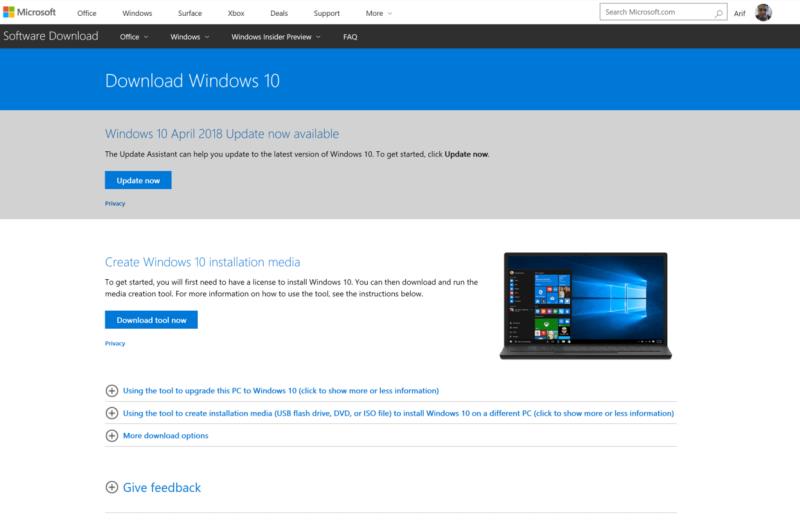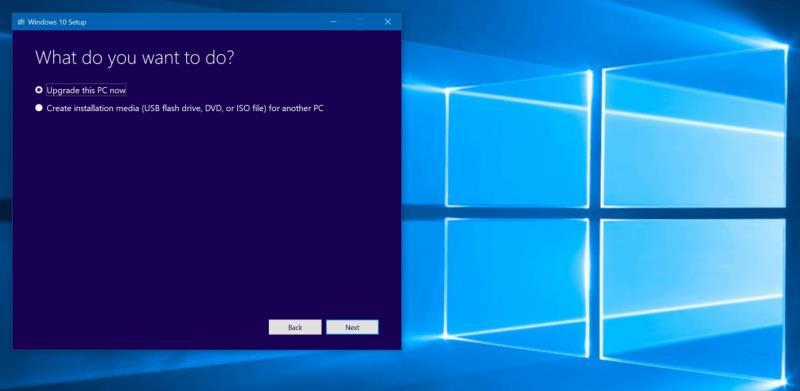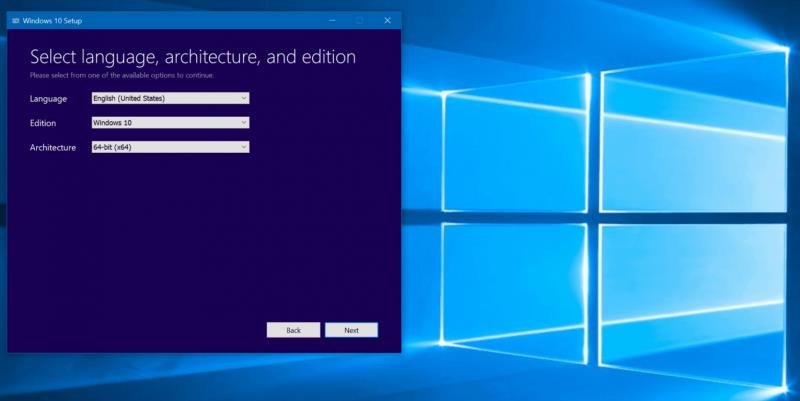Společnost Microsoft konečně zpřístupnila aktualizaci Windows 10 z dubna 2018 pro počítače ke stažení a existuje mnoho způsobů, jak ji získat před všeobecným celosvětovým uvedením 8. května. Windows Update, Media Creation Tool a Update Assistant jsou aktuálně nejlepšími možnostmi ke stažení, takže zde je více o tom, jak tyto nástroje využít.
Stejně jako v minulosti společnost Microsoft pomalu zavádí aktualizaci Windows 10 z dubna 2018 a může se automaticky zobrazit prostřednictvím služby Windows Update. To zajišťuje nejlepší kompatibilitu a také umožňuje uživatelům poskytovat zpětnou vazbu o tom, jak věci probíhaly, takže ne každý to hned uvidí.
Chcete-li zjistit, zda je aktualizace systému Windows 10 z dubna 2018 k dispozici ke stažení prostřednictvím služby Windows Update, přejděte do části Nastavení -> Aktualizace a zabezpečení -> Zkontrolovat aktualizace.
Uvědomte si prosím, že tato metoda je nejlepším způsobem, jak získat aktualizaci Windows 10 z dubna 2018. Windows Update zajišťuje, že váš počítač projde všemi kontrolami společnosti Microsoft a po instalaci aktualizace nenarazí na žádné problémy. Stahování bude chvíli trvat a váš počítač se kvůli instalaci několikrát restartuje, takže je nejlepší vzít si šálek čaje nebo kávy, zatímco váš počítač funguje.
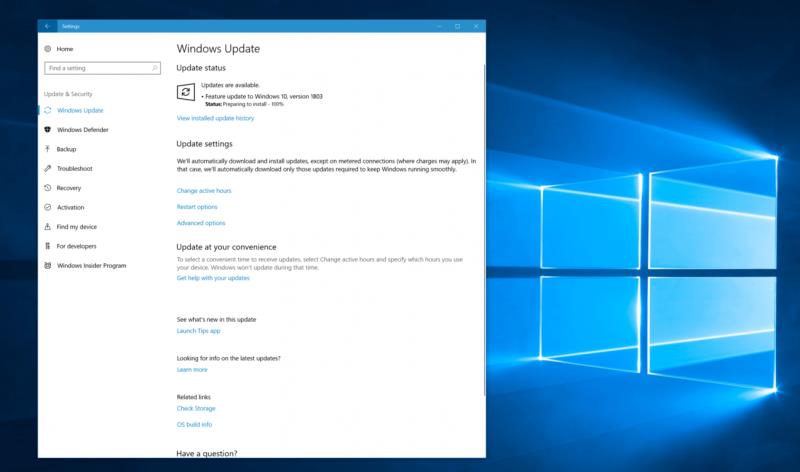
Vzhledem k tomu, že společnost Microsoft uvedla, že globální zavádění začíná 8. května, možná neuvidíte aktualizaci Windows 10 z dubna 2018 na Windows Update hned. Pokud je to váš případ, můžete se místo toho pokusit „vynutit“ aktualizaci na vašem počítači včas tak, že přejdete na stránku Microsoft Windows 10 Download a stisknutím „Update Now“ stáhnete instalační program.
Stejně jako pomocí služby Windows Update, pokud půjdete touto cestou, váš počítač spustí své kouzlo a zkontroluje kompatibilitu s aktualizací Windows 10 z dubna 2018. Po otevření staženého souboru proces ještě chvíli trvá a vaše soubory, aplikace a nastavení zůstanou stejné. Nemusíte se bát, jen se posaďte a odpočívejte, zatímco váš počítač odvede veškerou tvrdou práci.
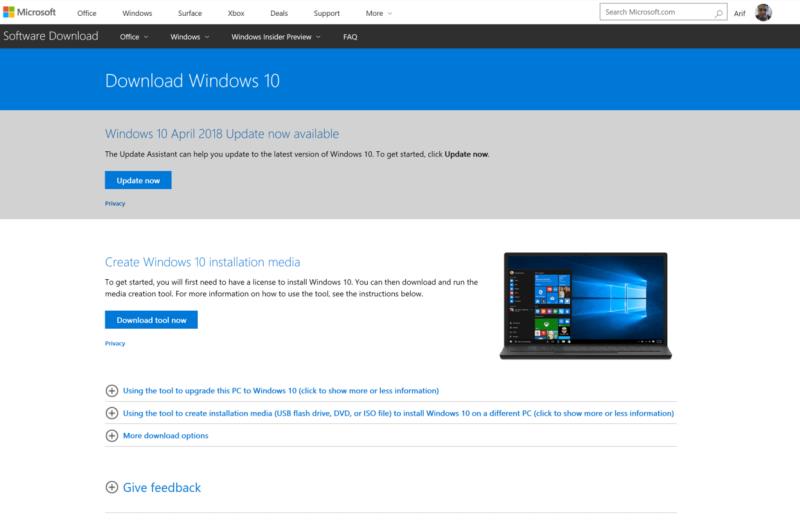
Pokud Update Assistant nefunguje, můžete také zkusit použít Windows 10 Media Creation Tool. Ačkoli je tato možnost obvykle určena pro pokročilejší uživatele, můžete tento nástroj použít k upgradu stávající verze systému Windows 10 nebo k ruční čisté instalaci aktualizace systému Windows 10 z dubna 2018.
Tento proces upgradu je stejný jako u nástroje Update Assistant a nejprve si budete muset stáhnout nástroj od společnosti Microsoft zde . Poté můžete stažený soubor otevřít, přijmout podmínky a ze seznamu vybrat „Upgradovat tento počítač nyní“. Ujistěte se, že jste zvolili zachování souborů a aplikací, a poté stiskněte nainstalovat.
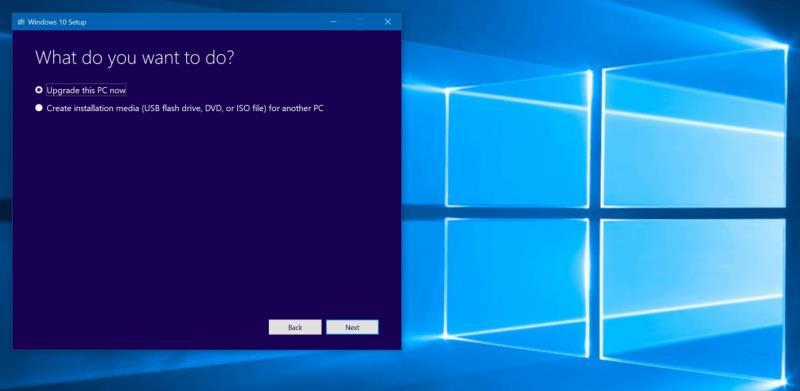
Chcete-li tento nástroj použít k upgradu jiného počítače, můžete vybrat „Vytvořit instalační médium pro jiný počítač“. To vám umožní vypálit aktualizaci Windows 10 z dubna 2018 na disk CD nebo na disk USB. Můžete si také vybrat možnosti pro typ instalace, ať už je to 32bitová nebo 64bitová verze, ale pokud se vydáte touto cestou, vaše zařízení vymažete a odstraníte všechny osobní údaje a nový začátek.
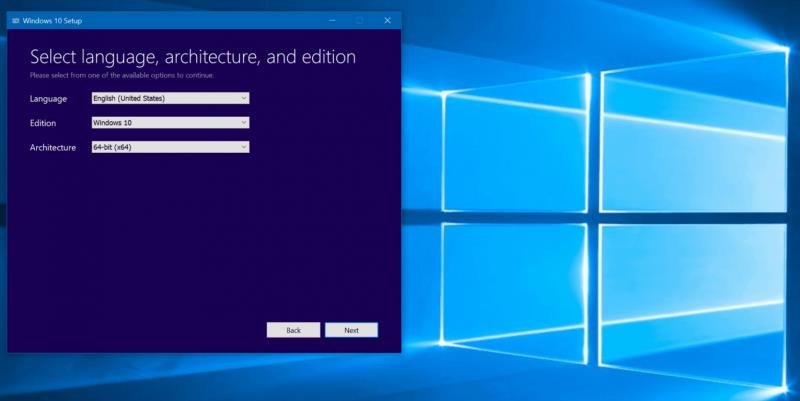
Pokud vše ostatní selže a toužíte po aktualizaci Windows 10 z dubna 2018, můžete se přihlásit do kroužku náhledu na vydání programu Windows Insider a stáhnout si ji. Chcete-li to provést, přejděte do části Nastavení, Aktualizace a zabezpečení, Program Windows Insider a klikněte na „Začít“.
V místní nabídce vyberte možnost „Jen opravy, aplikace a ovladače“ a poté restartujte počítač. Po několika minutách byste měli vidět, že aktualizace Windows 10 z dubna 2018 by se měla stahovat do Windows Update. Nechte to dokončit a potom restartujte počítač.
Jakmile budete spuštěni, měli byste se odhlásit z programu Windows Insider, abyste zajistili, že nebudete dostávat žádné nové sestavení. Chcete-li to provést, přejděte zpět do nastavení programu Windows Insider a klikněte na tlačítko „Zastavit sestavení náhledu Insider“. Poté v modré vyskakovací nabídce vyberte „Tlačítko Stop Insider Builds Completely“ a restartujte počítač.

Aktualizace Windows 10 April 2018 Update přichází se spoustou změn, takže se během stahování aktualizace rozhodně máte na co těšit. Zveme vás, abyste se podívali na našeho průvodce aktualizací zde , kde se podrobně ponoříme do všech nových funkcí. Používáte aktualizaci Windows 10 z dubna 2018? Pokud ano, jak vám to běží? Dejte nám vědět své myšlenky v komentářích níže.