Začínáme s Power BI Desktopem
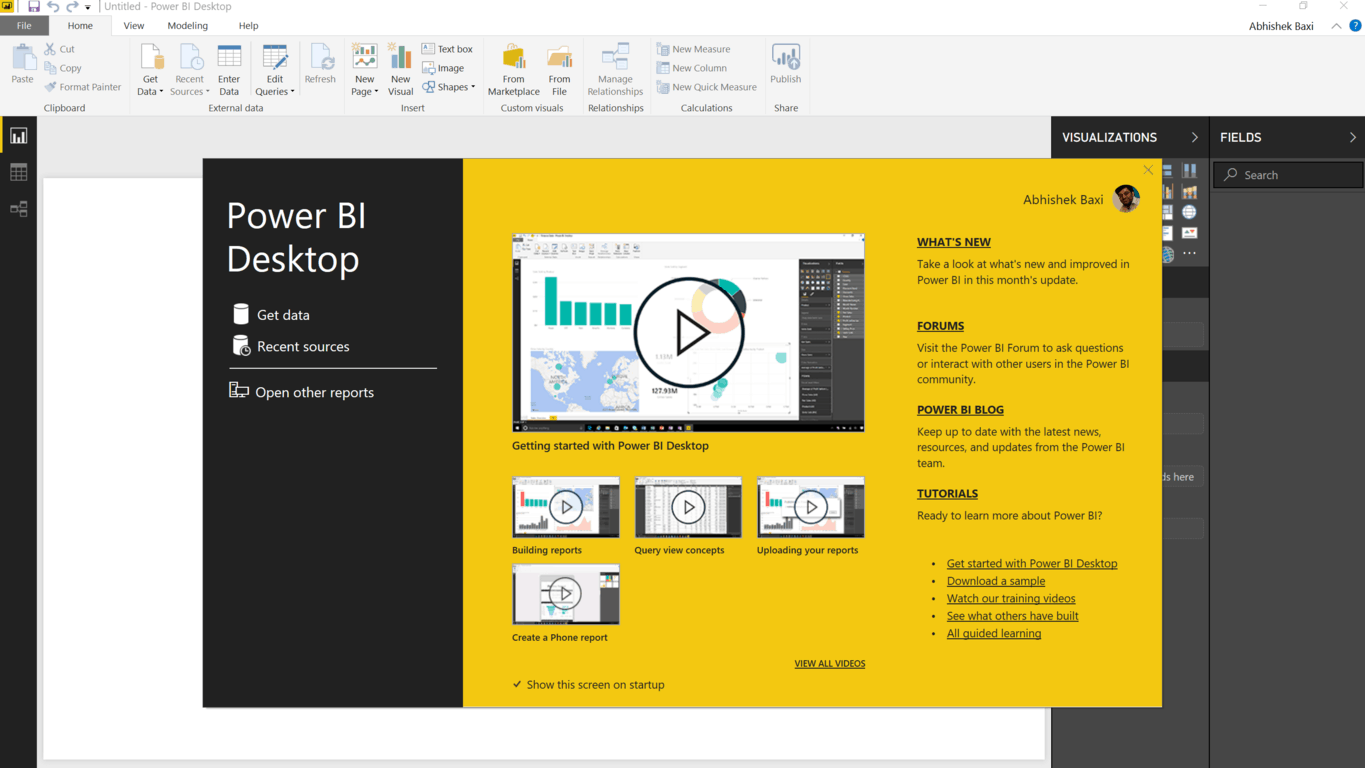
Power BI Desktop vám umožňuje vytvářet datové modely a sestavy pro vizualizaci dat a zároveň vám umožňuje sdílet svou práci publikováním ve službě Power BI.
Power BI Desktop vám umožňuje vytvářet datové modely a sestavy pro vizualizaci dat a zároveň vám umožňuje sdílet svou práci publikováním ve službě Power BI.
Power BI Desktop je ke stažení zdarma – nepotřebujete předplatné Office 365 ani nic jiného. Můžete si ji stáhnout přímo jako balíček MSI (Windows 7/Windows Server 2008 R2 nebo novější) nebo nainstalovat aplikaci z obchodu Microsoft Store . Ten vám samozřejmě přináší automatické aktualizace a pro instalaci nevyžaduje oprávnění správce.
Všimněte si, že instalace stažené verze a verze pro úložiště Power BI Desktopu na stejném počítači (instalace vedle sebe) není podporována.
Chcete-li začít s Power BI Desktopem, projdeme si kroky k připojení k některým datům a jejich vložení do sestavy.
V aplikaci Power BI Desktop začněte kliknutím na Získat data a otevřete ukázkovou datovou sadu (pro tento článek jsem použil ukázkový soubor Excelu o hodnocení Trumpova schválení). Power BI Desktop se připojí k listu Excelu a zobrazí vám data, která jsou v tabulce, a budete muset vybrat tabulku, se kterou chcete pracovat, a kliknout na Načíst.
Power BI Desktop se poté připojí k tabulce a načte řádky dat. Seznam dostupných sloupců najdete v části Pole. Vše, co potřebujete, abyste mohli začít vytvářet vizualizace na základě těchto dat, je vybrat pole, která chcete vizualizovat, a poté kliknutím na libovolnou vizualizaci na kartě Vizualizace ji přidat na plátno (prázdná bílá plocha). Stačí přetáhnout!
Můžete změnit osu a přidat více než jednu vizualizaci se stejnými daty. Power BI rozumí vašim datům a při přecházení mezi dostupnými možnostmi vykreslí grafy. Pokud najedete myší na některou z hodnot dat v grafu, zobrazí se okno s konkrétními hodnotami.
Existuje několik možností, jak upravit prezentaci a rozdělit data. Ujistěte se, že jste si prošli ty na kartě Vizualizace, abyste se seznámili s Power BI Desktopem.
V dalším kurzu dokončíme graf, který potřebujeme, a publikujeme ho ve službě Power BI. Zůstaňte naladěni!
Power BI Desktop vám umožňuje vytvářet datové modely a sestavy pro vizualizaci dat a zároveň vám umožňuje sdílet svou práci publikováním ve službě Power BI.
Společnost Microsoft nedávno oznámila novou výukovou platformu, takže se můžete vzdělávat o Azure, PowerApps, Dynamics 365, Flow, PowerBI a další brzy
Microsoft Teams je klíčovou platformou pro videokonference. Naučte se, jak <strong>zablokovat</strong> a <strong>odblokovat</strong> uživatele, aby byl váš chat čistý.
Všechny informace o tom, jak snadno a rychle odinstalovat aplikace nebo programy ve Windows 10. Uvolněte místo na vašem PC.
Když pracujete mimo svůj stůl, můžete získat přístup k počítači pomocí Připojení ke vzdálené ploše systému Windows. Naučte se, jak správně povolit připojení ke vzdálené ploše v systému Windows 10.
Naučte se, jak upravit profilový obrázek v Microsoft Teams a vylepšit svou online prezentaci. Získejte tipy na změnu a řešení problémů.
Zjistěte, jak zjistit, kolik hodin jste strávili hraním Fortnite. Návod krok za krokem a tipy na sledování herních statistik.
Objevilo se na obrazovce oznámení „Vaše organizace spravuje aktualizace na tomto počítači“? Zde je návod, jak se této zprávy zbavit se špičkovými řešeními.
Zjistěte, jak získat Crown Emote ve Fortnite a posuňte své herní dovednosti na vyšší úroveň. Vytvořte si strategii a získejte respekty ostatních hráčů!
Pokud se lišta nástrojů nezobrazuje v Dokumentech Google, vraťte ji zpět jejím skrytím nebo získáním oprávnění k úpravám. Pokud selžou, použijte doporučený prohlížeč.
Zjistěte, jak efektivně ukončit schůzku Google Meet jako hostitel nebo účastník, a co dělat, když chcete pokračovat ve schůzce bez hostitele.
Nechte výčitky odesílatele pryč a zjistěte, jak odstranit zprávy Slack. Zde také najdete podrobný návod pro hromadné mazání zpráv Slack.









