Jak zastavit vyskakovací okna v systému Windows 11

Zjistěte, jak efektivně blokovat vyskakovací okna a reklamy v systému Windows 11 a procházejte bez rušení.
Když WhatsApp v roce 2014 zavedl Read Receipts nebo „Blue Tick“, svět textových zpráv se drasticky změnil, k lepšímu i horšímu. Od převratného představení se téměř všechny aplikace s možností psaní textu v té či oné podobě uvařily v této funkci.
Přestože se nejedná o aplikaci pro zasílání zpráv jako takovou, Microsoft Teams přichází s možností zobrazení nebo zobrazení potvrzení o přečtení. A dnes vám prozradíme, jak byste jej mohli vypnout pro maximální soukromí uvnitř aplikace.
Související: Jak odeslat e-mail přímo z chatu na Microsoft Teams
Obsah
Měli byste vypnout Potvrzení o přečtení?
Pokud nejste odborníkem v této oblasti, můžete skončit s potvrzením o přečtení jako s vynucenou, povinnou funkcí. Naštěstí ve všech aplikacích dodávaných s Potvrzením o přečtení je to přísně volitelné. Když jsou Potvrzení o přečtení zapnuté, osoba, se kterou si píšete, bude přesně vědět, kdy jste si její zprávy přečetli. Je také třeba poznamenat, že tato funkce je obousměrná, což znamená, že pokud ji vypnete, nebudete moci vědět, kdy si ostatní přečetli vaše zprávy.
Vypnutím Potvrzení o přečtení získáte pocit většího soukromí, protože nikdo nebude mít přístup k místu, kde se v aplikaci nacházíte – alespoň pokud jde o čtení zpráv. Ale, jak jsme zmínili výše, musíte se také naučit žít bez této funkce, protože její deaktivace by znamenala, že o funkci přijdete.
Související: Jak zapnout tmavý režim v Microsoft Teams
Jak vypnout potvrzení o přečtení na PC
Po zvážení všech pro a proti, pokud jste se rozhodli tento akt podstoupit, můžete se podívat na níže uvedenou část jako na podrobného průvodce.
Nejprve spusťte desktopového klienta Microsoft Teams a přihlaste se svým uživatelským jménem a heslem Microsoft Teams. Nyní najděte miniaturu svého profilového obrázku v pravém horním rohu obrazovky. Nyní klikněte na „Nastavení“.
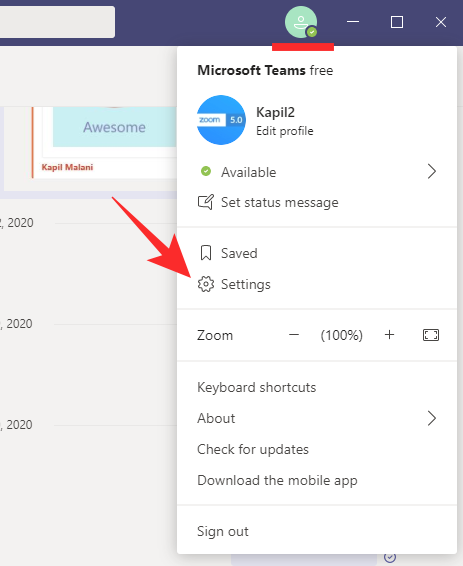
Tím se dostanete do „backendu“ aplikace Microsoft Teams, což vám umožní vyladit několik jejích aspektů.
Poté klikněte na kartu 'Soukromí' a prozkoumejte možnost Potvrzení o přečtení, která nás zajímá. Vedle položky Potvrzení o přečtení najdete přepínač, který by byl ve výchozím nastavení zapnutý. Vypněte jej a odejděte.

Tím zajistíte, že záludná potvrzení o přečtení budou navždy vypnuta.
Pokud používáte vyskakovací okno chatu, nezapomeňte jej restartovat. Jinak se nová nastavení neprojeví.
Související: Jak připnout zprávu na Microsoft Teams
Jak vypnout potvrzení o přečtení v mobilní aplikaci
Mobilní aplikace Microsoft Teams také přichází s možností zobrazení a zobrazení potvrzení o přečtení, a to pochopitelně. Většině z nás vyhovuje psaní na našich telefonech než na PC, díky čemuž je zahrnutí tak snadné. Metodika za tím – jak jej můžete zapnout a vypnout – je trochu odlišná.
Nejprve spusťte aplikaci Microsoft Teams na svém Androidu nebo iPhonu a přihlaste se pomocí svého uživatelského jména a hesla. Nyní klepněte na nabídku hamburgerů v levém horním rohu obrazovky.

To vám dá vnitřní pohled do složitosti aplikace. Jdi do nastavení.'
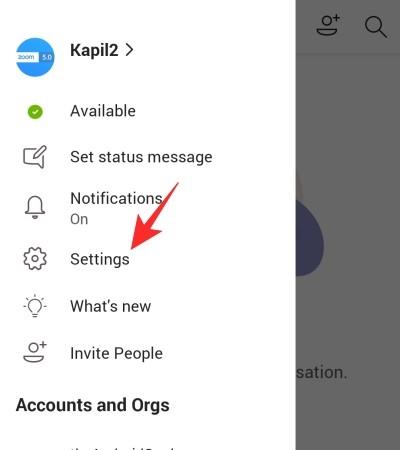
Jak uvidíte, aplikace Microsoft Teams nemá vyhrazenou kartu 'Soukromí' jako PC klient. Zde je tato možnost skryta pod 'Zprávy'.
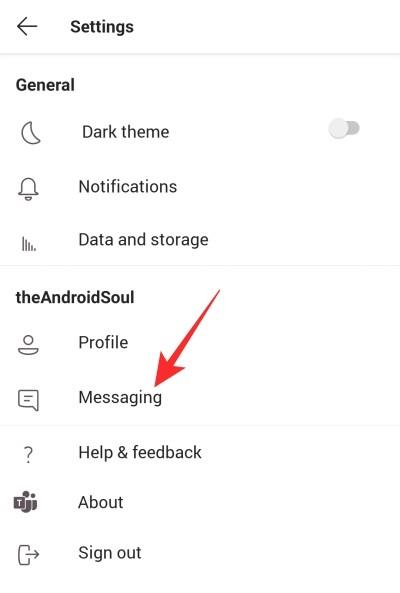
Klepněte na něj a hned vpředu se zobrazí možnost 'Přečíst účtenky'. Vypněte jej a opusťte oblast.
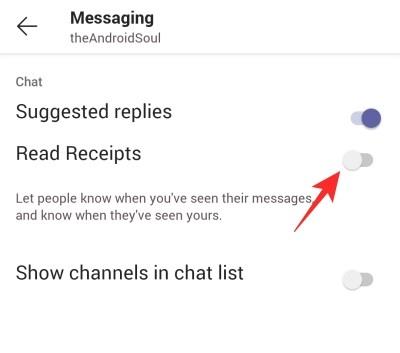
To je vše!
Zjistěte, jak efektivně blokovat vyskakovací okna a reklamy v systému Windows 11 a procházejte bez rušení.
Zoom je skvělý klient pro schůzky, který vám umožňuje chatovat až se 100 členy zdarma a zároveň vám umožňuje přidávat vlastní pozadí, vytvářet podskupiny pro vaše účastníky a používat během mě anotace…
Když WhatsApp v roce 2014 zavedl Read Receipts nebo „Blue Tick“, svět textových zpráv se drasticky změnil, k lepšímu i horšímu. Od převratného představení byly téměř všechny aplikace,…
Microsoft Teams je klíčovou platformou pro videokonference. Naučte se, jak <strong>zablokovat</strong> a <strong>odblokovat</strong> uživatele, aby byl váš chat čistý.
Všechny informace o tom, jak snadno a rychle odinstalovat aplikace nebo programy ve Windows 10. Uvolněte místo na vašem PC.
Když pracujete mimo svůj stůl, můžete získat přístup k počítači pomocí Připojení ke vzdálené ploše systému Windows. Naučte se, jak správně povolit připojení ke vzdálené ploše v systému Windows 10.
Naučte se, jak upravit profilový obrázek v Microsoft Teams a vylepšit svou online prezentaci. Získejte tipy na změnu a řešení problémů.
Zjistěte, jak zjistit, kolik hodin jste strávili hraním Fortnite. Návod krok za krokem a tipy na sledování herních statistik.
Objevilo se na obrazovce oznámení „Vaše organizace spravuje aktualizace na tomto počítači“? Zde je návod, jak se této zprávy zbavit se špičkovými řešeními.
Zjistěte, jak získat Crown Emote ve Fortnite a posuňte své herní dovednosti na vyšší úroveň. Vytvořte si strategii a získejte respekty ostatních hráčů!
Pokud se lišta nástrojů nezobrazuje v Dokumentech Google, vraťte ji zpět jejím skrytím nebo získáním oprávnění k úpravám. Pokud selžou, použijte doporučený prohlížeč.
Zjistěte, jak efektivně ukončit schůzku Google Meet jako hostitel nebo účastník, a co dělat, když chcete pokračovat ve schůzce bez hostitele.
Nechte výčitky odesílatele pryč a zjistěte, jak odstranit zprávy Slack. Zde také najdete podrobný návod pro hromadné mazání zpráv Slack.











