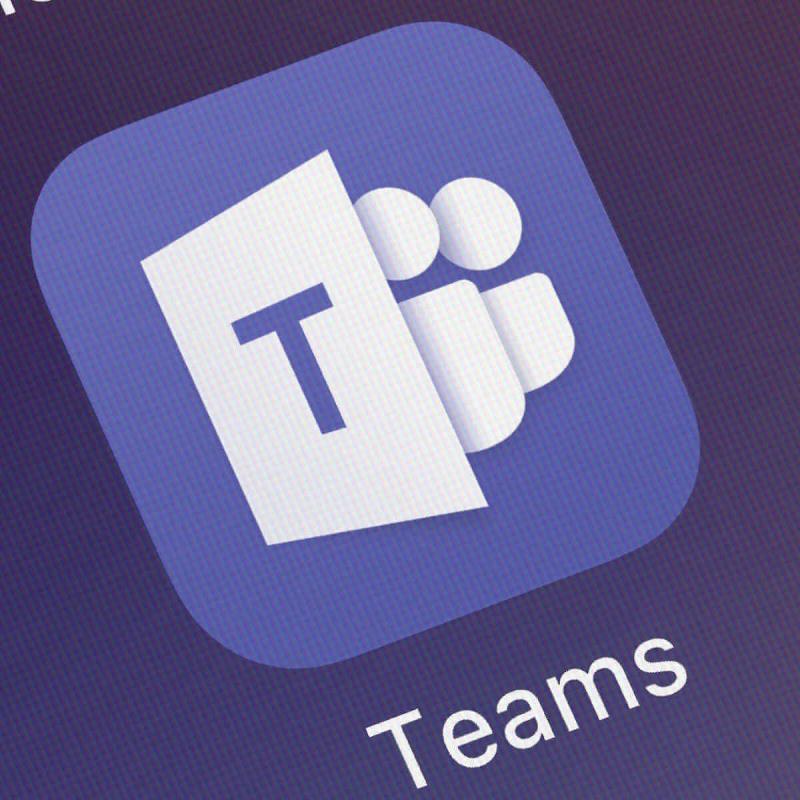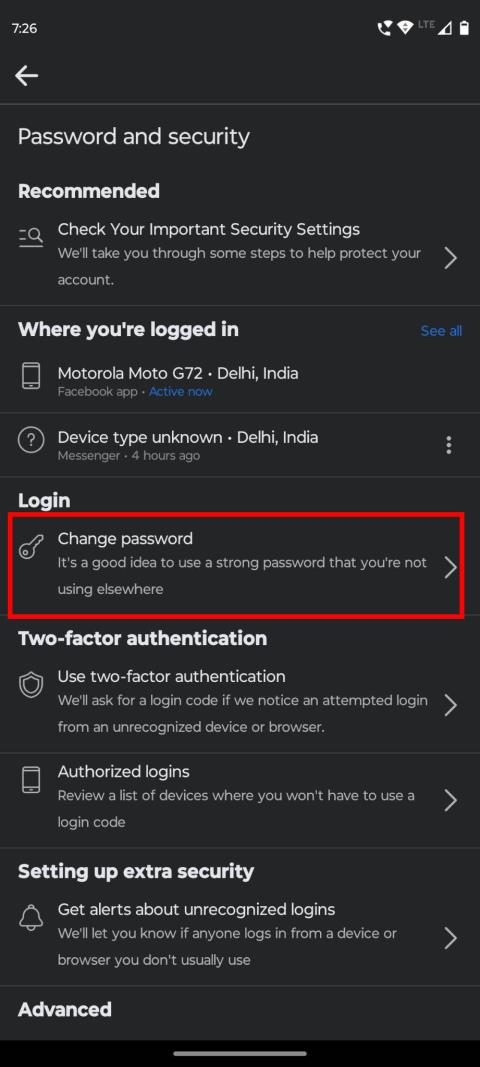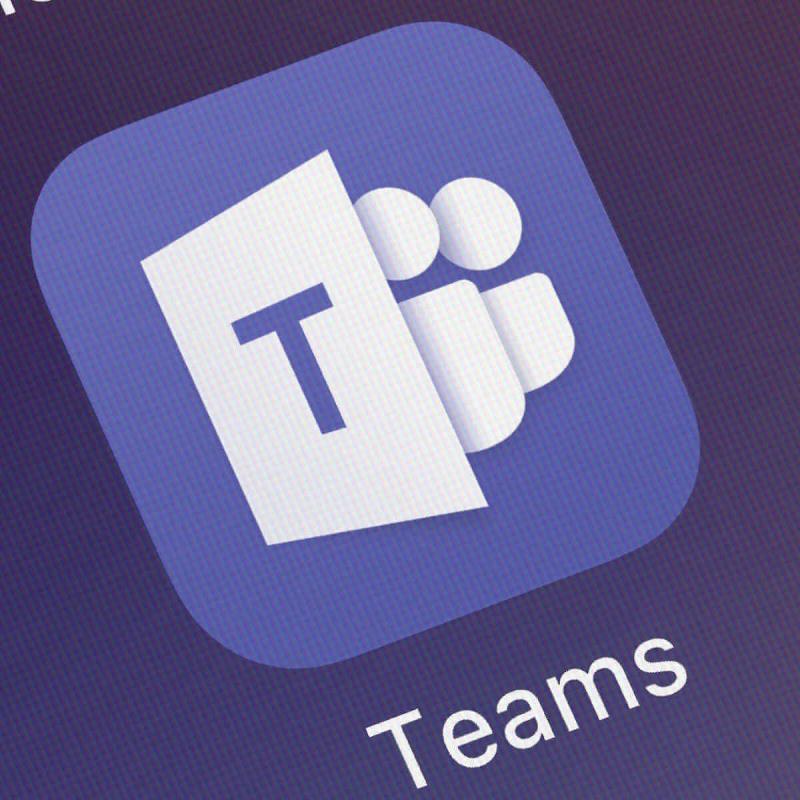
Microsoft Teams aktuálně podporuje Internet Explorer 11 , Microsoft Edge, RS2 nebo novější, Chrome, Firefox a Safari 11.1+. Vyskytl se problém, který se soustředil na verze prohlížeče Microsoft Teams, které nejsou podporovány.
Teams plně podporuje tyto internetové prohlížeče na papíře, s výjimkou volání a schůzek. Ve skutečnosti má chování prohlížečů mnoho přání.
Proto se stále dokola ptáte na rozšířenou podporu pro další prohlížeče nebo hledáte řešení, když se ukáže, že údajně kompatibilní prohlížeč není podporován.
Doufejme, že se brzy dočkáme nějakých vylepšení. Mezitím je zde několik věcí, které můžete udělat pro nápravu problémů s kompatibilitou prohlížeče sami.
Co mohu dělat, pokud verze prohlížeče Teams není podporována?
Neúspěšný pokus o spuštění Microsoft Teams v kompatibilní verzi webového prohlížeče je skutečně frustrující. Zkuste to opravit pomocí níže uvedených řešení:
1. Ručně zkontrolujte aktualizace Microsoft Teams
- Klikněte na svůj profilový obrázek v horní části aplikace.
- Poté vyberte Zkontrolovat aktualizace .


- Pokud je nalezena nová aktualizace, bude stažena a nainstalována, když je počítač nečinný.
- Po aktualizaci služby odstraňte Microsoft Teams.
- Znovu přidejte Microsoft Teams.
Aktualizace desktopových klientů Teams jsou vydávány přibližně každé dva týdny po přísném interním testování. Aktualizace mohou trvat až několik minut vašeho času, ale jsou známé tím, že řeší chyby, zranitelnosti softwaru a z dlouhodobého hlediska zlepšují uživatelskou zkušenost.
Chápete, proč je důležité udržovat váš software v aktuálním stavu, takže ruční dvojitá kontrola, že je vše v pořádku, nemůže ublížit.
2. Použijte anonymní režim


- Na počítači spusťte Chrome .
- Vpravo nahoře klikněte na Více .
- Poté klikněte na Nové anonymní okno .
- Objeví se nové okno. V horním rohu vyhledejte ikonu inkognito .
- Chcete-li soukromé prohlížení zastavit, klikněte vpravo nahoře na Zavřít (Windows nebo Chrome OS).
- Vlevo nahoře musíte kliknout na Zavřít (Mac).
Poznámka : Výše uvedené kroky platí pro Google Chrome. Mírně se liší v závislosti na vašem webovém prohlížeči.
Pokaždé, když nechcete, aby si váš prohlížeč pamatoval vaši aktivitu, procházejte web soukromě v anonymním režimu. Kdo by si pomyslel, že by to také mohlo pomoci Microsoft Teams rozpoznat verzi vašeho prohlížeče? Bylo opakovaně ověřeno a prokázáno, že funguje.
Podrobný návod, jak zahájit soukromé procházení v různých prohlížečích, naleznete v naší specializované příručce .
Pokud vaše aktuální verze prohlížeče Microsoft Teams není zahrnuta v oficiálním seznamu podpory, přejděte na další řešení.
3. Použijte podporovaný prohlížeč


Můžete si stěžovat na tak velkorysý seznam možností, který máte k dispozici? Pozorně si to prohlédněte: Omezení a specifikace pro Microsoft Teams a vyberte si jeden z kompatibilních internetových prohlížečů.
4. Užijte si bohaté zkušenosti týmů Microsoft prostřednictvím mobilní aplikace pro Android


- Přejděte do svého mobilního zařízení.
- Navštivte oficiální stránku ke stažení společnosti Microsoft .
- Postupujte podle odkazu ke stažení tam.
- Můžete si jej také stáhnout přímo z Google Play Store .
- Nyní jednoduše nainstalujte Microsoft Teams do zařízení Android.
Už vás nebaví stále dokola vidět stejnou chybu „Verze vašeho prohlížeče není podporována“? Bohaté zkušenosti můžete mít i prostřednictvím mobilní aplikace, alespoň dokud nebude podporována verze prohlížeče, na kterou jste zvyklí. Doporučujeme vám to vyzkoušet podle výše popsaných kroků.
Závěr
Teams je většinou zaměřen na platformu pro podnikovou spolupráci, takže byste neměli denně řešit problémy s prohlížečem. Když k nim dojde, víte, jak je vyřešit.
Pokud máte nějaké další otázky a návrhy, neváhejte je zanechat v sekci komentářů níže.
- Uživatelé nemají možnost zahájit schůzku, ale mohou se k ní připojit.
- Mikrofon nemusí fungovat.
- Sdílení fotoaparátu není k dispozici.
- Uživatelé nemusí být schopni sdílet svou obrazovku.
- Oznámení o příchozích hovorech nemusí být k dispozici.
- Microsoft Teams se automaticky znovu nepřipojí ke schůzce, pokud připojení přestane fungovat.
Stále máte problémy? Opravte je pomocí tohoto nástroje:
- Stáhněte si tento PC Repair Tool hodnocený jako Skvělý na TrustPilot.com (stahování začíná na této stránce).
- Klepnutím na Spustit skenování vyhledejte problémy se systémem Windows, které by mohly způsobovat problémy s počítačem.
- Kliknutím na Opravit vše opravíte problémy s patentovanými technologiemi (exkluzivní sleva pro naše čtenáře).
Restoro si tento měsíc stáhlo 540 432 čtenářů.
Často kladené otázky
- Mohu hostit nebo se účastnit schůzek Microsoft Teams v nepodporovaných prohlížečích?
Používání Teams v nepodporovaném prohlížeči spustí řadu omezení funkcí, jako jsou funkce volání a schůzek. Uživatelé mohou tento problém vyřešit využitím připojení PSTN, aby mohli zobrazovat obsah při snížené rychlosti zobrazení. Pokud však používáte Microsoft Teams v nepodporovaném prohlížeči, nebudete moci schůzku pořádat, ale můžete se jí zúčastnit.
- Jaké funkce Microsoft Teams jsou k dispozici v nepodporovaných prohlížečích?
Přestože uživatelé zaznamenají určitá omezení při používání Microsoft Teams v nepodporovaném prohlížeči, budou stále k dispozici následující funkce: poznámky ze schůzky, seznam účastníků, sdílení v PowerPointu, živé titulky a nahrávky a také skicování na tabuli.
- Jaký druh omezení zaznamenám, když budu používat Microsoft Teams v nepodporovaných prohlížečích?
V závislosti na verzi prohlížeče, kterou používáte, se v nepodporovaných prohlížečích mohou objevit následující omezení Microsoft Team:
- Uživatelé nemají možnost zahájit schůzku, ale mohou se k ní připojit.
- Mikrofon nemusí fungovat.
- Sdílení fotoaparátu není k dispozici.
- Uživatelé nemusí být schopni sdílet svou obrazovku.
- Oznámení o příchozích hovorech nemusí být k dispozici.
- Microsoft Teams se automaticky znovu nepřipojí ke schůzce, pokud připojení přestane fungovat.