Proč nemohu změnit své jméno na Zoom? Jak problém vyřešit

Problémy se změnou jména na Zoomu? Zjistěte, jak je lze snadno vyřešit a přizpůsobit si svůj uživatelský profil.
Problémy se změnou jména na Zoomu? Zjistěte, jak je lze snadno vyřešit a přizpůsobit si svůj uživatelský profil.
Zoom se stal takovým základem v našem každodenním životě, že naše jméno Zoom je téměř stejné jako naše identita. Zoom vám umožní spojit se s přáteli a rodinou z celého světa. I když má aplikace placenou verzi, její bezplatná verze nabízí spoustu funkcí . V poslední době uživatelé zaznamenali potíže se změnou jména na Zoomu. V tomto článku se budeme zabývat tím, proč můžete mít potíže se změnou názvu Zoom a jak byste to mohli opravit.
Obsah
Jaké je vaše zobrazované jméno na Zoomu?
Zoom umožňuje vytvářet videokonference s přáteli, rodinou a kolegy. Díky množství funkcí aplikací je jedním z nejlepších ve své kategorii. Zoom vyžaduje, abyste při vytváření účtu nastavili v aplikaci jméno a příjmení. Toto se stane vaším zobrazovaným jménem.
Vaše zobrazované jméno je v podstatě vaše identita v aplikaci. Zoom vyzývá uživatele, aby používali své skutečné jméno, nikoli přezdívky nebo jména zvířat. Je to proto, že vaše jméno se zobrazuje na každé schůzce, ke které se připojíte. Zoom vám umožní změnit své jméno, kolikrát chcete. Na schůzce si také můžete změnit jméno!
Související: 32 Cool Funny Zoom Backgrounds
Proč si nemohu změnit jméno na Zoomu?
Důvodů, proč nemůžete změnit své jméno na Zoomu, může být několik. Jak již bylo zmíněno výše, Zoom vám umožňuje změnit své jméno, kolikrát chcete. Je však třeba poznamenat, že uživatelé PC mohou změnit své jméno pouze na webu Zoom a nikoli v aplikaci. Uživatelé mobilních zařízení mohou v aplikaci snadno změnit své jméno. Někteří uživatelé zaznamenali problémy se změnou jména na Zoomu. Zdá se, že ostatní mají problémy se změnou jména na schůzce. Zde jsou některé problémy a jejich možná řešení.
Související: Jak provést přiblížení pozadí
Problém č. 1: Název zoomu se v aplikaci Zoom neustále vrací
Pokud jste narazili na problém, kdy se při změně jména v mobilní aplikaci pouze vrátí k předchozímu, toto řešení může pomoci. Nejprve se ujistěte, že máte spuštěnou nejnovější verzi aplikace. Chcete-li tak učinit, jednoduše vyhledejte aplikaci v obchodě s aplikacemi a klepněte na „Aktualizovat“. Pokud nevidíte tlačítko aktualizace, znamená to, že již používáte nejnovější verzi.
Vymazání mezipaměti aplikace řeší spoustu problémů s aplikacemi pro Android. Chcete-li tak učinit, přejděte do Nastavení zařízení > Aplikace > Lupa. Nyní přejděte na „Úložiště“ a klepněte na „Vymazat mezipaměť“ v pravém dolním rohu.
Související: Stáhněte si zdarma všechna pozadí Sorta Zoom [květen 2020]
Problém č. 2: Zobrazovaný název se během schůzky neustále mění
Někteří uživatelé si všimli, že se jejich zobrazované jméno mění, když jsou na schůzce! Někdy si také můžete všimnout, že se vaše jméno změní, jakmile se připojíte ke schůzce. To je celkem jednoduché řešení. Hostitelé a spoluhostitelé mají pravomoc kdykoli změnit vaše jméno. Takže i když to může vypadat jako kouzlo, ve skutečnosti jsou to oni, kdo visí vaše jméno na seznamu účastníků.
Hostitelé obvykle seznam uklidí, zejména ve formálním prostředí, takže jména jako „Johnův telefon Android“ a „Dwightova Nokia 3310“ se nezobrazují. Pokud si všimnete, že vaše jméno bylo napsáno chybně, můžete si během schůzky změnit jméno podle tohoto jednoduchého průvodce v odkazu níže.
Problém č. 3: Během schůzky nelze změnit jméno
Ve výchozím nastavení Lupa umožňuje účastníkům schůzky kdykoli změnit svá vlastní jména. Někteří uživatelé si však všimli, že tato možnost pro ně zřejmě chybí. Je to proto, že Zoom má nastavení, které umožňuje hostitelům vybrat si, zda chtějí povolit účastníkům schůzky změnit své jméno, jakmile schůzka začne.
Související: Co je Mirror My Video on Zoom, jak to funguje a měli byste to povolit?
Pokud potřebujete změnit své jméno, můžete požádat hostitele schůzky, aby toto nastavení povolil, podle tohoto průvodce níže.
Jakmile jste na schůzce Zoom, klikněte na tlačítko 'Účastníci' ve spodním panelu.
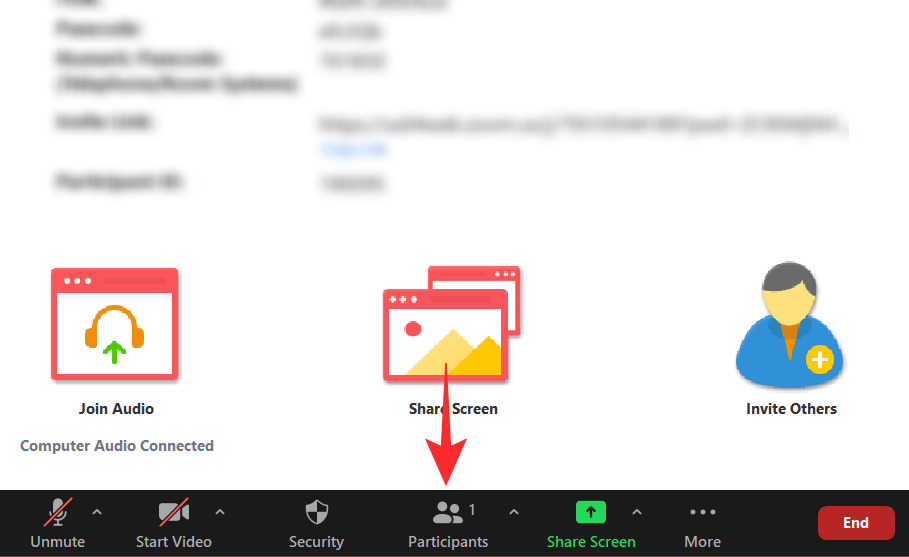
Nyní klikněte na tlačítko „Více“ (tři tečky) v dolní části a vyberte „Povolit účastníkům přejmenovat se“.
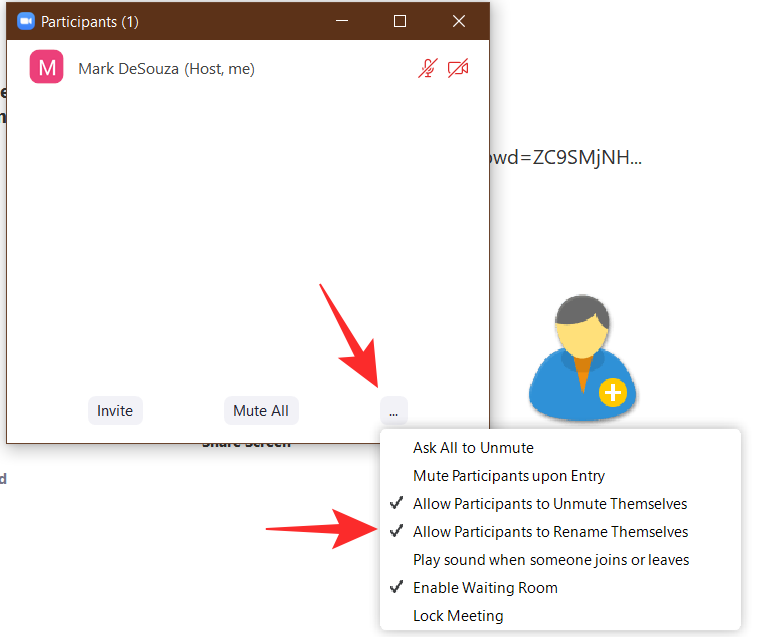
Po aktivaci budou mít všichni účastníci schůzky možnost se přejmenovat. Toto nastavení bude mít pouze hostitel a spoluhostitelé schůzky.
Problém č. 4: Nelze změnit jméno před schůzkou
Zoom vám umožní změnit své jméno před každou schůzkou, do které vstoupíte. Ve výchozím nastavení se jedná o název vašeho účtu, můžete ho však před připojením ke schůzce změnit. Někteří uživatelé si však všimli, že tuto možnost neobdrží, když se připojují ke schůzce.
To závisí na způsobu, jakým se připojíte ke schůzce Zoom. Jak pravděpodobně víte, ke schůzce se můžete připojit pomocí odkazu na schůzku nebo ručním zadáním ID a hesla schůzky. Když se pomocí odkazu připojíte ke schůzce na Zoomu, automaticky se vynechá možnost změnit si jméno a přímo vás vyzve ke schůzce.
Pokud byste chtěli mít možnost změnit své jméno před připojením ke schůzce, musíte použít tlačítko „Připojit se“ v aplikaci Zoom.
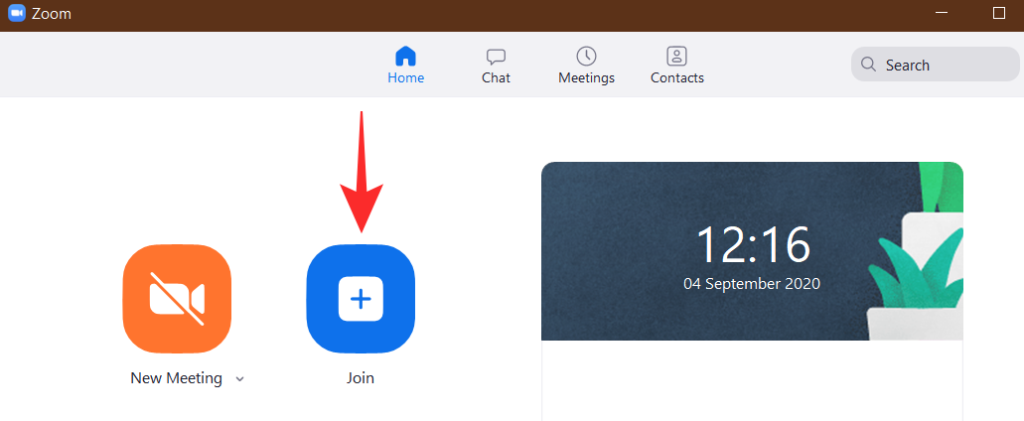
Jakmile stisknete 'Připojit se', zobrazí se vyskakovací okno s dotazem na vaše jméno a ID schůzky. Pro tuto konkrétní schůzku můžete změnit své jméno.
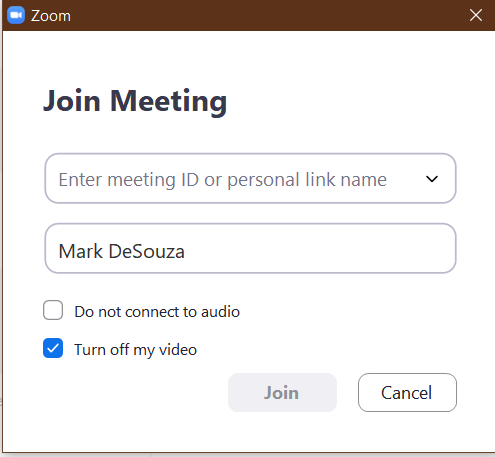
Doufáme, že tento článek pomohl. Pokud máte nějaké dotazy, neváhejte se na nás obrátit v komentářích níže.
Příbuzný:
Pokud pravidelně přepínáte mezi osobními hovory se zoomem a profesionálními, možná zjistíte, že budete chtít používat různá jména pro typ hovoru, který přijímáte. Je snadné změnit, zda používáte aplikaci Zoom pro PC nebo Mac. Zde je to, co dělat.
Otevřete Zoom.
Klikněte na Nastavení .
:max_bytes(150000):strip_icc():format(webp)/how-to-change-your-name-on-zoom-50972261-cc323b302c2948b8995ff03f99f208b3.jpg)
Klikněte na Profil .
:max_bytes(150000):strip_icc():format(webp)/how-to-change-your-name-on-zoom-50972262-c4d3f1f1d8d243cbb6a0c4bd653b029a.jpg)
Klikněte na Upravit můj profil.
:max_bytes(150000):strip_icc():format(webp)/how-to-change-your-name-on-zoom-50972263-bf3ffffd83f740dc949b01ee934039e3.jpg)
Klikněte na Upravit vedle svého jména.
:max_bytes(150000):strip_icc():format(webp)/how-to-change-your-name-on-zoom-50972264-8e39427ccf0a4544937c9f2fc53aac1c.jpg)
Možná se budete muset nejprve přihlásit ke svému účtu Zoom prostřednictvím prohlížeče.
Změňte jméno pod Zobrazované jméno na vámi zvolené jméno.
:max_bytes(150000):strip_icc():format(webp)/how-to-change-your-name-on-zoom-50972265-dfe4b43a5028484ab5da9caf4063125b.jpg)
Přejděte dolů a klikněte na Uložit .
Vaše jméno bylo nyní úspěšně změněno na všech schůzkách.
Pokud pravidelně používáte aplikaci Zoom na svém smartphonu, proces změny jména je trochu jiný. Zde je to, co dělat.
Otevřete Zoom.
Klepněte na Nastavení .
Klepněte na jméno svého profilu.
:max_bytes(150000):strip_icc():format(webp)/how-to-change-your-name-on-zoom-50972267-3879a562c16c40ada8347887a8e3c1cb.jpg)
Klepněte na Zobrazovaný název.
Klepnutím na své jméno a příjmení je můžete jednotlivě změnit.
Klepněte na Uložit .
:max_bytes(150000):strip_icc():format(webp)/how-to-change-your-name-on-zoom-50972268-9859ee381ceb4adda561e5a20257f4c7.jpg)
Vaše zobrazované jméno bylo nyní úspěšně změněno.
Pokud jste uprostřed schůzky a uvědomíte si, že si chcete změnit jméno, budete to muset udělat pomocí trochu jiných možností než před připojením ke schůzce. Čtěte dále, jak vysvětlíme, jak to udělat na PC nebo Mac.
V závislosti na tom, jak je schůzka nastavena, možná budete muset počkat, až hostitel schválí vaši změnu jména.
Otevřete Zoom.
Připojte se ke schůzce.
Klepněte na Účastníci .
:max_bytes(150000):strip_icc():format(webp)/how-to-change-your-name-on-zoom-50972269-8bcb9ffa61604e83a9776a7990dde458.jpg)
Umístěte ukazatel myši na své jméno v seznamu účastníků.
Klikněte na Více .
Klikněte na Přejmenovat .
:max_bytes(150000):strip_icc():format(webp)/how-to-change-your-name-on-zoom-509722610-f63e775f7de64daea0316dbefb231afa.jpg)
Zadejte požadované jméno a klikněte na Přejmenovat .
Vaše jméno bylo nyní v rámci schůzky změněno.
Pokud chcete změnit své jméno v Zoomu během schůzky na iOS nebo Android, metoda je poměrně jednoduchá. Zde je návod, jak na to.
Stejně jako u schůzek na PC/Mac možná budete muset počkat, až hostitel schválí vaši změnu jména.
Otevřete Zoom.
Připojte se ke schůzce.
Klepněte na Účastníci .
Klepněte na své jméno.
:max_bytes(150000):strip_icc():format(webp)/how-to-change-your-name-on-zoom-509722611-78a7bc98106a4fa6bda8e63e9bc1a3f7.jpg)
Klepněte na Přejmenovat .
Zadejte své jméno a poté klepněte na Hotovo .
:max_bytes(150000):strip_icc():format(webp)/how-to-change-your-name-on-zoom-509722612-bca5bb2aa9bc4413b2c4b8d0c1ef8c0b.jpg)
Vaše jméno se nyní během schůzky změní.
Pokud chcete změnit své zobrazované jméno prostřednictvím webu, například předtím, než se budete muset přihlásit do aplikace kvůli schůzce, je to jednoduché, když víte jak. Zde je, kde hledat a co změnit.
Přejděte na https://zoom.us/
Klikněte na Přihlásit se a zadejte své přihlašovací údaje.
:max_bytes(150000):strip_icc():format(webp)/how-to-change-your-name-on-zoom-509722613-a5bb9e1d9969407eb52d99f2ddacd696.jpg)
Klikněte na Upravit vedle svého jména.
:max_bytes(150000):strip_icc():format(webp)/how-to-change-your-name-on-zoom-509722614-1f0c0ac7b511422aac7648bff3cdfd9c.jpg)
Klikněte pod Zobrazovaný název a zadejte nové jméno, které si přejete.
:max_bytes(150000):strip_icc():format(webp)/how-to-change-your-name-on-zoom-509722615-414a99277c2a4e0f8687aef9a2e7fad9.jpg)
Přejděte dolů a klikněte na Uložit .
Vaše jméno je nyní úspěšně změněno na Zoom.
Microsoft Teams je klíčovou platformou pro videokonference. Naučte se, jak <strong>zablokovat</strong> a <strong>odblokovat</strong> uživatele, aby byl váš chat čistý.
Všechny informace o tom, jak snadno a rychle odinstalovat aplikace nebo programy ve Windows 10. Uvolněte místo na vašem PC.
Když pracujete mimo svůj stůl, můžete získat přístup k počítači pomocí Připojení ke vzdálené ploše systému Windows. Naučte se, jak správně povolit připojení ke vzdálené ploše v systému Windows 10.
Naučte se, jak upravit profilový obrázek v Microsoft Teams a vylepšit svou online prezentaci. Získejte tipy na změnu a řešení problémů.
Zjistěte, jak zjistit, kolik hodin jste strávili hraním Fortnite. Návod krok za krokem a tipy na sledování herních statistik.
Objevilo se na obrazovce oznámení „Vaše organizace spravuje aktualizace na tomto počítači“? Zde je návod, jak se této zprávy zbavit se špičkovými řešeními.
Zjistěte, jak získat Crown Emote ve Fortnite a posuňte své herní dovednosti na vyšší úroveň. Vytvořte si strategii a získejte respekty ostatních hráčů!
Pokud se lišta nástrojů nezobrazuje v Dokumentech Google, vraťte ji zpět jejím skrytím nebo získáním oprávnění k úpravám. Pokud selžou, použijte doporučený prohlížeč.
Zjistěte, jak efektivně ukončit schůzku Google Meet jako hostitel nebo účastník, a co dělat, když chcete pokračovat ve schůzce bez hostitele.
Nechte výčitky odesílatele pryč a zjistěte, jak odstranit zprávy Slack. Zde také najdete podrobný návod pro hromadné mazání zpráv Slack.









