Oprava: Náhlavní souprava Bluetooth nefunguje s Microsoft Teams

Vaše náhlavní souprava Bluetooth nefunguje s Microsoft Teams? V této příručce vám ukážeme nejlepší způsoby, jak tento problém vyřešit.
Někteří uživatelé využívají náhlavní soupravy Bluetooth k poslechu schůzek pomocí aplikace Microsoft Teams . Několik uživatelů však v příspěvcích na fóru uvedlo, že jejich náhlavní soupravy Bluetooth nefungují s MS Teams.
Tito uživatelé nemohou slyšet zvuk z Teams s náhlavními soupravami Bluetooth. Příspěvek na fóru jednoho uživatele řekl toto:
When I use Hands-free AG Audio, there is some static disturbance. When watching videos, the stereo option gives great sound quality, but for some reason, it doesn’t give any sound during a meeting in Teams. In device settings during a meeting, once I choose Hesh 3 Stereo, the voice just stops.
Co mám dělat, když náhlavní souprava nefunguje s Microsoft Teams?
1. Aktualizujte ovladač Bluetooth
Pokud narazíte na obecnější problém se zvukem Bluetooth pro Teams a další aplikace, doporučujeme aktualizovat ovladače. Svůj počítač můžete naskenovat pomocí softwaru pro aktualizaci ovladačů a zkontrolovat, zda jeho ovladač Bluetooth potřebuje aktualizaci.
Pokud ano, můžete také nainstalovat nejnovější ovladače pomocí nástroje pro aktualizaci ovladačů.
Některé z nejběžnějších chyb a chyb systému Windows jsou výsledkem starých nebo nekompatibilních ovladačů. Nedostatek aktuálního systému může vést ke zpoždění, systémovým chybám nebo dokonce BSoD. Chcete-li se těmto problémům vyhnout, můžete použít automatický nástroj, který najde, stáhne a nainstaluje správnou verzi ovladače do vašeho počítače se systémem Windows. několika kliknutími a důrazně doporučujeme DriverFix . Jak na to:

DriverFix
Pokud si dnes stáhnete a používáte tento výkonný software, ovladače již nebudou způsobovat žádné problémy.
Bezplatná zkušební verze
Navštivte webovou stránku
Upozornění: Tento program je třeba upgradovat z bezplatné verze, aby mohl provádět některé specifické akce.
2. Zkuste použít MS Teams v kompatibilním prohlížeči
Pokud vaše náhlavní souprava Bluetooth nefunguje s aplikací Teams UWP, můžete místo toho zkusit použít webovou aplikaci Teams.
Webová aplikace Microsoft Teams je kompatibilní se všemi hlavními webovými prohlížeči, ale pro dosažení nejlepších výsledků doporučujeme používat Operu.
Prohlížeč je postaven na Chromiu, což znamená, že všechna vaše rozšíření Chrome budou fungovat s Operou. Kromě toho má software vestavěnou ochranu proti sledování a také vlastní blokování reklam.
Spusťte kontrolu systému a zjistěte potenciální chyby

Stáhněte si Restoro
PC Repair Tool

Klepnutím na Spustit skenování vyhledejte problémy se systémem Windows.

Kliknutím na Opravit vše opravíte problémy s patentovanými technologiemi.
Spusťte kontrolu počítače pomocí nástroje Restoro Repair Tool a najděte chyby způsobující bezpečnostní problémy a zpomalení. Po dokončení skenování proces opravy nahradí poškozené soubory novými soubory a součástmi systému Windows.
Pro větší zabezpečení nabízí Opera bezplatnou a neomezenou VPN, což je vždy vítaná funkce. Pokud potřebujete spolehlivý prohlížeč, který funguje s Microsoft Teams, určitě Operu vyzkoušejte.
3. Spusťte Poradce při potížích s Bluetooth
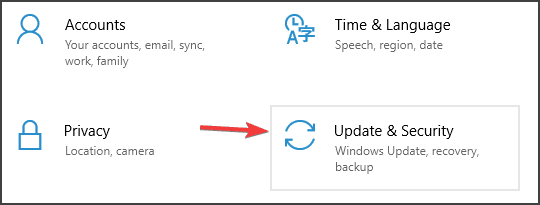
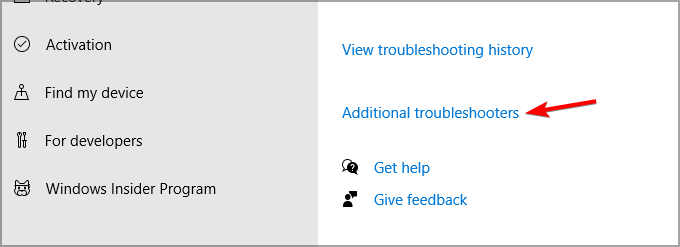
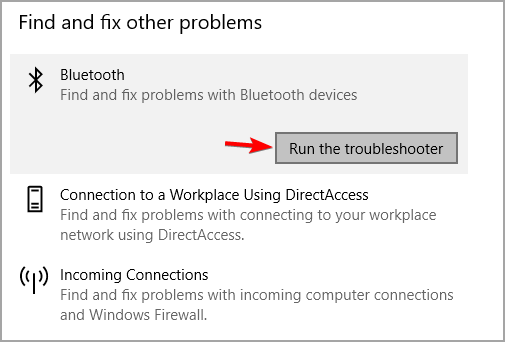
Po spuštění nástroje pro odstraňování problémů zkontrolujte, zda náhlavní souprava Bluetooth stále nefunguje s Microsoft Teams.
4. Ujistěte se, že váš mikrofon je povolen pro aplikace
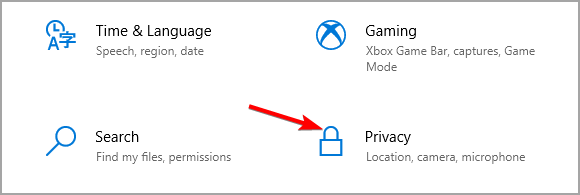
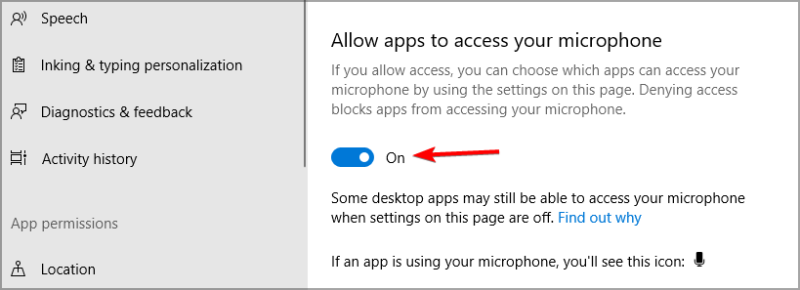
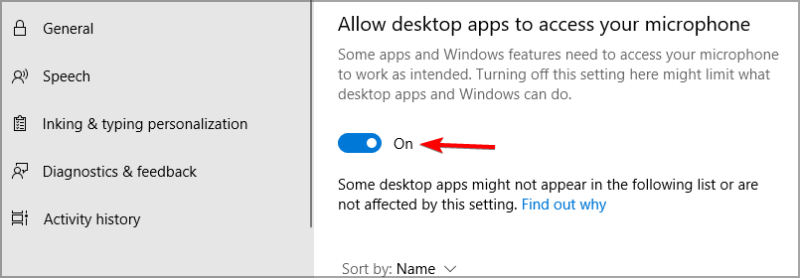
Pokud náhlavní souprava Bluetooth nefunguje s Microsoft Teams, je možné, že aplikace nemá oprávnění pro přístup k mikrofonu, takže to změňte.
5. Deaktivujte zařízení Bluetooth Enumerator LE
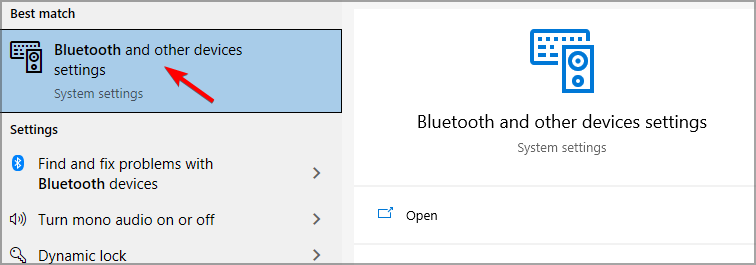
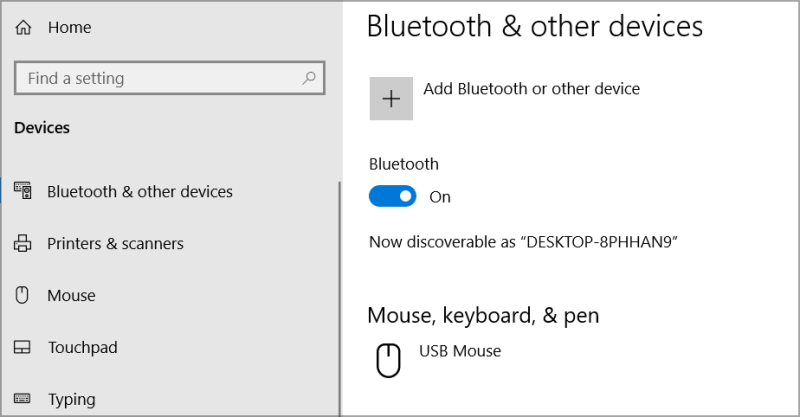
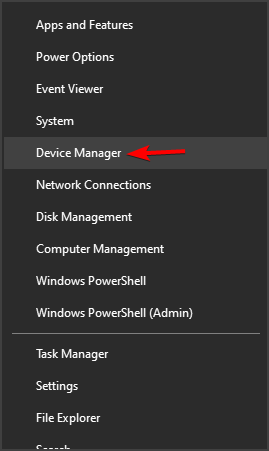
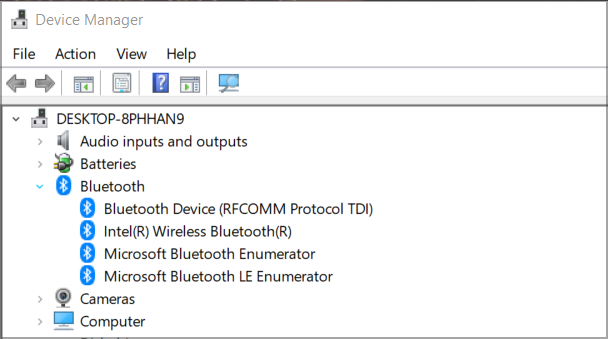
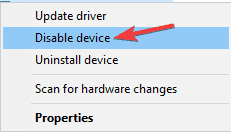
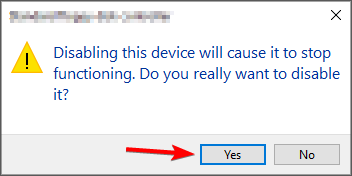
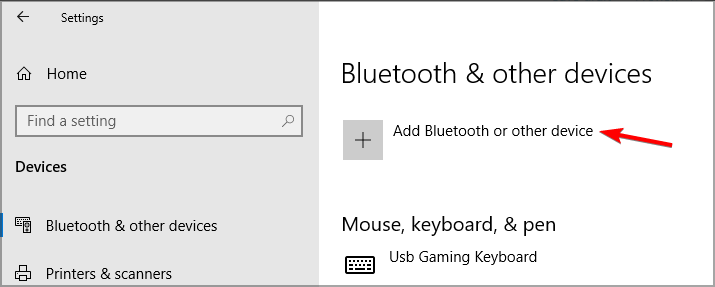
Pokud náhlavní souprava Bluetooth nefunguje s Microsoft Teams, musíte zařízení odebrat a znovu přidat, abyste problém vyřešili.
6. Zkontrolujte konfiguraci zvuku aplikace v Nastavení
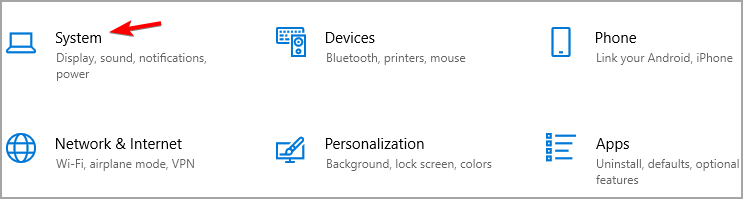
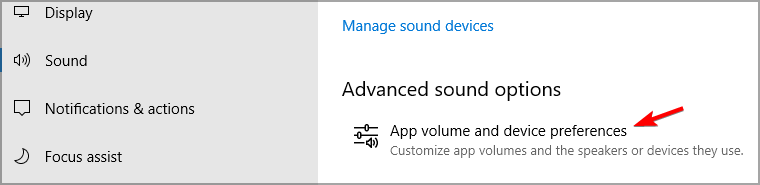
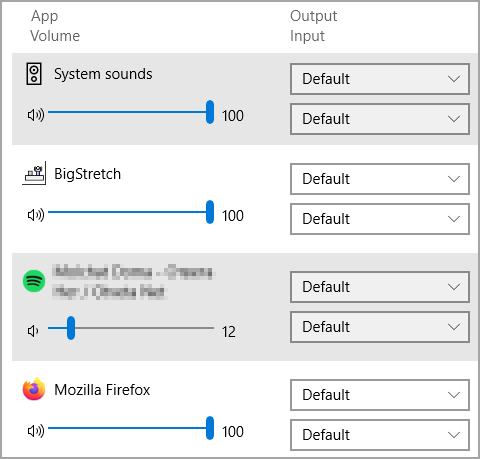
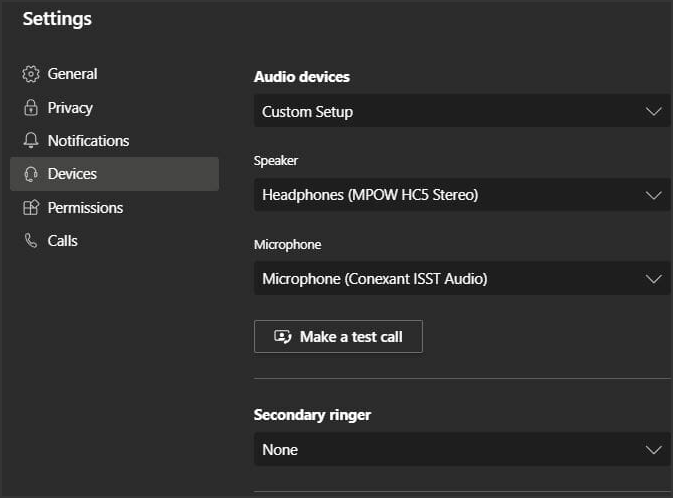
7. Změňte nastavení oprávnění MS Teams
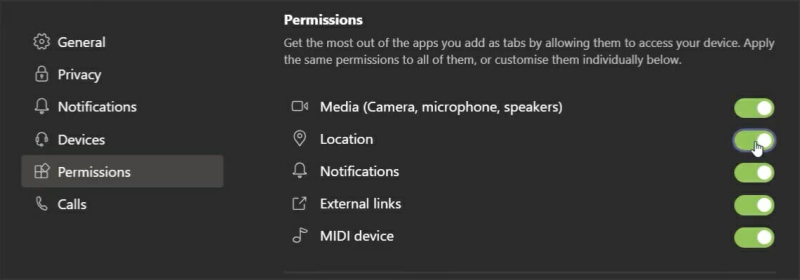
Mnoho uživatelů potvrdilo, že výše uvedená řešení mohou vyřešit problémy s náhlavní soupravou Bluetooth s Microsoft Teams. Je tedy velká šance, že tato rozlišení opraví zvuk náhlavní soupravy Bluetooth pro Microsoft Teams.
Našli jste řešení tohoto problému sami? Podělte se o to s námi v sekci komentářů níže.
 Stále máte problémy? Opravte je pomocí tohoto nástroje:
Stále máte problémy? Opravte je pomocí tohoto nástroje:
Restoro si tento měsíc stáhlo 540 432 čtenářů.
Microsoft Teams je klíčovou platformou pro videokonference. Naučte se, jak <strong>zablokovat</strong> a <strong>odblokovat</strong> uživatele, aby byl váš chat čistý.
Všechny informace o tom, jak snadno a rychle odinstalovat aplikace nebo programy ve Windows 10. Uvolněte místo na vašem PC.
Když pracujete mimo svůj stůl, můžete získat přístup k počítači pomocí Připojení ke vzdálené ploše systému Windows. Naučte se, jak správně povolit připojení ke vzdálené ploše v systému Windows 10.
Naučte se, jak upravit profilový obrázek v Microsoft Teams a vylepšit svou online prezentaci. Získejte tipy na změnu a řešení problémů.
Zjistěte, jak zjistit, kolik hodin jste strávili hraním Fortnite. Návod krok za krokem a tipy na sledování herních statistik.
Objevilo se na obrazovce oznámení „Vaše organizace spravuje aktualizace na tomto počítači“? Zde je návod, jak se této zprávy zbavit se špičkovými řešeními.
Zjistěte, jak získat Crown Emote ve Fortnite a posuňte své herní dovednosti na vyšší úroveň. Vytvořte si strategii a získejte respekty ostatních hráčů!
Pokud se lišta nástrojů nezobrazuje v Dokumentech Google, vraťte ji zpět jejím skrytím nebo získáním oprávnění k úpravám. Pokud selžou, použijte doporučený prohlížeč.
Zjistěte, jak efektivně ukončit schůzku Google Meet jako hostitel nebo účastník, a co dělat, když chcete pokračovat ve schůzce bez hostitele.
Nechte výčitky odesílatele pryč a zjistěte, jak odstranit zprávy Slack. Zde také najdete podrobný návod pro hromadné mazání zpráv Slack.









