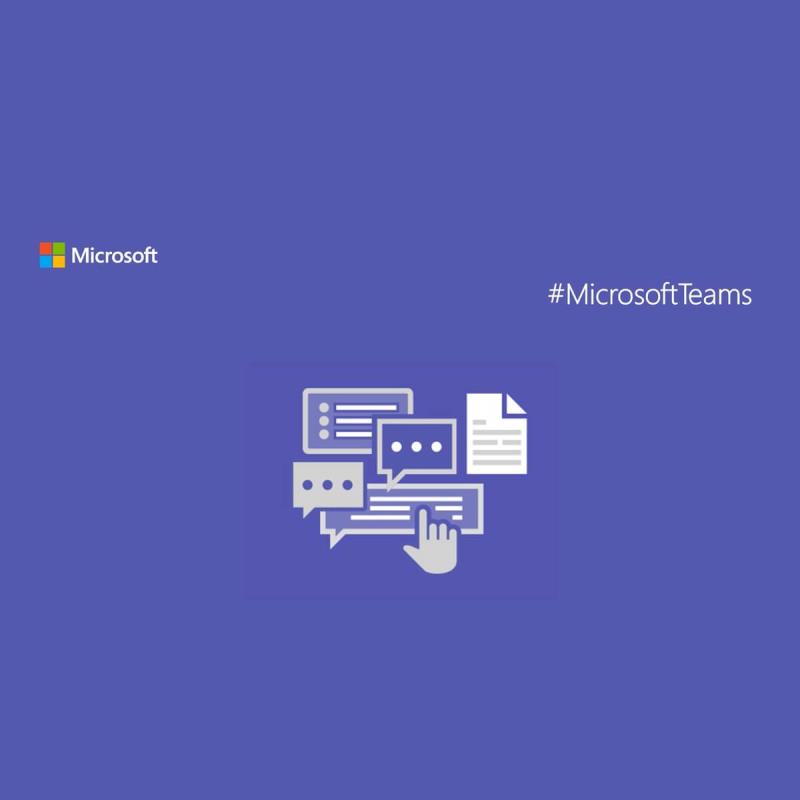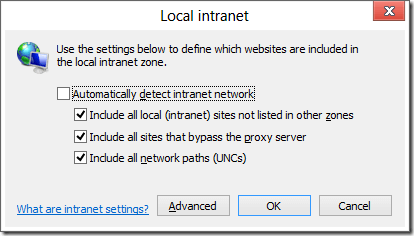- Microsoft Teams nadále zvyšuje svůj tržní podíl na trhu softwaru pro spolupráci a předbíhá velké rivaly, jako je Slack
- Platforma za svůj úspěch vděčí spoustě funkcí, které podporuje, a také její všestrannosti
- Microsoft Teams často z bezpečnostních důvodů blokuje soubory cookie třetích stran. Někdy to způsobí různé chyby, ale tato příručka vám pomůže je opravit
- Navštivte naše centrum Microsoft Teams, kde najdete další užitečné tipy a průvodce
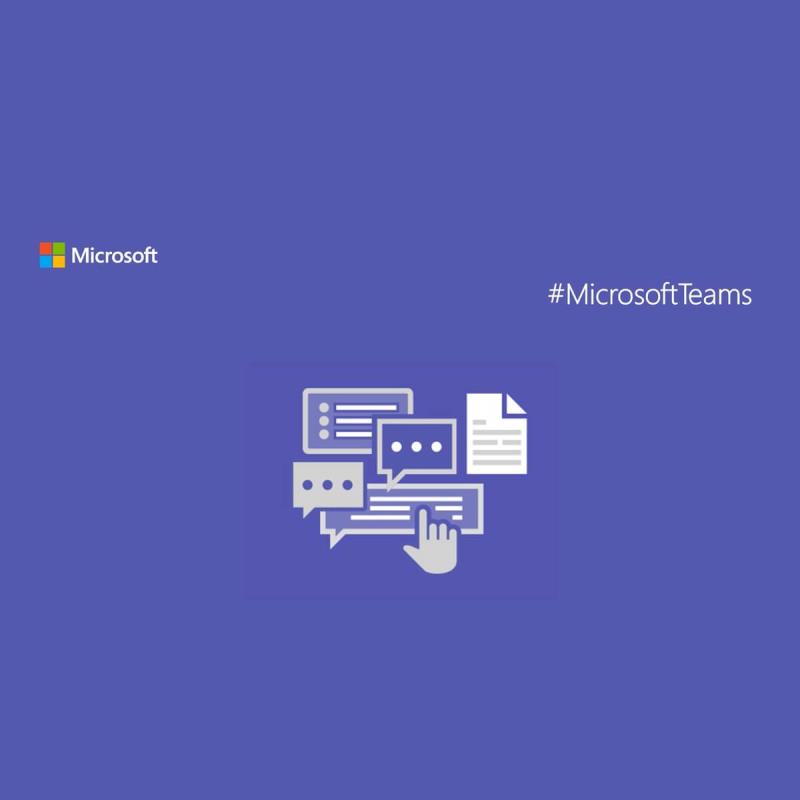
Pokud jde o podnikové prostředí, každý může souhlasit s tím, že dobrý nástroj pro spolupráci může znamenat rozdíl mezi projekty, které jsou hotové včas, a plýtváním penězi.
To je důvod, proč mnoho společností používá takové nástroje a jedním z velmi dobrých příkladů je Microsoft Teams .
Jedinou nevýhodou je, že tento nástroj není vždy bezpečný, protože někteří uživatelé hlásili problémy se soubory cookie ve webovém klientovi :
We have the issue, that IE 11 is not able to use Microsoft Teams.. FF, Chrome is working fine. IE11 outside of our corporate network is working also fine. Seems to be a group policy setting, does anyone have an idea what that could be?
To je problém, kterému čelí mnoho společností, protože přijímání souborů cookie webových stránek obvykle není něco, co dělají. Proto jsme vytvořili tohoto podrobného průvodce, který vám přesně ukáže, co je třeba udělat, abyste tento problém vyřešili.
Jak opravím chybu souborů cookie třetích stran v MS Teams?
1. Použijte GPO, který umožňuje soubory cookie třetích stran
Vzhledem k tomu, že soubory cookie třetích stran jsou obvykle omezeny v podnikovém měřítku prostřednictvím zásad skupiny , jedinou zřejmou volbou, pokud opravdu chcete jako nástroj pro spolupráci Microsoft Teams, je jednoduše požádat správce IT, aby povolili objekt GPO, který umožňuje ukládání souborů cookie.
2. Ručně povolte soubory cookie třetích stran ve svém prohlížeči
Pokud vaše společnost nemá GPO, který zakazuje ukládání souborů cookie třetích stran, pak je stačí ručně povolit v prohlížeči, který používáte pro přístup k webovému klientovi Microsoft Teams.
Protože se tento proces značně liší v závislosti na tom, jaký prohlížeč používáte, měli byste se podívat na tento podrobný článek, kde najdete kroky, jak povolit soubory cookie ve všech hlavních prohlížečích.
3. Přidejte web MS Teams do zóny Místní intranet
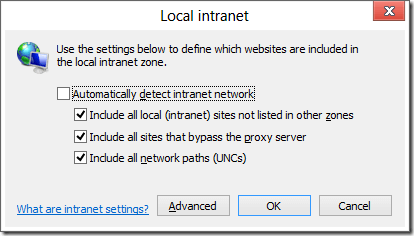
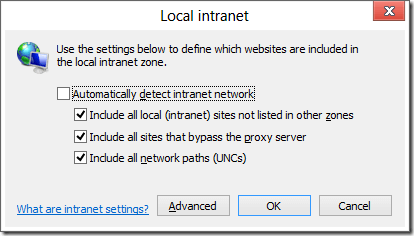
- Otevřete Internet Explorer
- Klepněte na Nastavení
- Přejděte na Možnosti Internetu
- Vyberte kartu Zabezpečení Lokální intranetové zóny
- Potom klepněte na tlačítko Upřesnit
- Přidejte základní adresu URL svého webu do seznamu
- Klepněte na tlačítko OK
- Poté znovu klikněte na OK pro potvrzení vaší akce
Přidání cesty k webu do seznamu míst místní intranetové zóny může také pomoci opravit chybu. Jen nezapomeňte nakonfigurovat Internet Explorer tak, aby se automaticky přihlašoval pomocí aktuálního uživatelského jména a hesla pro stránky v intranetové zóně.
4. Použijte desktopového klienta
Vzhledem k tomu, že problém se soubory cookie je pouze něčím, s čím se setkáte při používání webového klienta, jednou zřejmou volbou by bylo jednoduše přepnout na stažitelného desktopového klienta .
Tento software je zdarma a lze jej získat zdarma samostatně nebo jako součást sady Microsoft Office Suite .
Podle těchto kroků byste již neměli dostávat žádné chyby související se soubory cookie při pokusu o přihlášení do Microsoft Teams.
Který z výše uvedených postupů se vám osvědčil? Zanechte svou odpověď a jakékoli další otázky nebo návrhy v oblasti komentářů níže.
%appdata%Microsoftteams mezipaměť aplikací
%appdata%MicrosoftteamsCache
- Jsou soubory cookie prohlížeče špatné?
Soubory cookie prohlížeče nejsou samy o sobě špatné, používají se hlavně k profilování uživatelů, aby jim byl doručen obsah, který by je nejvíce zajímal. Skutečnou otázkou je, zda je společnosti, které shromažďují informace získané pomocí souborů cookie, použily k nečestným účelům nebo ne. .
- Kde jsou soubory cookie uloženy?
Soubory cookie prohlížeče se obvykle ukládají a ukládají do vyhrazeného souboru ve složce prohlížeče. Většina prohlížečů ukládá soubory cookie na tomto místě:
C:Users[Uživatelské jméno]AppDataLocal[Společnost vlastnící prohlížeč][Název prohlížeče]User DataDefaultLocal Storage


Stále máte problémy? Opravte je pomocí tohoto nástroje:
- Stáhněte si tento PC Repair Tool hodnocený jako Skvělý na TrustPilot.com (stahování začíná na této stránce).
- Klepnutím na Spustit skenování vyhledejte problémy se systémem Windows, které by mohly způsobovat problémy s počítačem.
- Kliknutím na Opravit vše opravíte problémy s patentovanými technologiemi (exkluzivní sleva pro naše čtenáře).
Restoro si tento měsíc stáhlo 540 432 čtenářů.