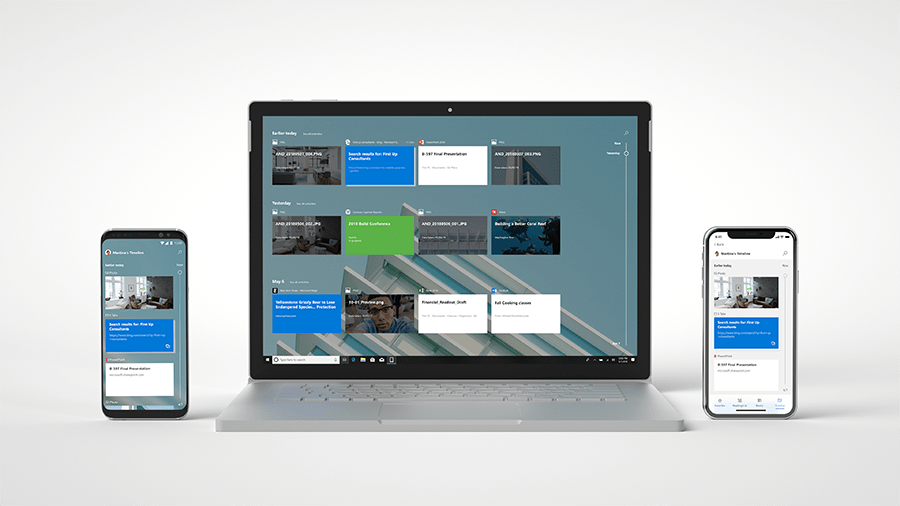Zakázání časové osy systému Windows:
Spusťte aplikaci Nastavení (Win+I) a klikněte na kategorii „Soukromí“.
V navigační nabídce klikněte na stránku Historie aktivity.
Zrušte zaškrtnutí dvou políček v horní části stránky.
Každé tlačítko v části „Zobrazit aktivity z těchto účtů“ přepněte do polohy „vypnuto“.
Stisknutím tlačítka „Vymazat“ odstraníte ze svého účtu Microsoft údaje o stávající aktivitě.
Windows Timeline je funkce pro pohodlí představená s aktualizací Windows 10 z dubna 2018 . Uchovává chronologický záznam činností, které na počítači provádíte, včetně navštívených webových stránek, upravovaných dokumentů Office a používaných multimediálních souborů. Události se zobrazují v rozhraní Task View, přístupné z hlavního panelu nebo pomocí klávesové zkratky Win+Tab. Vaše časová osa je synchronizována mezi vašimi zařízeními, včetně telefonů Android prostřednictvím aplikace Microsoft Launcher.
Časová osa Windows je ve výchozím nastavení povolena s aktualizací Windows 10 z dubna 2018 a novějšími. V této příručce vám ukážeme, jak jej vypnout nebo znovu povolit, pokud jej chcete znovu začít používat. Vzhledem k tomu, že Timeline nyní podporuje rostoucí seznam aplikací, včetně historie procházení Google Chrome , je vhodný čas dát tomu druhou šanci.
Deaktivace časové osy
Časovou osu můžete deaktivovat, pokud máte obavy z důsledků ochrany osobních údajů nebo tuto funkci nepoužíváte. Nejprve otevřete aplikaci Nastavení a na domovské stránce klikněte na kategorii „Soukromí“.

V levém navigačním panelu přejděte na stránku „Historie aktivit“ v části „Oprávnění systému Windows“. Ačkoli není zmíněn název „Časová osa“, zde jsou všechna nastavení funkce aktivní.
První zaškrtávací políčko na stránce „Ukládat historii mých aktivit na tomto zařízení“ („Umožnit systému Windows shromažďovat mé aktivity z tohoto počítače“ v aktualizaci Windows 10 z dubna 2018) určuje, zda může časová osa protokolovat aktivity z vašeho aktuálního zařízení. Pokud je vypnutá, nic se nezaznamenává – ani v cloudu, ani offline.

Časovou osu můžete nadále používat, aniž byste museli synchronizovat vaše aktivity mezi vašimi zařízeními. Chcete-li toho dosáhnout, zrušte zaškrtnutí políčka „Odeslat historii mých aktivit společnosti Microsoft“. Všimněte si, že toto je v aktualizaci Windows 10 z dubna 2018 označeno jako „Nechat Windows synchronizovat mé aktivity z tohoto počítače do cloudu“, ale má to stejný účinek.
Tato možnost zabraňuje odesílání aktivit na časové ose na vašem zařízení do vašeho účtu Microsoft, takže se nezobrazí na vašich ostatních zařízeních. Toto je však možnost pro jednotlivá zařízení – pokud ponecháte povolená ostatní nastavení časové osy, stále uvidíte aktivitu z ostatních zařízení na svém aktuálním. Toto nastavení budete muset deaktivovat na každém ze svých zařízení, abyste se vyhnuli úplnému používání cloudového sdílení.

Konečně, i po zrušení zaškrtnutí těchto dvou políček můžete stále vidět existující aktivity v uživatelském rozhraní časové osy. Obsah rozhraní časové osy určují přepínací tlačítka v části „Zobrazit aktivity z těchto účtů“. Pokud zde účty deaktivujete, žádná z aktivit s nimi spojených se na časové ose nezobrazí.
Chcete-li proto úplně deaktivovat rozhraní časové osy, budete chtít zrušit zaškrtnutí obou políček na této stránce. Také byste měli přepnout tlačítka v části „Zobrazit aktivity z účtů“ na „vypnuto“, abyste skryli jakoukoli existující historii, která byla shromážděna. Tato konfigurace bude mít za následek, že Časová osa bude zcela prázdná, takže obrazovka Zobrazení úkolů bude obnovena na funkci aktualizace před dubnem 2018.

Poslední věcí, kterou je třeba poznamenat, je, že deaktivace časové osy neodstraní žádná existující data synchronizovaná do cloudu. Chcete-li to provést, stiskněte tlačítko "Vymazat" pod nadpisem "Vymazat historii činnosti" ve spodní části stránky nastavení. Tím smažete všechny své aktivity z účtu Microsoft.
Povolení časové osy
Pokud je časová osa vypnutá nebo nezobrazuje všechny vaše aktivity, přejděte na stránku nastavení „Historie aktivit“, jak je popsáno výše. Měli byste se ujistit, že váš účet Microsoft má povolenou časovou osu pod nadpisem „Zobrazit aktivity z těchto účtů“ – pokud je vypnutá, na časové ose se nebudou zobrazovat žádné aktivity.

Budete také muset zaškrtnout dvě zaškrtávací políčka v horní části stránky. Pokud první ("Ukládat historii mých aktivit na tomto zařízení") není povoleno, nebudou z vašeho zařízení shromažďovány žádné aktivity, takže časová osa může zůstat prázdná.
A konečně, pokud časová osa nezobrazuje aktivity z některého z vašich dalších zařízení, ujistěte se, že je na tomto zařízení povoleno druhé zaškrtávací políčko („Odeslat historii mých aktivit společnosti Microsoft“) – jinak nebude moci synchronizovat data o svých aktivitách. do cloudu.

Když jsou zaškrtávací políčka zaškrtnuta a váš účet má povolenou časovou osu, měli byste vidět, že se vaše aktivity začnou zobrazovat v rozhraní. Za předpokladu, že jste na všech svých zařízeních povolili synchronizaci s cloudem, vše by se mělo objevit všude – na vašich produktech s Windows 10, telefonech Android s Microsoft Launcher a iPhonech s Microsoft Edge.