Jak změnit nastavení myši ve Windows 10

Windows 10 vám nabízí řadu možností přizpůsobení myši, takže máte flexibilitu v chování kurzoru. V tomto průvodci, dobře projít vás
Chcete-li zabránit posouvání oken na pozadí při umístění kurzoru ve Windows 10:
Otevřete aplikaci Nastavení (klávesová zkratka Win+I).
Klikněte na kategorii "Zařízení".
Na levém postranním panelu klikněte na stránku „Myš“.
Přepněte možnost „Posouvat neaktivní okna, když na ně najedu myší“ na „vypnuto“.
Windows 10 přidal novou funkci pohodlí, která usnadňuje interakci s okny na pozadí. Pojmenované Posouvání neaktivních oken vám umožňuje posouvat obsah neaktivních oken najetím kurzoru a pomocí rolovacího kolečka.
Neaktivní posouvání oken zjednodušuje prostředí Windows a řeší dlouhodobou stížnost ohledně použitelnosti. Dříve vyžadovalo posouvání okna na pozadí, abyste se na něj přepnuli, provedli posun a znovu se přepnuli zpět, což do vašeho pracovního postupu přidalo dva těžkopádné kroky.
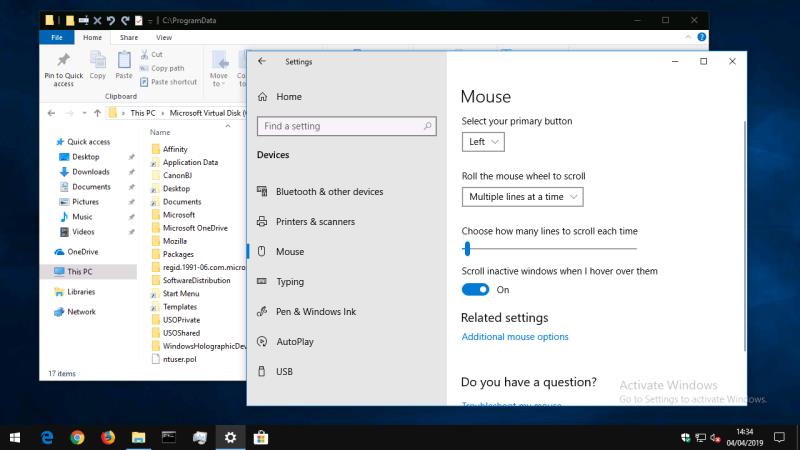
Neaktivní posouvání oken tento problém řeší, ale nemusí být nutně pro každého – někteří uživatelé to mohou považovat za matoucí, pokud mají potíže se sledováním obsahu na obrazovce nebo přesným používáním myši. Vypnutí – nebo zapnutí, pokud je deaktivováno a chcete jej používat – je jednoduché kliknutí na tlačítko.
Otevřete aplikaci Nastavení (klávesová zkratka Win+I) a na domovské stránce klikněte na kategorii „Zařízení“. Na postranním panelu vlevo klikněte nebo klepněte na stránku "Myš" pro zobrazení nastavení myši.

V dolní části stránky přepněte možnost „Posouvat neaktivní okna, když na ně najedu myší“ na „vypnuto“, abyste funkci deaktivovali. Případně jej zapněte, chcete-li používat neaktivní posouvání oken.
Pokud jste tuto funkci vypnuli, zjistíte, že okna na pozadí již nereagují na rolování kolečkem myši – stejně jako ve Windows 8.1 a dřívějších. Naopak, pokud jste povolili neaktivní posouvání oken, můžete nyní najet myší na okno na pozadí a pomocí kolečka myši posouvat jeho obsah.
Windows 10 vám nabízí řadu možností přizpůsobení myši, takže máte flexibilitu v chování kurzoru. V tomto průvodci, dobře projít vás
Windows 10 přidal novou funkci pohodlí, která usnadňuje interakci s okny na pozadí. S názvem Inactive Window Scrolling, umožňuje rolování
Microsoft Teams je klíčovou platformou pro videokonference. Naučte se, jak <strong>zablokovat</strong> a <strong>odblokovat</strong> uživatele, aby byl váš chat čistý.
Všechny informace o tom, jak snadno a rychle odinstalovat aplikace nebo programy ve Windows 10. Uvolněte místo na vašem PC.
Když pracujete mimo svůj stůl, můžete získat přístup k počítači pomocí Připojení ke vzdálené ploše systému Windows. Naučte se, jak správně povolit připojení ke vzdálené ploše v systému Windows 10.
Naučte se, jak upravit profilový obrázek v Microsoft Teams a vylepšit svou online prezentaci. Získejte tipy na změnu a řešení problémů.
Zjistěte, jak zjistit, kolik hodin jste strávili hraním Fortnite. Návod krok za krokem a tipy na sledování herních statistik.
Objevilo se na obrazovce oznámení „Vaše organizace spravuje aktualizace na tomto počítači“? Zde je návod, jak se této zprávy zbavit se špičkovými řešeními.
Zjistěte, jak získat Crown Emote ve Fortnite a posuňte své herní dovednosti na vyšší úroveň. Vytvořte si strategii a získejte respekty ostatních hráčů!
Pokud se lišta nástrojů nezobrazuje v Dokumentech Google, vraťte ji zpět jejím skrytím nebo získáním oprávnění k úpravám. Pokud selžou, použijte doporučený prohlížeč.
Zjistěte, jak efektivně ukončit schůzku Google Meet jako hostitel nebo účastník, a co dělat, když chcete pokračovat ve schůzce bez hostitele.
Nechte výčitky odesílatele pryč a zjistěte, jak odstranit zprávy Slack. Zde také najdete podrobný návod pro hromadné mazání zpráv Slack.










